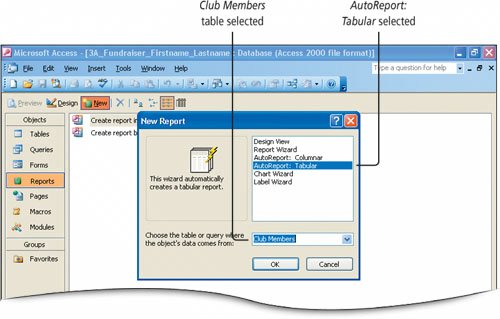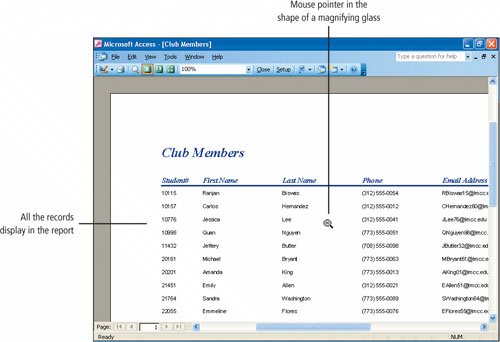Objective 5. Create an AutoReport
AutoReport creates a report automatically based on a single table or query. AutoReport incorporates all the information, both the field names and the individual records, from a selected object and then creates the report for you. There are two layout options for the report, tabularthe records display in a table layout, or columnarthe records display in a column.
Activity 3.10. Creating and Printing an AutoReport
In this activity, you will create a report for James Smith that lists the club members who are participating in the fundraiser.