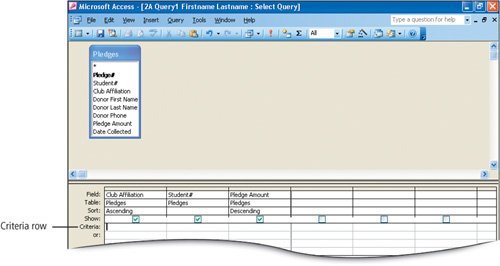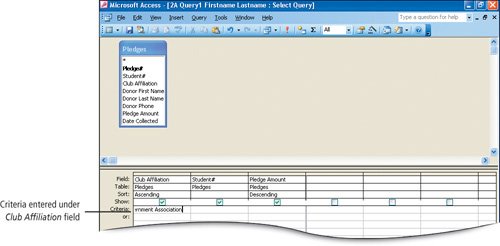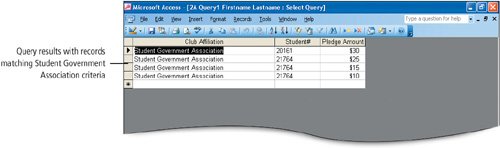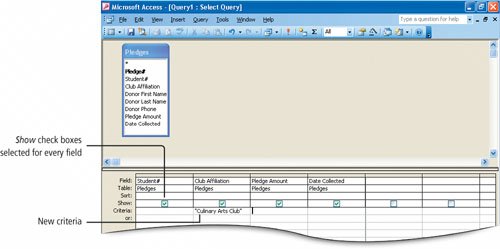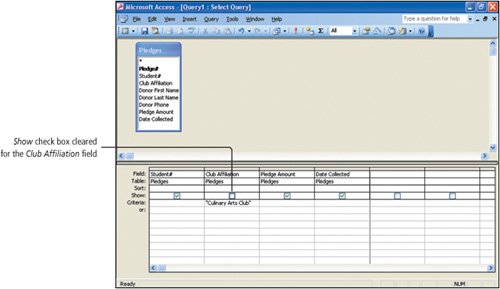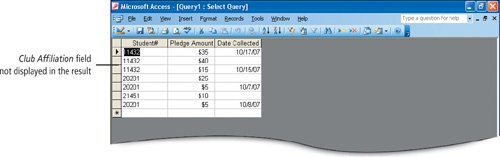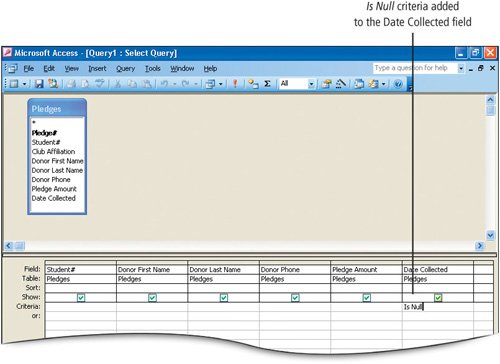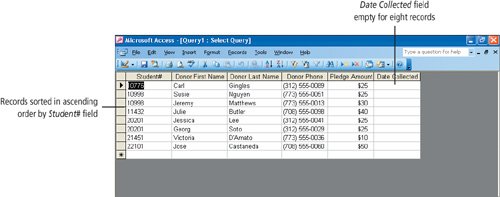Objective 6. Specify Text Criteria in a Query
Use queries to locate information in an Access database based on criteria that you specify as part of the query. Criteria are conditions that identify the specific records you are looking for. Criteria enable you to ask a more specific question, and therefore you will get a more specific result. For example, if you want to find out which student club members live in a particular town, you could limit the results to a specific city and only records that match the specified city would display.
Activity 2.9. Specifying Text Criteria in a Query
In this activity, you will specify the criteria in the query so that only records in the Pledges table that have Student Government in the Club Affiliation field display. Records that indicate another club affiliation will not display. You will save the query with a new name.
Activity 2.10. Specifying Criteria for a Field Not Displayed in the Result
So far, all of the fields that you included in the query design have also been included in the query result. It is not required to have every field in the query display in the result. In fact, there will be times when you will want to prevent some fields from displaying in the result.
For example, if you were querying your CD collection database to find out what records in the CD table were performed by a particular artist, you would need the CD Artist field in the query design, but you would not need the field to display in the query resultbecause the artist would be the same for all the records. Including the field would be redundant and not particularly useful.
Activity 2.11. Using Is Null Criteria to Find Empty Fields
Sometimes you must locate records where specific data is missing. For example, you might want to know who has not paid their club dues for the year so you can send them a reminder notice. You can locate these records by using is nullemptyas a criteria on a Date Paid field. Additionally, you can display only the records where a value has been entered in a field by using is not null as a criteria, which will exclude records where the specified field is empty.