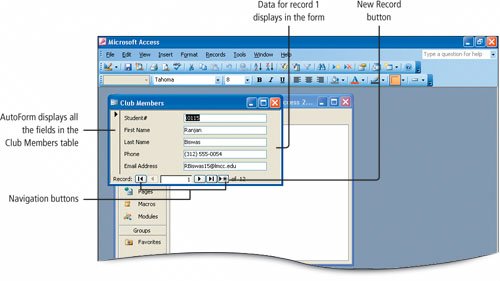Objective 1. Create an AutoForm
A form is an Access object used to enter records into a database or to view one record at a time. In the form, the fields are laid out in a visually appealing format on the screen.
Because a form is usually designed to display only one record in the database at a time, a form is useful not only to the individual who performs the data entrytyping in the actual recordsbut also to anyone who has the job of viewing information in a database. For example, when you visit the Records office at your college to obtain a transcript, someone displays your record on a screen. For the viewer, it is much easier to look at one record at a time, using a form, than to look at all the student records in the database table.
Activity 3.1. Creating an AutoForm
There are various ways to create a form in Access, but the fastest and easiest is to use AutoForm. AutoForm incorporates all the information, both the field names and the individual records, from an existing table or query and then instantly creates the form for you. Records that you edit or create using a form automatically update the underlying table(s). In this activity, you will create an AutoForm and then use it to add new club members to the database.