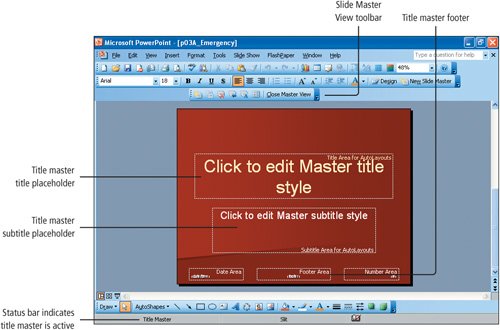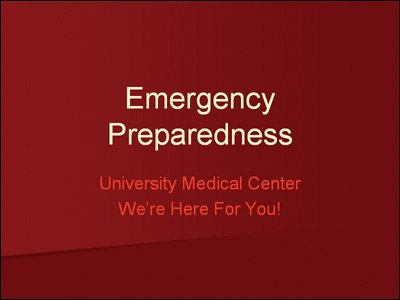Objective 3. Modify Slide Master Elements
The slide master is a slide that holds the information about formatting and text that displays on every slide in your presentation. The slide master is not an actual slide in a presentation; rather, it exists "behind the scenes" of the presentation to help you control the look of your presentation. For example, if your organization has a logo that you wish to display on every slide in your presentation, you can position the logo on the slide master and the logo will display on every slide.
Other elements that display on every slide include the graphics and bullets from the design template and the headers and footers. The slide master also includes formatting information such as font and bullet color, size, and text alignment. You can override slide master formatting by changing the formatting on an individual slide.
Activity 3.12. Displaying and Modifying the Title Master
In addition to the slide master, there are several other masters with which you can work, one of which is the title master. In this activity, you will modify the title master and then add a new slide with the Title Slide layout.
Activity 3.13. Displaying and Modifying the Slide Master
In this activity, you will change font colors on the slide master and then view the effect on all of the slides in the presentation.
1. | Display Slide 2. On the menu bar, click View, and then point to Master. Click Slide Master. Click in the title placeholder to select the Master title text. More Knowledge: Displaying Master Slides When the slide or title master is displayed, notice that a vertical scroll bar displays to the right of the master. Dragging the scroll box down displays the title master, dragging the scroll box up displays the slide master. The toolbar that displays provides options for adding new slide and title masters, deleting masters, and changing the name and layout of master slides. |
2. | On the Formatting toolbar, click the Font Color arrow |
3. | To view the effect of the changes that you have made, return to Normal View by clicking the Normal View button |
4. | Save |