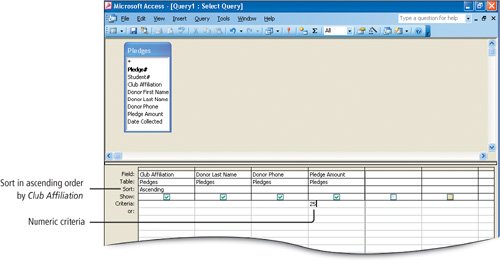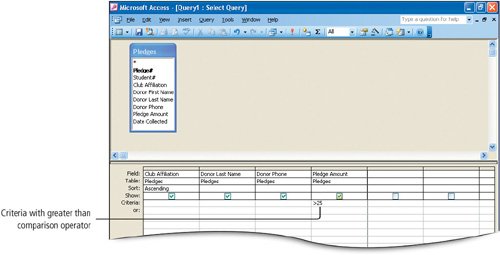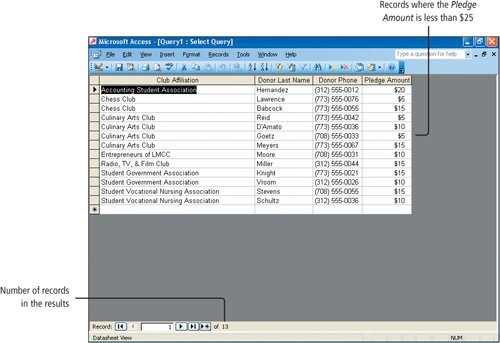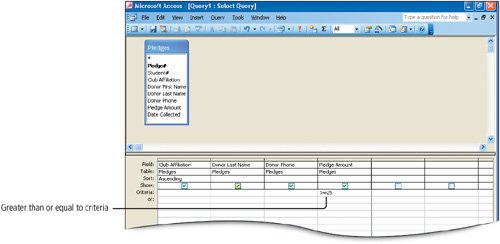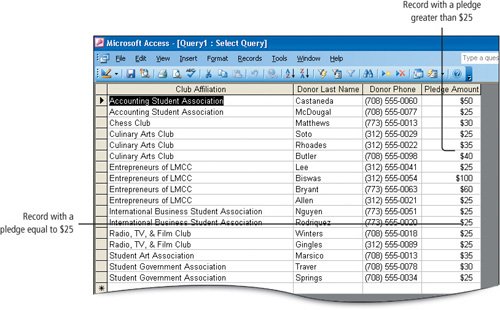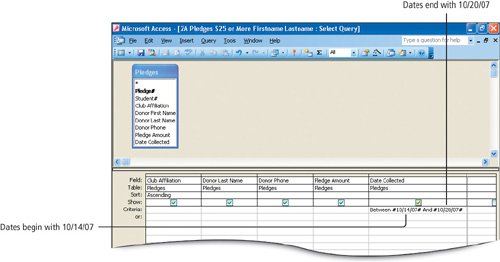Objective 8. Specify Numeric Criteria in a Query
Criteria can be set for fields that contain numeric data. When you design your table, you designate fields that will contain numbers, currency, or dates with a specific data type so that mathematical calculations can be performed.
Activity 2.13. Specifying Numeric Criteria in a Query
In this activity, you will specify criteria in the query so that only the records of donors who pledged $25 display.
Activity 2.14. Using Comparison Operators
Comparison operators are symbols that evaluate each field value to determine if it is the same (=), greater than (>), less than (<), or in between a range of values as specified by the criteria.
If no comparison operator is specified, equal (=) is assumed. For example, in Activity 2.13, you created a query to display only records where the Pledge Amount was 25. The comparison operator of = was assumed, and Access displayed only records that had entries equal to the number specified25.
In this activity, you will specify criteria in the query to display records from the Pledges table that have a pledge that is greater than or less than $25.
Activity 2.15. Using the Between . . . And Comparison Operator
The Between . . . And operator is a comparison operator that looks for values within a range. It is particularly useful when you need to locate records that are within a range of dates, such as the pledges collected between October 14 and October 20.