Objective 3. Describe Hardware Devices and Their Uses
Simply put, hardware is the computer and any equipment connected to it. Hardware devices are the physical components of the computer. Items such as the monitor, keyboard, mouse, and printer are also known as peripherals because they attach to the computer. The computer itself is known as the system unit, and it contains many of the critical hardware and electrical components. The system unit is sometimes referred to as the tower, box, or console. When the system unit is combined with the appropriate peripheral devices, you have a machine that can perform the four basic computer functions previously discussed. Peripheral devices are used to input and output data and information, and the system unit processes and stores the data. Figure 1.3 shows a standard computer system and identifies the function each piece of hardware performs.
Figure 1.3.

System Unit
If you remove the cover from the system unit, you find several key components inside. One of the most essential components is the microprocessor chip, also known as the central processing unit (CPU). The CPU is located on the motherboard, a large printed circuit board to which all the other circuit boards in the computer are connected. Figure 1.4 displays a standard motherboard and identifies its typical components. The table in Figure 1.5 identifies and explains each of the components.
Figure 1.4.
(This item is displayed on page 190 in the print version)
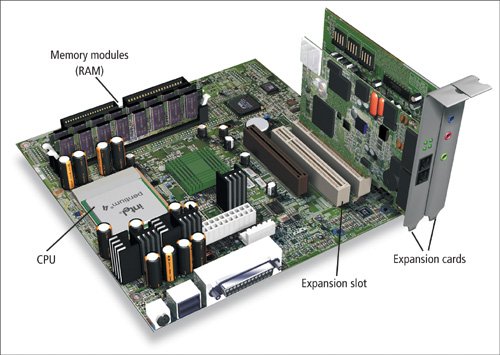
|
Component |
Description |
|---|---|
|
Motherboard/System board |
The main computer circuit board that connects all computer components. |
|
CPU |
The central processing unit that gets data from memory and performs mathematical or logical operations to process the data. |
|
Memory (RAM) chips |
The temporary holding area inside the computer where data is stored electronically to make it accessible for processing. Data must be stored in memory, so the processor can access and process it. RAM stands for Random Access Memory. |
|
Memory (RAM) slots |
The slots on the motherboard used to hold memory (RAM) chips. |
|
Expansion cards |
Removable circuit boards used to add new peripherals or increase computer capabilities. |
|
Expansion slots |
Hold expansion cards. |
The CPU is the brain of the computer, and is responsible for controlling all the commands and tasks the computer performs. It has two main partsthe control unit and the arithmetic logic unit (ALU). The control unit is responsible for obtaining instructions from the computer's memory. It then interprets these instructions and executes them. The arithmetic logic unit, or ALU, performs all the arithmetic and logic functions for the computer. The ALU handles addition, subtraction, multiplication, and division, and also makes logical and comparison decisions. This allows the CPU to perform tasks such as sorting data alphabetically or numerically, and filtering data to locate specific criteria.
As important as the CPU is to your computer, you might expect it to take up a large amount of space within the console. However, the CPU is actually rather small. Over the years, manufacturers have been perfecting techniques that allow microprocessor chips to become ever more powerful, as their size continues to decrease. In fact, Moore's law (formulated in 1965 by Gordon Moore, co-founder of Intel) states this technology will allow CPU capacity to double every 18 months! The most well-known of the chip manufacturers include Intel, Advanced Micro Devices (AMD), and Motorola. Just as many auto manufacturers make more than one model of car, chip manufacturers often produce several different models of chips. Some of the chips that Intel makes include Pentium, Celeron, and Centrino. AMD manufactures chips such as the Athlon, Sempron, and Turion. AMD also used to manufacture the Duron chip for use in lower-cost PCs; however, they have discontinued this model. Intel and AMD chips are the mainstays for PCs. For many years, Apple relied on Motorola to provide the only CPUs the Macintosh used; however, in 2005, Apple announced its intention to use Intel chips in its computers too.
The CPU's power is measured by the speed at which it can process data, known as the clock speed. Clock speed is measured in either megahertz (MHz) or gigahertz (GHz), depending upon the age of the CPU. Early computers had CPUs that processed at speeds of less than 5 MHz, while modern processors can operate at over 3 GHz (the equivalent of 3,000 MHz) and newer processors continue to surpass these numbers.
Memory is another critical computer component found within the system unit. There are two basic types of memory: ROM and RAM. ROM, or Read Only Memory, is prerecorded on a chip. As the name implies, the computer can read this memory, although that's all it can do. The information on a ROM chip can't be changed, removed, or rewritten and is generally inaccessible to the computer user. ROM is also known as nonvolatile memory because it retains its contents even if the computer is turned off. ROM is used to store critical information such as the program used to start up, or boot, the computer.
The second type of memory is RAM, which stands for Random Access Memory. RAM acts as the computer's short-term memory, and stores data temporarily as it is being processed. RAM is considered to be volatile because this memory is erased when the computer is turned off. The more tasks your computer performs at the same time, the more memory is used.
Your computer's RAM is like the juggler for your system. When you first start your computer, it's as if a juggler is tossing bean bags. As you open more programs, or use a memory-intensive program such as a video editor, the level of difficulty for the juggler increases. Soon RAM is trying to juggle the equivalent of bowling balls! If you don't have a sufficient amount of memory in your system, you might notice your computer slows down or even crashes if you try to do too much at one time. Computer users often think this means they have too much information saved on their computer's hard drive. In reality, it means they are running out of memory, not storage space. To fix this problem, you can either reduce the number of programs running at the same time or you can add more RAM to your system. Luckily, installing new memory is one of the cheapest and easiest upgrades you can do for your computer and often results in the most obvious improvements. RAM is usually measured in megabytes (MB). For newer systems, a minimum of 256 to 512 MB is recommended. If you are thinking of purchasing a new computer, experts recommend you buy one with as much RAM as possible.
Storage Devices
Storage devices are used to store the data and information used by or created with the computer. Such storage is often referred to as permanent memory, because, unlike data that is in RAM, data saved to a storage device remains there until the user deletes or overwrites it. Data can be stored within internal hardware devices located within the system unit or in removable external units. Additionally, storage can either be fixed or portable, depending upon whether the data saved remains within the system unit or is saved on removable units and accessed elsewhere.
Before discussing specific storage devices, it is helpful to understand the different technologies used to store data. Data is generally saved using one of three forms of storage mediummagnetic, optical, or flash memory. Magnetic storage works in much the same fashion as an audiocassette or videotape works. Hard disks, floppy disks, zip disks, and back up tape are all forms of magnetic media. The storage material is covered in a thin, magnetic coating and, in the case of magnetic disks, is divided into tracks and sectors. Just like an old vinyl record, tracks form rings around the circumference of the media. Sectors divide the tracks into pie-shaped wedges extending from the center to the outer edge of the disk. Data is stored magnetically within the sectors. Magnetic media has read/write capability, which means it is possible to use it over and over again, allowing you to delete or revise existing data and save new data.
Optical storage also uses tracks and sectors, but the data is saved by using a laser beam to burn tiny pits into the storage medium. The laser is also used to read the saved data. Compact discs (CDs) and digital video discs (DVDs) are examples of optical media. Unlike magnetic media, not all optical storage is read/write capable. CD-ROMs and DVD-ROMs are considered read-only media (ROM); the information contained on them can be read, but not changed or deleted, and it is not possible to save new data to them. If you purchase new software, music, or a movie, it is most likely on a CD-ROM or DVD-ROM. A record-only disc, or CD-R, allows you to record, or burn, information to the disc one time onlyinformation saved this way cannot be deleted or rewritten. A rewritable disc, known as a CD-RW, allows information to be recorded, revised, or deleted, and new data can also be written to the disc, just as with magnetic media. The same possibilities are available in DVDs. However, there are currently two competing formatsDVD-R/RW, known as DVD dash, and DVD+R/RW, known as DVD plus. The R/RW suffix indicates the DVD can be used to record and can also be rewritten. Although most DVD players can play either format, if you want to record to a DVD, you need to know which format the DVD recorder requires.
Flash memory is another popular form of storage. Unlike magnetic or optical storage, flash memory uses solid-state technologyit is completely electronic and has no moving mechanical parts. Flash memory is a quick and easy form of rewritable storage, although it does not yet have the storage capacity of magnetic or optical media. Flash memory cards are most often used in devices such as PDAs, digital cameras, and MP3 players; however, small, removable memory storage devices known as thumb drives or flash drives also use Flash technology and have become increasingly popular.
The table in Figure 1.6 lists the various types of storage media and their capacities.
Figure 1.6.

Depending upon the age and type of computer you have, you might find some or all of the following internal storage options:
- Hard disk drive A hard disk drive is the computer's largest internal storage device. Hard drive storage space is usually measured in gigabytes (GB), with newer PCs ranging in size from 40 GB to 160 GB, although it is possible to find some specialized, high-end computers with storage space measuring up to one terabyte (TB). As with everything else in computing, these numbers tend to increase with each new model. Hard drives are traditionally permanent storage devices fixed inside the system unit.
- Floppy disk drive The floppy drive was the original storage device for the PC. Floppy disks are magnetic media capable of holding slightly less than 1.5 megabytes (MB) of data at 1.44 MB, and are an example of portable storage. Although floppy disks are still a viable storage method for small, text-based files, their limited capacity makes them ill-suited for larger, graphical files. They can be useful for saving and transporting files, or backing up individual files for safekeeping. However, many newer computers no longer include a floppy drive as standard equipment, primarily because other higher-capacity storage methods are beginning to replace this old standby. If you can't live without one, it might be possible to special order a floppy drive if you purchase a customized computer or to install one after the fact.
- CD and/or DVD drives Your computer may have one, two, or none of these optical drives. As a general rule, new computers come equipped with at least a CD drive to provide another option for portable storage. It's important to know whether this drive is a simple CD-ROM drive, which can only read CDs, or if it is a CD-RW drive, also known as a CD burner. CD burners give you the ability to save, or burn, files to a CD. You might also have a separate drive that can read and/or write DVDs. Another configuration is to have only one optical drivea CD-RW/DVD drive. This type of drive can read and write CDs and read, but not write, DVDs. Although CDs and DVDs look alike, DVDs are capable of holding much more information than CDs. A CD can hold up to 700 MB of data, but a DVD can store almost 10 GB! Because of their differences, a CD drive is unable to read DVDs, although a DVD drive can read CDs.
Other drives you might find on your computer include Zip drives and backup tape drives. Each of these magnetic storage devices were popular in earlier computers, however they are seldom found in newer PCs because more efficient and affordable optical drives have replaced them. Zip drives use Zip disks, which appear similar to floppy disks but are capable of holding either 100 MB, 250 MB, or 750 MB of information. Tape drives resemble audiocassette tapes and, although not often used any more for PCs, many businesses and organizations still rely on tape backup systems to safeguard their data on a daily basis.
In addition to finding some or all of the above storage devices installed in your system unit, it is also possible to purchase them as external storage devices. An external storage device is a peripheral that attaches to the computer and performs the same tasks as its corresponding internal device. One of the most popular of these is the external hard drive, which can greatly increase a computer's storage capacity.
Flash drive A flash drive uses flash memory and is the epitome of removable storage. Flash drives are known by several names, including thumb drives, universal serial bus (USB) drives, and jump drives, just to name a few. The flash drive is typically a device small enough to fit on your keychain or in your pocket and, because of its solid-state circuitry and lack of moving parts, it is extremely durable. Available in several storage sizes ranging from 16 MB to 2 GB, a flash drive is a quick and easy way to save and transport your files. As an example, a 64 MB flash drive, which is relatively small, holds the equivalent of almost 45 floppy disks! To use one of these handy devices, plug it into one of your computer's USB ports. The computer recognizes the new device and you're ready to save or retrieve files from the flash drive.
Throughout this discussion of the components found in your system unit there have been references to measurements for size and/or speed. Almost always, the higher the number is, the better; although it is important to balance size with financial considerations. CPU speed is measured in megahertz (MHz) or gigahertz (GHz). The amount of RAM in a computer is generally measured in megabytes (MB), while storage space is usually measured in megabytes or gigabytes (GB), depending on the device. Figure 1.7 illustrates an explanation of the various measurements and how they relate to each other.
|
Name |
Abbreviation |
Number of Bytes |
Relative Size |
|---|---|---|---|
|
Byte |
B |
1 byte |
Can hold one character of data. |
|
Kilobyte |
KB |
1,024 bytes |
Can hold 1,024 characters or about half of a typewritten page double-spaced. |
|
Megabyte |
MB |
1,048,576 bytes |
A floppy disk holds approximately 1.4 MB of data, or approximately 768 pages of typed text. |
|
Gigabyte |
GB |
1,073,741,824 bytes |
Approximately 786,432 pages of text. Since 500 sheets of paper is approximately 2 inches, this represents a stack of paper 262 feet high. |
|
Terabyte |
TB |
1,099,511,627,776 bytes |
This represents a stack of typewritten pages almost 51 miles high |
|
Petabyte |
PB |
1,125,899,906,842,624 bytes |
The stack of pages is now 52,000 miles high, or about one-fourth the distance from the Earth to the moon. |
Evaluating Your System
Now that you have seen some of the items you can find in a computer, you might wonder about your computer's features. If you're new to computers, you might not know all the details about your computerespecially if you didn't buy it brand new. If you did buy a new computer, the easiest way is to check your paperworkall the basic information should be right there. However, if your computer isn't new or you didn't keep the paperwork, here are some ways to determine exactly what you have "under the hood."
What kind of computer do I have?
This is probably the easiest question to answer. Like almost every other appliance you've ever used, you can probably find the manufacturer's name and a brand name or model number on the case of the computer. If not, check the back of the unitthere should be a metal tag that will include the manufacturer name, model number, and serial number.
What operating system am I using? How much memory do I have? What type of CPU do I have and how fast is it?
If you watch carefully as your computer boots up, you can often determine your operating system. If you're running Microsoft Windows, you will usually see a splash screen display for a few moments, which shows the version of Windows that is running (for example, Windows 95, Windows 98, Windows ME, Windows XP, and so on). If you don't see a splash screen, or if you also want to know how much memory or RAM you have, or about the model and type of CPU, you can check this information too. Locate the My Computer icon on your desktop and right-click it. Select Properties from the resulting shortcut menu. As you see in Figure 1.8, the General tab of the System Properties dialog box provides a lot of information about your system. This view shows you the operating system you use and to whom it is registered. You can also determine the computer manufacturer and model name, the type of CPU and its chip speed, and the amount of memory or RAM you have. So, in Figure 1.8, you see this computer is running Windows XP Home Edition with Service Pack 1 installed. It has an Intel Pentium 4 chip, with a speed of 1600 MHz, which is equivalent to 1.60 GHz. And, this system has 512 MB of RAM.
Figure 1.8.
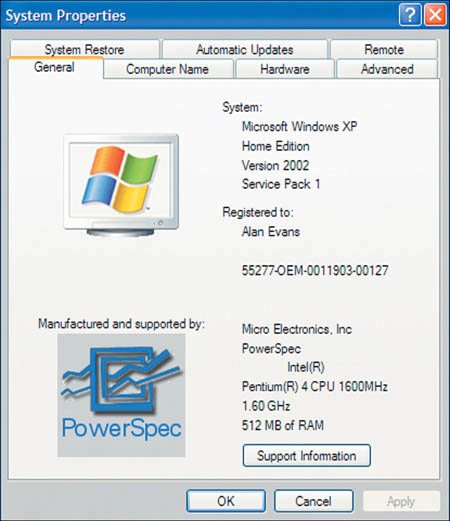
How large is my hard drive? How much space do I have left? What other drives do I have?
It's important to know how much information you can store on your computer and how much room you have left. Do you have enough storage space or is your computer getting full? Again, you can use My Computer to find the answers. Double-click the My Computer icon on your desktop to open a dialog box that displays your hard disk drive (or drives), in addition to all the removable storage devices attached to your system.
For more information about your hard drive (or any other drive), select the drive you want to look at, then right-click. Click Properties from the resulting menu. A new dialog box displays, similar to the one shown in Figure 1.9. The pie chart displayed on the General tab is a good visual tool that shows you how large your hard drive is and how much space is in use.
Figure 1.9.
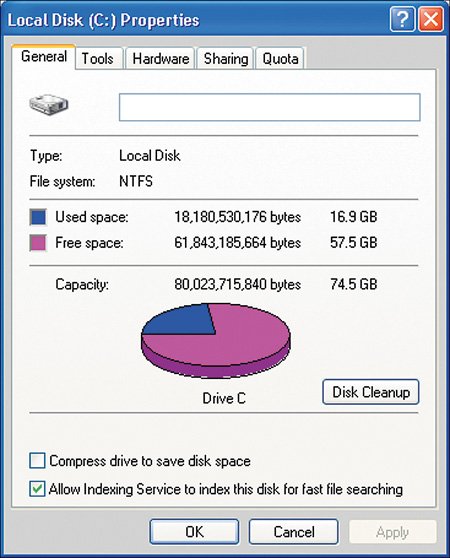
Ports
This chapter has explored the interior of the system unit and the various storage options, many of which are accessed from the front of the unit. Now it is time to explore the back of the system unit. At first glance, the various wires and plugs at the back of a computer can seem quite intimidating. The ports are typically where all the peripheral devices connect to the computer, which enables data to be exchanged. As you can see on the laptop shown in Figure 1.10, many of the ports are different shapes and sizes. The ports on a desktop are similar, although they might be arranged in a different order. Because input and output devices can exchange data with the computer using different methods, they might require different ports. Manufacturers have attempted to make the process of connecting peripheral devices less complicated on newer computers. They now use a color coding system that coordinates the colors of the plugs with their corresponding ports. Additionally, many newer computers have some ports, such as USB ports, located on the front panel of the system unit, as shown in Figure 1.11. Having ports on the front panel makes it easier to connect devices that are only used occasionally, such as digital cameras or MP3 players. Peripherals that will remain connected for long periods of time, such as a keyboard or printer, are generally plugged into the ports on the back of the computer.
Figure 1.10.

Figure 1.11.
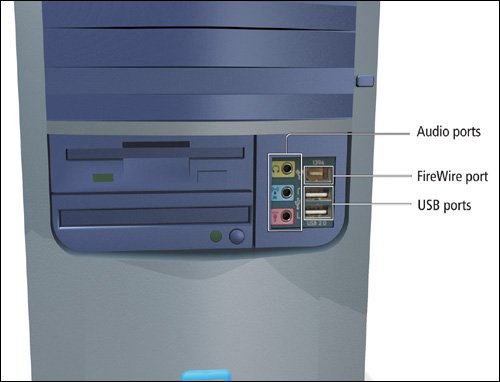
Serial and parallel ports are two of the oldest types of ports found on a computer. Serial ports can only send data one bit at a time, so the data exchange rate is slow compared to newer technology. The maximum rate at which a standard serial port can transfer data is 115 Kilobits per second (Kbps). The mouse and a modem are examples of devices that might use a serial port. A parallel port sends data in groups of bits, at transfer rates of up to 500 Kbps, so it is a considerably faster method of transferring data than the serial port. Printers often connect to a computer through a parallel port.
Over the years, newer ports have come into existence. One of these is the universal serial bus (USB) port. This type of port is able to interface with several different peripheral devices, which reduces the need for individual, dedicated ports. USB ports are also able to transfer data at extremely high rates of speed. Original USB ports, known as USB 1.1, are capable of speeds of 12 megabits per second (Mbps). The newest version, USB 2.0, can attain a rate of 480 Mbps or 480,000 Kbps. Compare that to the data transfer rates of a serial or parallel port and you can see how the higher data transfer capabilities of USB ports, coupled with their ability to work with multiple devices, have made the older serial and parallel ports obsolete. The FireWire port is another means of transferring data quickly. It is usually used to connect digital cameras or digital video recorders to a computer.
Connectivity ports, such as modem and Ethernet ports, are used to connect to a local network or to the Internet. Modem ports resemble phone jacks and are used to connect the modem to a phone system and enable dial-up Internet access. An Ethernet port is a bit larger than the standard phone jack. The Ethernet port is used for network access and can also be used to connect a cable modem or router. The maximum data transfer rate for a modem is 56 Kbps, while most Ethernet ports reach rates of 100 Mbps. The table in Figure 1.12 lists the different types of ports and the devices that use them.
|
Port Name |
Data Transfer Speed |
Typical Devices Attached to Port |
|---|---|---|
|
Serial |
115 Kbps |
Mice |
|
External modems |
||
|
Modem |
56 Kbps |
Phoneline connection |
|
Parallel |
500 Kbps |
Printers External Zip drives |
|
New Technology |
||
|
USB 1.1 |
12 Mbps |
Mice Keyboards External Zip drives Printers Scanners Game controllers |
|
USB 2.0 |
480 Mbps |
Same as USB 1.1, but at faster transfer rates Also suitable for camcorders and digital cameras Maintains backward compatibility with USB 1.1 |
|
FireWire |
400 Mbps |
Digital video camcorders Digital cameras |
|
Ethernet |
Up to 100 Mbps |
Network connections Cable modems |
Input/Output Devices
The system unit and its storage devices process and store data. However, before that can happen, you need to get the data into the system. You also need a way to get the processed data back out of the system. Input and output devices are used to enter and retrieve the data in a useful format.
Input Devices
The two most familiar input devices are the keyboard and the mouse, but they aren't the only ones. This section takes a look at each of these, in addition to some other useful devices used to get data into the computer.
The keyboard is the primary input device for computers. There are actually several different kinds of keyboards. The QWERTY keyboard is the one most people are familiar with. It is based on the original typewriter keyboard and is named for the arrangement of the letters on the top-left alphabetic row of keys. Another style is the Dvorak keyboard, which arranges the letters and numbers in a different pattern for increased typing speed. Some keyboards use a split board arrangement, offsetting each half at an angle to reduce the incidence of repetitive stress injuries such as carpal tunnel syndrome. Keyboard size and layout on a notebook computer can differ slightly from a standard desktop keyboard. Keyboards usually send information to the computer through a cable connected to a USB port; however, wireless or remote keyboards are gaining in popularity. A wireless keyboard communicates with the computer by infrared or radio frequency technology and also requires batteries.
In addition to the standard alphanumeric keys originally found on typewriters, computer keyboards have a variety of keys that provide additional functionality. Many of these keys are shown in Figure 1.13 and include:
- Control keys, such as the Ctrl, Alt, and Windows keys, are keys that, when used in combination with another key, often provide shortcuts or increased functionality to the keyboard. If you press the Shift key and a letter, the result is an uppercase, rather than a lowercase, letter. In the same way, using one of the control keys allows the standard keys to be used for additional purposes. For example, pressing Ctrl and the letter P opens the Print dialog box. Another example of a control key is the Esc key, which can often be used to stop, or Escape, from a currently running task. A unique control key that is found only on Windows-based keyboards is the Windows key.
- The numeric keypad, located at the right of the keyboard, provides an alternate method of quickly entering numbers. This is useful for individuals who are accustomed to using an adding machine or calculator.
- Function keys are located above the standard row of number keys. Numbered F1 through F12, these keys are generally associated with certain software-specific commands. Pressing the F1 key will usually open the Help menu for a program; however, pressing one of the other function keys can produce different results, depending on the software program running.
- Cursor control keys are the arrow keys located at the bottom of the keyboard between the standard keys and the numeric keypad. These keys allow the user to move the insertion point around the window one space at a time.
- Toggle and other keys, which are located just above the cursor control keys, are used for various purposes, including navigation and editing. The Insert, Num Lock, and Caps Lock keys are all example of toggle keys. A toggle key works just like a light switchpress it once and the feature is turned on, press it again and it is turned off. If you've ever accidentally pressed the Caps Lock key and typed a long string of all capital letters, you've seen this feature in action. Pressing the Caps Lock key again allows you to return to normal keyboarding mode.
- Multimedia and Internet control keys can be found at the top edge of the keyboard. The placement and function of these keys usually depends upon the keyboard manufacturer. However, most modern keyboards have at least a few keys or buttons that can be used for tasks such as muting or adjusting speaker volume, opening a Web browser, and sending an e-mail, just to name a few. Generally, each button has an icon that indicates its function.
Figure 1.13.
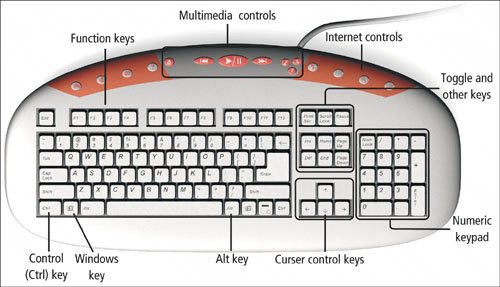
The mouse became an essential input device with the introduction of graphical user interfaces, such as Microsoft Windows. This point-and-click device is useful for positioning the insertion point by translating your hand movements into corresponding actions on the screen. If your mouse has a rollerball on the bottom, you also need a mousepad to create the friction necessary for the mouse to track properly. Optical mice use a laser beam, instead of a rollerball, to control the pointer movement. Because the bottom of an optical mouse is sealed, dirt and debris are less likely to get inside and interfere with the mouse's internal mechanisms. Such mice don't require mousepads, though many people continue to use one out of preference. Just as with keyboards, mice can be wired or wireless. Notebook computers can use mice or they may use a touchpad, trackball, or trackpoint to move the insertion point. Although there are different kinds of mice, the traditional mouse has two buttons and a scroll wheel. The palm of your hand should rest comfortably over the mouse. For the best and most accurate results when you click the mouse, press the button with your finger. Often, people who are new to computing think they need to lift their finger and press hard to click a mouse button. This can actually create problems by causing the mouse to move suddenly, making clicking inaccurate. The following provides a brief description of some of the ways the mouse can be used:
- Click By default, the left mouse button is considered the primary button. When instructed to click the mouse, it is understood this means the left mouse button should be pressed once. Clicking is done to position the insertion point or select an object on the screen.
- Double-click Double-clicking is performed by pressing the left mouse button twice in rapid succession. It is important that the mouse does not move while double-clicking or the command will not produce the expected results. Typically, double-clicking is done to activate an objectopening a file or starting a program can be accomplished using this technique.
- Click and drag To accomplish this action, press the left mouse button and hold it while dragging, or moving, the mouse. This action can be used to select large blocks of text.
- Right-click Pressing the right mouse button once will open a shortcut menu. Such menus are usually context-sensitive, which means they will vary depending on what you've clicked on and what program you are using. The right mouse button is also known as the secondary button and is not typically pressed more than once at a timeno double-clicking for the right button! To make a choice from a shortcut menu, you use the left mouse button.
- Scroll wheel If your mouse is equipped with a scroll wheel, it can be used to quickly move a page up or down in a window. It is an easy way to navigate through lengthy documents or Web sites.
Although the keyboard and mouse are the two most common input devices, there are many other input devices. Scanners are similar to copy machines, but instead of producing a paper copy, they convert documents or photos to digital files that can then be saved on your computer. Microphones are used to digitally record sounds. Game controls such as joysticks are used to control movement within games. Digital cameras and digital video recorders allow you to transfer digital images of photos and movies directly to your computer.
Output Devices
Of course, after you have all this information on your computer, you want to use it! That's what output devices dothey help you retrieve data that has been entered, processed, and stored in your system and present it in a useful format. This format can be text, graphics, audio, or video. Monitors and printers are the two most common output devices.
Monitors, also known as display screens, are an essential component of the computer system. Text, video, and graphics can all be displayed on a monitor. When a monitor outputs data or information, it is called soft copyyou can view it, but you can't touch it. Monitors come in a variety of sizes and styles, but, as shown in Figure 1.14, there are just two main categoriesCRTs and LCDs. A CRT monitor resembles a traditional television set and uses a cathode-ray tube (CRT) to produce the picture on the screen. The glass screen of a CRT monitor can be curved or flat (sometimes called a flat screen monitor). The flat screen generally has less glare. It's important not to confuse a flat screen monitor with a flat panel monitor. Flat panel or LCD monitors use a liquid crystal display and are much thinner and lighter than CRT monitors. They are also more expensive than CRTs, though their prices have become more affordable in recent years.
Figure 1.14.

A monitor's display is made up of millions of tiny dots, known as pixels. The number of pixels on the screen determines a monitor's resolution. A higher number of pixels results in a clearer and sharper monitor resolution. A standard screen resolution might be expressed as 1024 x 768, which means there are 1,024 columns, each containing 768 pixels, for a total of more than 786,000 pixels on the screen. CRT monitors use an electric beam to light up the pixels. The electric beam quickly passes back and forth across the back of the screen, relighting the pixels. LCD monitors use an electric current to illuminate the pixels. In either case, the speed at which the pixels are reilluminated is called the refresh rate and is measured in cycles per second, expressed as hertz (Hz). Refresh rates generally average between 75 and 85 Hz.
Although monochrome monitors were the standard in the early days of computers, color monitors are the rule nowadays. Modern monitors can display at least 256 colors and most can display up to 16.8 million colors! Monitor sizes range from 14 to 40 inches or larger. Desktop computers use either CRT or LCD monitors, while notebook and tablet computers use LCD screens. Popular desktop sizes include 17-inch, 19-inch, and 21-inch monitors. Notebooks tend to have slightly smaller LCD screens, which range from 12 to 17 inches. Monitor sizes are determined by measuring them diagonally. However, the measurement for a CRT monitor includes the outer housing, which makes the actual viewable size of the monitor slightly less. LCD monitor measurements do not include the bezel, or edge, of the screen. Because of these different measurement methods, a 17-inch LCD monitor has virtually the same viewing area as a 19-inch CRT monitor. So, which type of monitor is best? There are advantages and disadvantages to both types. CRT monitors are cheaper and tend to display colors better; however, LCD monitors are smaller and lighter, with a larger display screen than similarly-sized CRTs. Figure 1.15 compares the advantages for both CRT and LCD monitors to help you decide which style best suits your needs.
|
CRT Monitor Advantages |
LCD Monitor Advantages |
|---|---|
|
Images viewable from all angles (LCD monitors often have limited viewing angle) |
Take up less space and weigh less |
|
Resolution can be adjusted more completely |
Cause less eyestrain than CRT monitors |
|
Better color accuracy and clarity |
Are more environmentally friendly than CRT monitors |
|
Less expensive than LCD monitors |
|
|
Better for gaming and watching DVDs due to quicker pixel response time and higher color accuracy than LCD monitors |
Larger viewable area compared with similar sized CRT (17-inch viewable area on 17-inch monitor compared with 15-inch viewable area on a 17-inch CRT monitor) |
Using a monitor is a good way to view the information on your computer, but sometimes a soft copy isn't sufficient for your needs. The ability to generate a hard copya permanent record of your workis the primary benefit of a printer. There are two categories of printers: impact and nonimpact. Impact printers have small keys, similar to a typewriter's, that strike an ink ribbon against paper, leaving behind an image of the character on the key. The dot matrix printer is an example of an impact printer. One of the earliest printers, the dot matrix printer has been almost completely phased out by newer types of printers. Despite this, the dot matrix printer can still be found in some business settings because it is useful for printing multipage forms such as invoices or purchase orders. Nonimpact printers do not actually touch the paper when printing. There are a variety of nonimpact printers, but the two most commonly used with PCs are the ink-jet printer and the laser printer. Figure 1.16 shows a typical example of each of these printers. The ink-jet printer uses a special nozzle and ink cartridges to spray ink in small droplets onto the surface of the paper. Ink-jets are able to easily print in color and in black and white, produce good quality copy, and are relatively inexpensive to buy. Laser printers use the same process as photocopiers to produce their output. They use a special cylinder known as a drum, dry ink or toner, and a laser. Static electricity attracts toner to the surface of the drum and the laser distributes the toner in the correct pattern. The drum transfers the toner to the paper and heat is used to permanently fuse the toner. Laser printers are generally more expensive to purchase than ink-jets, although they often print more quickly and are more cost-effective. Lower-end laser printers print only in black and white; however, more expensive printers can produce color copies.
Figure 1.16.

When you select a printer, there are some key characteristics to consider. The first of these is print speed, often described as pages per minute (ppm). Print speed can vary depending upon whether the page is text-only or if it also includes graphics. Just as with monitors, resolution is also important to print quality. For printing purposes, resolution is expressed as dots per inch or dpi. The higher the dpi, the better the print quality. Print qualities of 300 to 600 dpi are typical of most printers, although special photo printers can offer resolutions up to 1,200 dpi. Professional printers can reach even higher values. Color output and its related cost is also important. Ink-jet printers offer four- or six-color options. Many ink-jets use one cartridge for black ink and another for color. When available, printers that offer a separate cartridge for each color are a practical choice because you only need to replace one color at a time as the cartridges run out. Laser printers use separate toner cartridges for each color.
Speakers and multimedia projectors are also examples of output devices. Many computers include small speakers to allow the user to listen to CDs or DVDs and hear any auditory signals the computer sends. If you're serious about multimedia, you probably want to invest in a better set of speakers for improved performance. Multimedia projectors are used to conduct presentations and training sessions. Imagine how difficult it would be to have a room full of students or conference attendees crowd around a single monitor to view a presentation. A multimedia projector allows information to be projected onto a screen so multiple individuals can view it easily.
Multifunction Devices
Some devices, known as multifunction devices (MFDs), combine input and output capabilities. A good, albeit low-tech, example is the telephone, because you can use it to both speak (output) and listen (input) to another person. Other examples include the touchscreen monitor at a convenience store or ATM or the "all-in-one" printer, which combines a printer with a scanner, copier, and fax machine. In each instance, you might have used the device to input information, either by touching the screen to make your selection or by using the device's scanning capability. At the same time, each of these devices displays information on the screen or generates printed copies to output information.
Objective 4 Identify Types of Software and Their Uses |
Windows XP
- Chapter One. Getting Started with Windows XP
- Project 1A. Windows XP
- Objective 1. Get Started with Windows XP
- Objective 2. Resize, Move, and Scroll Windows
- Objective 3. Maximize, Restore, Minimize, and Close a Window
- Objective 4. Create a New Folder
- Objective 5. Copy, Move, Rename, and Delete Files
- Objective 6. Find Files and Folders
- Objective 7. Compress Files
- Summary
- Key Terms
- Concepts Assessments
Outlook 2003
- Chapter One. Getting Started with Outlook 2003
- Getting Started with Microsoft Office Outlook 2003
- Project 1A. Exploring Outlook 2003
- Objective 1. Start and Navigate Outlook
- Objective 2. Read and Respond to E-mail
- Objective 3. Store Contact and Task Information
- Objective 4. Work with the Calendar
- Objective 5. Delete Outlook Information and Close Outlook
- Summary
- Key Terms
- Concepts Assessments
- Skill Assessments
- Performance Assessments
- Mastery Assessments
- Problem Solving
- GO! with Help
Internet Explorer
- Chapter One. Getting Started with Internet Explorer
- Getting Started with Internet Explorer 6.0
- Project 1A. College and Career Information
- Objective 1. Start Internet Explorer and Identify Screen Elements
- Objective 2. Navigate the Internet
- Objective 3. Create and Manage Favorites
- Objective 4. Search the Internet
- Objective 5. Save and Print Web Pages
- Summary
- Key Terms
- Concepts Assessments
- Skill Assessments
- Performance Assessments
- Mastery Assessments
- Problem Solving
Computer Concepts
- Chapter One. Basic Computer Concepts
- Objective 1. Define Computer and Identify the Four Basic Computing Functions
- Objective 2. Identify the Different Types of Computers
- Objective 3. Describe Hardware Devices and Their Uses
- Objective 4. Identify Types of Software and Their Uses
- Objective 5. Describe Networks and Define Network Terms
- Objective 6. Identify Safe Computing Practices
- Summary
- In this Chapter You Learned How to
- Key Terms
- Concepts Assessments
Word 2003
Chapter One. Creating Documents with Microsoft Word 2003
- Chapter One. Creating Documents with Microsoft Word 2003
- Getting Started with Microsoft Office Word 2003
- Project 1A. Thank You Letter
- Objective 1. Create and Save a New Document
- Objective 2. Edit Text
- Objective 3. Select, Delete, and Format Text
- Objective 4. Create Footers and Print Documents
- Project 1B. Party Themes
- Objective 5. Navigate the Word Window
- Objective 6. Add a Graphic to a Document
- Objective 7. Use the Spelling and Grammar Checker
- Objective 8. Preview and Print Documents, Close a Document, and Close Word
- Objective 9. Use the Microsoft Help System
- Summary
- Key Terms
- Concepts Assessments
- Skill Assessments
- Performance Assessments
- Mastery Assessments
- Problem Solving
- You and GO!
- Business Running Case
- GO! with Help
Chapter Two. Formatting and Organizing Text
- Formatting and Organizing Text
- Project 2A. Alaska Trip
- Objective 1. Change Document and Paragraph Layout
- Objective 2. Change and Reorganize Text
- Objective 3. Create and Modify Lists
- Project 2B. Research Paper
- Objective 4. Insert and Format Headers and Footers
- Objective 5. Insert Frequently Used Text
- Objective 6. Insert and Format References
- Summary
- Key Terms
- Concepts Assessments
- Skill Assessments
- Performance Assessments
- Mastery Assessments
- Problem Solving
- You and GO!
- Business Running Case
- GO! with Help
Chapter Three. Using Graphics and Tables
- Using Graphics and Tables
- Project 3A. Job Opportunities
- Objective 1. Insert and Modify Clip Art and Pictures
- Objective 2. Use the Drawing Toolbar
- Project 3B. Park Changes
- Objective 3. Set Tab Stops
- Objective 4. Create a Table
- Objective 5. Format a Table
- Objective 6. Create a Table from Existing Text
- Summary
- Key Terms
- Concepts Assessments
- Skill Assessments
- Performance Assessments
- Mastery Assessments
- Problem Solving
- You and GO!
- Business Running Case
- GO! with Help
Chapter Four. Using Special Document Formats, Columns, and Mail Merge
- Using Special Document Formats, Columns, and Mail Merge
- Project 4A. Garden Newsletter
- Objective 1. Create a Decorative Title
- Objective 2. Create Multicolumn Documents
- Objective 3. Add Special Paragraph Formatting
- Objective 4. Use Special Character Formats
- Project 4B. Water Matters
- Objective 5. Insert Hyperlinks
- Objective 6. Preview and Save a Document as a Web Page
- Project 4C. Recreation Ideas
- Objective 7. Locate Supporting Information
- Objective 8. Find Objects with the Select Browse Object Button
- Project 4D. Mailing Labels
- Objective 9. Create Labels Using the Mail Merge Wizard
- Summary
- Key Terms
- Concepts Assessments
- Skill Assessments
- Performance Assessments
- Mastery Assessments
- Problem Solving
- You and GO!
- Business Running Case
- GO! with Help
Excel 2003
Chapter One. Creating a Worksheet and Charting Data
- Creating a Worksheet and Charting Data
- Project 1A. Tableware
- Objective 1. Start Excel and Navigate a Workbook
- Objective 2. Select Parts of a Worksheet
- Objective 3. Enter and Edit Data in a Worksheet
- Objective 4. Construct a Formula and Use the Sum Function
- Objective 5. Format Data and Cells
- Objective 6. Chart Data
- Objective 7. Annotate a Chart
- Objective 8. Prepare a Worksheet for Printing
- Objective 9. Use the Excel Help System
- Project 1B. Gas Usage
- Objective 10. Open and Save an Existing Workbook
- Objective 11. Navigate and Rename Worksheets
- Objective 12. Enter Dates and Clear Formats
- Objective 13. Use a Summary Sheet
- Objective 14. Format Worksheets in a Workbook
- Summary
- Key Terms
- Concepts Assessments
- Skill Assessments
- Performance Assessments
- Mastery Assessments
- Problem Solving
- You and GO!
- Business Running Case
- GO! with Help
Chapter Two. Designing Effective Worksheets
- Designing Effective Worksheets
- Project 2A. Staff Schedule
- Objective 1. Use AutoFill to Fill a Pattern of Column and Row Titles
- Objective 2. Copy Text Using the Fill Handle
- Objective 3. Use AutoFormat
- Objective 4. View, Scroll, and Print Large Worksheets
- Project 2B. Inventory Value
- Objective 5. Design a Worksheet
- Objective 6. Copy Formulas
- Objective 7. Format Percents, Move Formulas, and Wrap Text
- Objective 8. Make Comparisons Using a Pie Chart
- Objective 9. Print a Chart on a Separate Worksheet
- Project 2C. Population Growth
- Objective 10. Design a Worksheet for What-If Analysis
- Objective 11. Perform What-If Analysis
- Objective 12. Compare Data with a Line Chart
- Summary
- Key Terms
- Concepts Assessments
- Skill Assessments
- Performance Assessments
- Mastery Assessments
- Problem Solving
- You and GO!
- Business Running Case
- GO! with Help
Chapter Three. Using Functions and Data Tables
- Using Functions and Data Tables
- Project 3A. Geography Lecture
- Objective 1. Use SUM, AVERAGE, MIN, and MAX Functions
- Objective 2. Use a Chart to Make Comparisons
- Project 3B. Lab Supervisors
- Objective 3. Use COUNTIF and IF Functions, and Apply Conditional Formatting
- Objective 4. Use a Date Function
- Project 3C. Loan Payment
- Objective 5. Use Financial Functions
- Objective 6. Use Goal Seek
- Objective 7. Create a Data Table
- Summary
- Key Terms
- Concepts Assessments
- Skill Assessments
- Performance Assessments
- Mastery Assessments
- Problem Solving
- You and GO!
- Business Running Case
- GO! with Help
Access 2003
Chapter One. Getting Started with Access Databases and Tables
- Getting Started with Access Databases and Tables
- Project 1A. Academic Departments
- Objective 1. Rename a Database
- Objective 2. Start Access, Open an Existing Database, and View Database Objects
- Project 1B. Fundraising
- Objective 3. Create a New Database
- Objective 4. Create a New Table
- Objective 5. Add Records to a Table
- Objective 6. Modify the Table Design
- Objective 7. Create Table Relationships
- Objective 8. Find and Edit Records in a Table
- Objective 9. Print a Table
- Objective 10. Close and Save a Database
- Objective 11. Use the Access Help System
- Summary
- Key Terms
- Concepts Assessments
- Skill Assessments
- Performance Assessments
- Mastery Assessments
- Problem Solving Assessments
- Problem Solving
- You and GO!
- Business Running Case
- GO! with Help
Chapter Two. Sort, Filter, and Query a Database
- Sort, Filter, and Query a Database
- Project 2A. Club Fundraiser
- Objective 1. Sort Records
- Objective 2. Filter Records
- Objective 3. Create a Select Query
- Objective 4. Open and Edit an Existing Query
- Objective 5. Sort Data in a Query
- Objective 6. Specify Text Criteria in a Query
- Objective 7. Print a Query
- Objective 8. Specify Numeric Criteria in a Query
- Objective 9. Use Compound Criteria
- Objective 10. Create a Query Based on More Than One Table
- Objective 11. Use Wildcards in a Query
- Objective 12. Use Calculated Fields in a Query
- Objective 13. Group Data and Calculate Statistics in a Query
- Summary
- Key Terms
- Concepts Assessments
- Skill Assessments
- Performance Assessments
- Mastery Assessments
- Problem Solving
- You and GO!
- Business Running Case
- GO! with Access Help
Chapter Three. Forms and Reports
- Forms and Reports
- Project 3A. Fundraiser
- Objective 1. Create an AutoForm
- Objective 2. Use a Form to Add and Delete Records
- Objective 3. Create a Form Using the Form Wizard
- Objective 4. Modify a Form
- Objective 5. Create an AutoReport
- Objective 6. Create a Report Using the Report Wizard
- Objective 7. Modify the Design of a Report
- Objective 8. Print a Report and Keep Data Together
- Summary
- Key Terms
- Concepts Assessments
- Skill Assessments
- Performance Assessments
- Mastery Assessments
- Problem Solving
- You and GO!
- Business Running Case
- GO! with Help
Powerpoint 2003
Chapter One. Getting Started with PowerPoint 2003
- Getting Started with PowerPoint 2003
- Project 1A. Expansion
- Objective 1. Start and Exit PowerPoint
- Objective 2. Edit a Presentation Using the Outline/Slides Pane
- Objective 3. Format and Edit a Presentation Using the Slide Pane
- Objective 4. View and Edit a Presentation in Slide Sorter View
- Objective 5. View a Slide Show
- Objective 6. Create Headers and Footers
- Objective 7. Print a Presentation
- Objective 8. Use PowerPoint Help
- Summary
- Key Terms
- Concepts Assessments
- Skill Assessments
- Performance Assessments
- Mastery Assessments
- Problem Solving
- You and GO!
- Business Running Case
- GO! with Help
Chapter Two. Creating a Presentation
- Creating a Presentation
- Project 2A. Teenagers
- Objective 1. Create a Presentation
- Objective 2. Modify Slides
- Project 2B. History
- Objective 3. Create a Presentation Using a Design Template
- Objective 4. Import Text from Word
- Objective 5. Move and Copy Text
- Summary
- Key Terms
- Concepts Assessments
- Skill Assessments
- Performance Assessments
- Mastery Assessments
- Problem Solving
- You and GO!
- Business Running Case
- GO! with Help
Chapter Three. Formatting a Presentation
- Project 3A. Emergency
- Objective 1. Format Slide Text
- Objective 2. Modify Placeholders
- Objective 3. Modify Slide Master Elements
- Objective 4. Insert Clip Art
- Project 3B. Volunteers
- Objective 5. Apply Bullets and Numbering
- Objective 6. Customize a Color Scheme
- Objective 7. Modify the Slide Background
- Objective 8. Apply an Animation Scheme
- Summary
- Key Terms
- Concepts Assessments
- Skill Assessments
- Performance Assessments
- Mastery Assessments
- Problem Solving
- You and GO!
- Business Running Case
- GO! with Help
Integrated Projects
Chapter One. Using Access Data with Other Office Applications
- Chapter One. Using Access Data with Other Office Applications
- Introduction
- Project 1A. Meeting Slides
- Objective 1. Export Access Data to Excel
- Objective 2. Create a Formula in Excel
- Objective 3. Create a Chart in Excel
- Objective 4. Copy Access Data into a Word Document
- Objective 5. Copy Excel Data into a Word Document
- Objective 6. Insert an Excel Chart into a PowerPoint Presentation
Chapter Two. Using Tables in Word and Excel
- Chapter Two. Using Tables in Word and Excel
- Introduction
- Project 2A. Meeting Notes
- Objective 1. Plan a Table in Word
- Objective 2. Enter Data and Format a Table in Word
- Objective 3. Create a Table in Word from Excel Data
- Objective 4. Create Excel Worksheet Data from a Word Table
Chapter Three. Using Excel as a Data Source in a Mail Merge
- Chapter Three. Using Excel as a Data Source in a Mail Merge
- Introduction
- Project 3A. Mailing Labels
- Objective 1. Prepare a Mail Merge Document as Mailing Labels
- Objective 2. Choose an Excel Worksheet as a Data Source
- Objective 3. Produce and Save Merged Mailing Labels
- Objective 4. Open a Saved Main Document for Mail Merge
Chapter Four. Linking Data in Office Documents
- Chapter Four. Linking Data in Office Documents
- Introduction
- Project 4A. Weekly Sales
- Objective 1. Insert and Link in Word an Excel Object
- Objective 2. Format an Object in Word
- Objective 3. Open a Word Document That Includes a Linked Object, and Update Links
Chapter Five. Creating Presentation Content from Office Documents
EAN: 2147483647
Pages: 448
