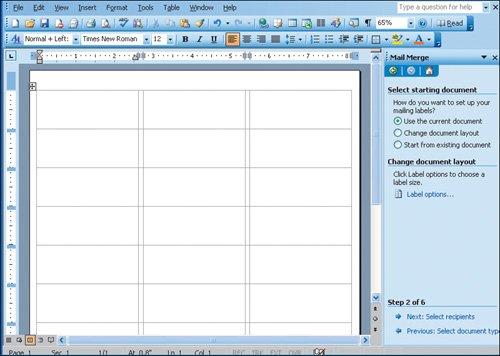Objective 1. Prepare a Mail Merge Document as Mailing Labels
Activity 3.1. Setting up Mailing Labels in the Mail Merge Wizard
In this activity, you will create a new document for mailing labels and start the Mail Merge Wizard. You will select a layout for the type of mailing labels.