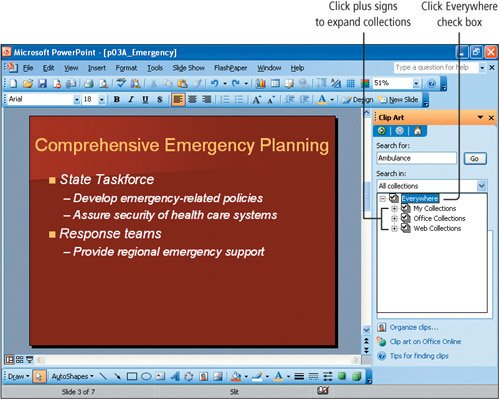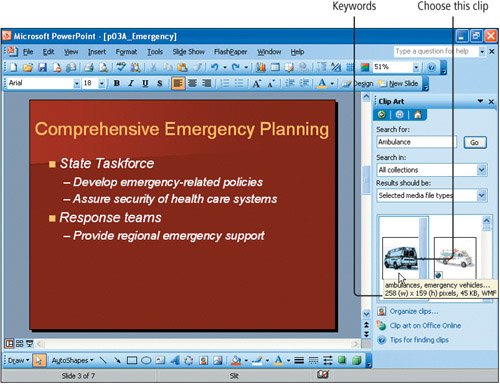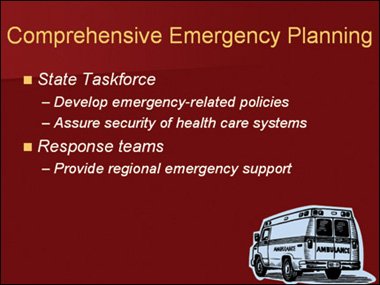Objective 4. Insert Clip Art
One type of image that you can insert into your presentations is clip art. A clip art is a single media file that contains an image that you can insert and use in a presentation. A collection of clip art images comes with your Microsoft Office software; additional images are available from the Microsoft Office Online Web site. Using the Clip Organizer, you can insert, view, and categorize the images that you want to use in your presentations.
Activity 3.14. Inserting Clip Art Using the Drawing Toolbar
In this activity, you will add clip art to your presentation by using the Insert Clip Art button on the Drawing toolbar.
Another Way: To Insert Clip Art
You can search for clips in collections without typing a keyword. For example, if you want to view all of the clips in the Animals collection, clear the Everywhere check box, click the Office Collections box, and then click the Animals check box. Click Go. Only the clips in the Animals collection will display.
Activity 3.15. Sizing and Moving a Picture
You can resize and move a clip art image using the same techniques that you used to size and move a placeholder. To maintain the original proportions of the image, use the corner sizing handles.
End | You have completed Project 3A |