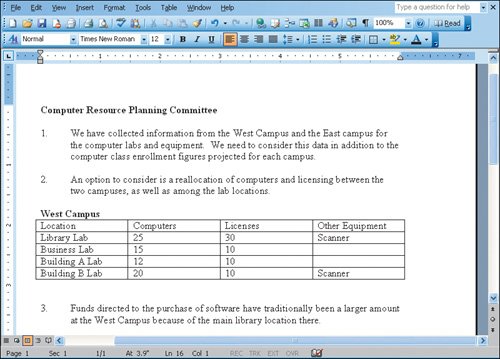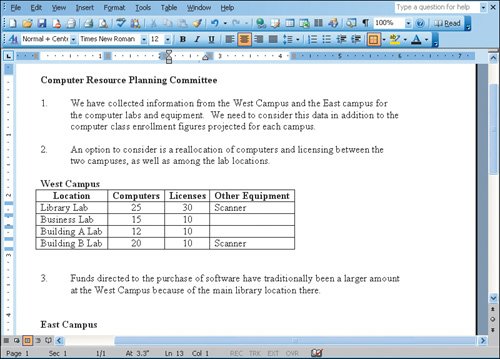Objective 2. Enter Data and Format a Table in Word
Activity 2.2. Entering Data
The intersection of a column and a row is a cell. Use the ![]() key to move to each cell, from left to right, as you enter data. Pressing
key to move to each cell, from left to right, as you enter data. Pressing ![]() in the last cell of a row moves the insertion point to the next row. Pressing
in the last cell of a row moves the insertion point to the next row. Pressing ![]() in a cell creates a new paragraph and blank line in the cell.
in a cell creates a new paragraph and blank line in the cell.
The first row of the table will have headings to label each of the columns.
Activity 2.3. Formatting a Table
Formatting the table will make the information easier to read. You can apply formatting to a table by first selecting text, rows, columns, or the entire table. Next, choose the formats you want to apply to that selection.