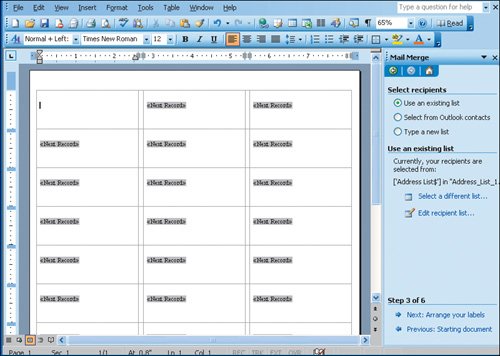Objective 2. Choose an Excel Worksheet as a Data Source
Activity 3.2. Selecting the Data Source for the Mailing Labels
The data source contains the name and address information for the mailing labels. The data source you will use is an Excel worksheet.