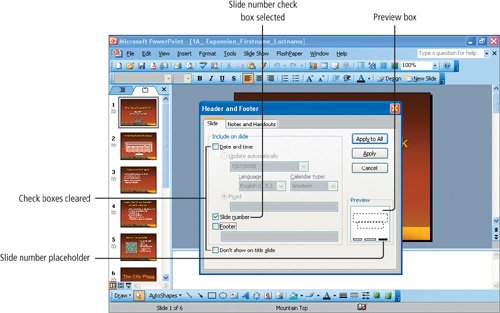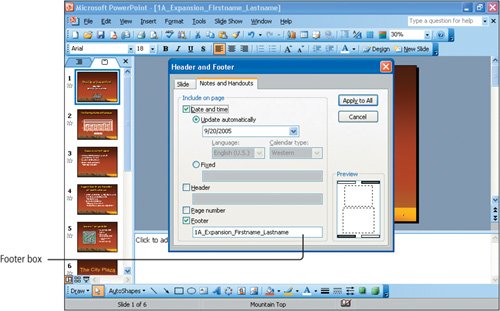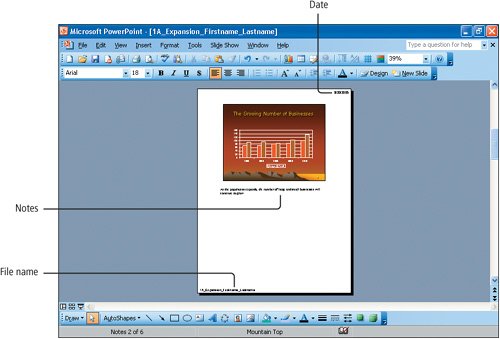Objective 6. Create Headers and Footers
A header is text that displays at the top of every slide or that prints at the top of a sheet of slide handouts or notes pages. Slide handouts are printed images of more than one slide on a sheet of paper. Notes pages are printouts that contain the slide image in the top half of the page and notes that you have created in the Notes pane in the lower half of the page.
In addition to headers, you can also create footerstext that displays at the bottom of every slide or that prints at the bottom of a sheet of slide handouts or notes pages. In this activity, you will add the slide number to the footer on Slides 1 through 5. You will add to the handouts and notes pages a header that includes the current date and a footer that includes your name and the file name.