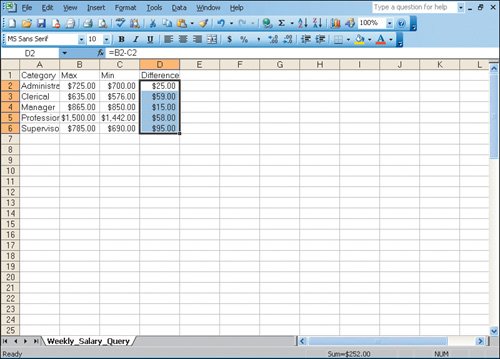Objective 2. Create a Formula in Excel
Activity 1.2. Creating a Formula for Calculation in Excel
Excel has many automatic functions for calculating, such as SUM. Sometimes you will need to perform a mathematical calculation without using one of these functions.