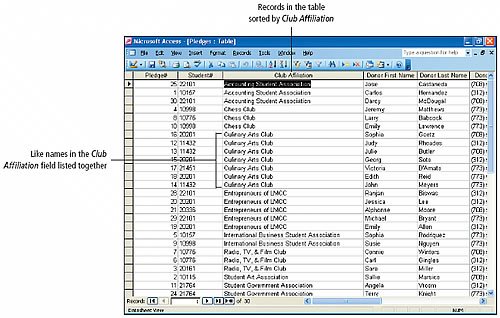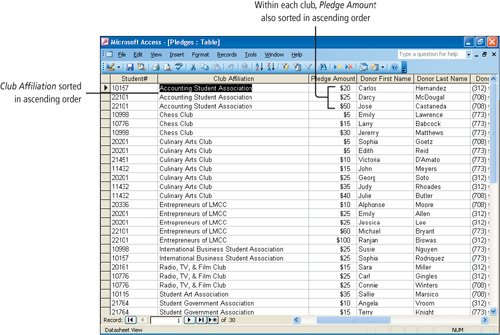Objective 1. Sort Records
Sorting is the process of arranging data in a specific order based on the value in each field. For example, you could sort the names in your address book alphabetically by each persons last name, or you could sort your CD collection by the date of purchase.
Initially, records in an Access table display in the order in which they are entered into the table. After a primary key is established, the records are displayed in order based on the primary key field. You can sort data in either ascending order or descending order. Ascending order sorts text alphabetically (A to Z) and sorts numbers from the lowest number to the highest number. Descending order sorts text in reverse alphabetic order (Z to A) and sorts numbers from the highest number to the lowest number.
Activity 2.1. Sorting Records in a Table
Early in the Fall semester, students in various clubs compete to raise money for local charities. In the following activity, you will sort records in the Club Fundraiser database to determine which club has the most number of pledges and which donor made the largest single pledge.
Activity 2.2. Sorting Records on Multiple Fields
James Smith would like to see the dollar amounts pledged by donors, from the largest to the smallest, within each club. Access enables you to sort on two or more fields in a table in this manner. To do so, the fields must be positioned next to each other.