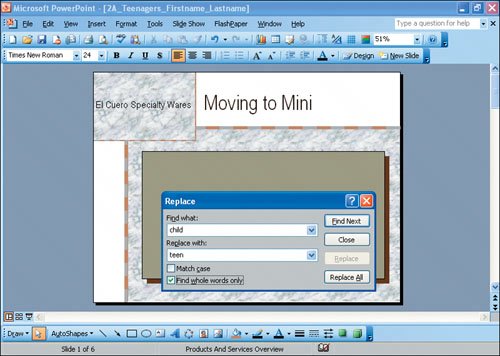Objective 2. Modify Slides
In the following activities, you will modify slides by finding and replacing text and by using the Undo and Redo commands.
Activity 2.5. Finding and Replacing Text
Throughout this presentation, the word child is used to describe the new product line. The word teen more accurately describes the product. You could scroll through the presentation and change each occurrence of child to teen. PowerPoint provides an easier method for you to change all of the occurrences of a word to another word by using the Replace command.
More Knowledge: Replacing Text
To replace some, but not all, occurrences of a word, use the Find Next button in the Replace dialog box to instruct PowerPoint to stop at each occurrence of the Find what text. Then click Replace if you want to replace the selected occurrence, or click Find Next to skip to the next occurrence without replacing.
Activity 2.6. Using the Undo and Redo Commands
A useful feature in PowerPoint is the ability to undo a change that you have made. PowerPoint remembers each change so that you can undo these commands if you have changed your mind or performed an action by mistake. You can change your mind again and reverse an undo by using the Redo command.
1. | Display Slide 6. In the first bullet point, select the word February, and then type January to replace the selected word. |
2. | On the Standard toolbar, click the Undo button |
3. | On the Standard toolbar, click the Redo button |
4. | On the menu bar, click the View menu, and then click Header and Footer. Click the Notes and Handouts tab. If necessary, click to select the Date and time check box and then click to select Update automatically. Clear the Header and Page number check boxes. If necessary, click to select the Footer check box, and then in the Footer box type 2A_Teenagers_Firstname_Lastname In the upper right corner of the dialog box, click Apply to All. |
5. | Save |
6. | Display the File menu, and then click Print. Click the Print what arrow, and then click Handouts. Under Handouts, click the Slides per page arrow, and then click 6. Next to Order, click the Horizontal option button. Click the Color/grayscale arrow, and then click Grayscale. Make sure that the Frame slides check box is selected. In the lower left corner, click Preview to see how your slides will print. Then, on the Print Preview toolbar, click Print, and then click OK. One sheet will print, with the current date in the upper right corner and the footer in the lower left corner. |
7. | Close |
More Knowledge: Using the Undo and Redo Buttons
The list arrows to the right of the Undo and Redo buttons display a list of the undo and redo actions available. Use caution, however, because if you undo an action in the list, you will undo all actions above that item in the list too!
End | You have completed Project 2A |