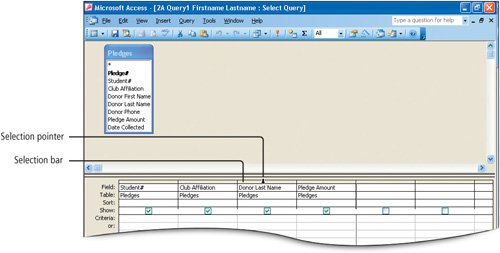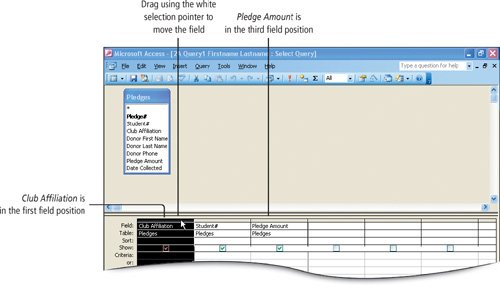Objective 4. Open and Edit an Existing Query
After you have created and saved a query, you can open the query. Opening an existing query will cause the query to run and display the results. You do not need to create a new query each time data in the corresponding table is modified. Each time the query is run, any changes made to the data in the table will be reflected in the query results.