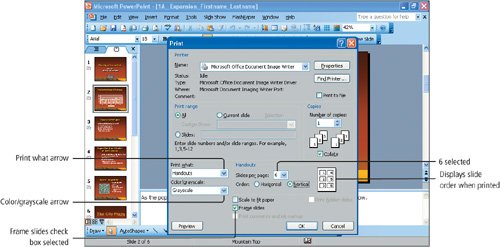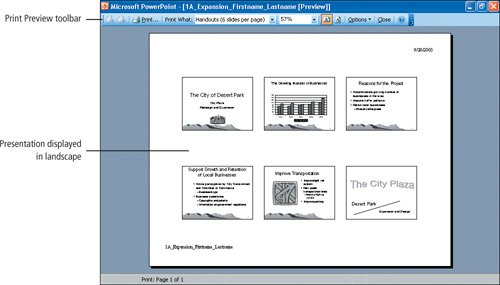Objective 7. Print a Presentation
You can print your presentation as individual slides so that one slide fills the entire sheet of paper, as slide handouts, or as notes pages. Recall that slide handouts include several slides printed on one sheet of paper. You can print 1, 2, 3, 4, 6, or 9 slides per page and then distribute the printed handouts to your audience. The size of the slides on the printout varies, depending on the number of slides that you choose to print per page.
Activity 1.21. Previewing and Printing Handouts and Slides
Clicking the Print button on the Standard toolbar prints one copy of each slide in the presentationfilling the entire page with the slide. Printing a presentation in this manner uses a large amount of ink or toner, depending on the type of printer to which your system is connected. The majority of the projects in this textbook require that you print handouts, not slides, which conserves paper and printer supplies. To change the print options, use the Print dialog box.
Activity 1.22. Printing Notes Pages
In this activity, you will print Notes Pages for the slides that contain speakers notes.
1. | Display the File menu, and then click Print. |
2. | In the lower left corner of the Print dialog box, click the Print what arrow, and then from the displayed list, click Notes Pages. |
3. | Under Print range, click the Slides option button and notice that the insertion point is blinking in the Slides box. |
4. | In the Slides box, type 2,6 NotePrinting Several Sequential Slides You can print several sequential slides by using a hyphen between slide numbers. For example, typing 35 in the Slides box results in printouts that include slides 3, 4, and 5. |
5. | Under Print what, click the Color/grayscale arrow, and then from the displayed list click Grayscale. Compare your dialog box to Figure 1.36. Figure 1.36.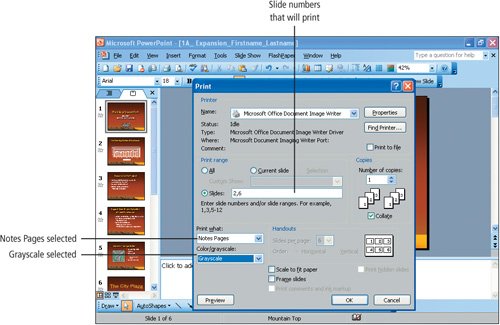
|
6. | In the lower right corner of the Print dialog box, click OK to print the two notes pages. |
7. | Check your Chapter Assignment Sheet or Course Syllabus, or consult your instructor, to determine if you are to submit your assignments on paper or electronically using your colleges course information management system. To submit electronically, go to Step 8, and then follow the instructions provided by your instructor. |
8. | Save |
|
Windows XP
Outlook 2003
Internet Explorer
Computer Concepts
Word 2003 Chapter One. Creating Documents with Microsoft Word 2003
Chapter Two. Formatting and Organizing Text
Chapter Three. Using Graphics and Tables
Chapter Four. Using Special Document Formats, Columns, and Mail Merge
Excel 2003 Chapter One. Creating a Worksheet and Charting Data
Chapter Two. Designing Effective Worksheets
Chapter Three. Using Functions and Data Tables
Access 2003 Chapter One. Getting Started with Access Databases and Tables
Chapter Two. Sort, Filter, and Query a Database
Chapter Three. Forms and Reports
Powerpoint 2003 Chapter One. Getting Started with PowerPoint 2003
Chapter Two. Creating a Presentation
Chapter Three. Formatting a Presentation
Integrated Projects Chapter One. Using Access Data with Other Office Applications
Chapter Two. Using Tables in Word and Excel
Chapter Three. Using Excel as a Data Source in a Mail Merge
Chapter Four. Linking Data in Office Documents
Chapter Five. Creating Presentation Content from Office Documents GO! with Microsoft Office 2003 Brief (2nd Edition) ISBN: 0131878646
EAN: 2147483647 Year: 2004
Pages: 448
Flylib.com © 2008-2020. If you may any questions please contact us: flylib@qtcs.net 
|