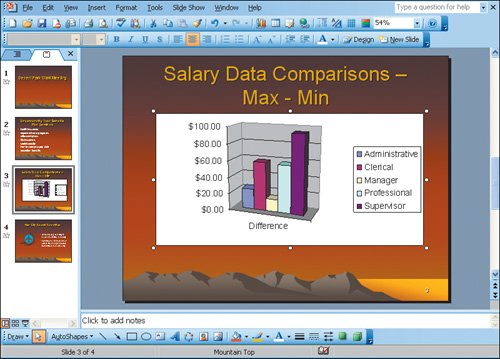Objective 6. Insert an Excel Chart into a PowerPoint Presentation
Activity 1.6. Adding an Excel Chart to a PowerPoint Presentation
The last step in your preparation for the meeting is to add the chart you created in Excel to your PowerPoint slides.
End | This integration project is now complete. |