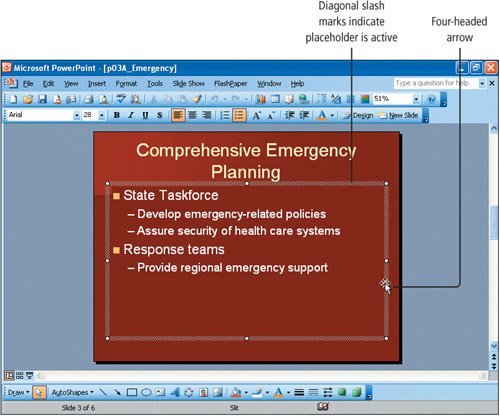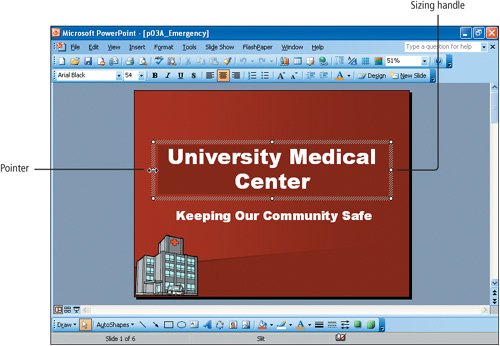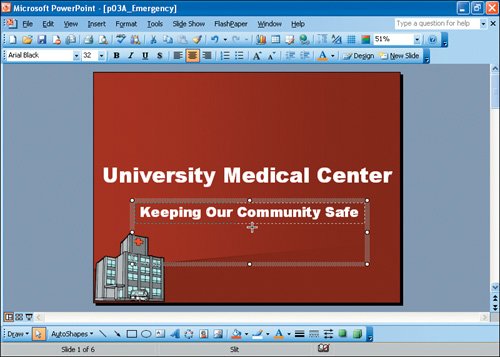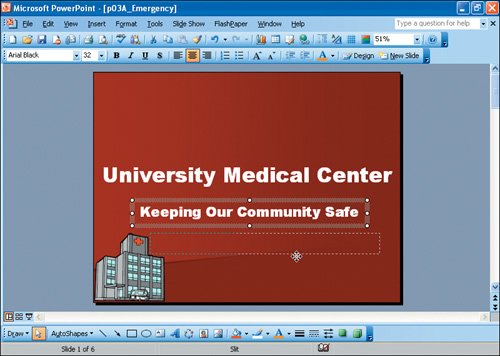Objective 2. Modify Placeholders
The design template applied to the presentation and the layout applied to the slide determine the initial size of a placeholder on a slide. You can change the size and position of a placeholder so that the text displays more effectively. You can also select the placeholder itself and modify all of the text contained within it at one time.
Activity 3.9. Selecting Placeholder Text
When you click inside a placeholder, a boundary box consisting of diagonal slash marks surrounds it. This boundary box indicates that you can make editing changes to the text in the placeholder. Clicking the boundary box changes the slash marks to a pattern of dots. This dotted pattern indicates that all of the text in the placeholder is selected, allowing you to apply formatting to all of the text in the placeholder without actually selecting the text.
Activity 3.10. Sizing a Placeholder
When you select a placeholder, the boundary box that displays includes small white circles called sizing handles. The sizing handles are used to adjust the size of the placeholder. Depending on the sizing handle to which you point, the pointer displays as a left and right, up and down, or diagonal pointing arrow, indicating that you can size the placeholder. When you reduce the size of a placeholder, PowerPoint may display the AutoFit smart tag, giving you the option to AutoFit the text to the size of the placeholder.
Activity 3.11. Moving a Placeholder
A placeholder can be positioned anywhere on a slide by dragging it to a new location. Subtle changes in the placement of a placeholder provide visual interest and variety in your presentations. In this activity, you will reposition the subtitle on Slide 1 and the bulleted list placeholder in Slide 6.