Skill Assessments
Project 3C. Office Shutdown
Objectives: 1. Format Slide Text; 2. Modify Placeholders; 3. Modify Slide Master Elements; 4. Insert Clip Art; 5. Apply Bullets and Numbering; 8. Apply an Animation Scheme.
In the following Skill Assessment, you will modify a presentation that describes the evening administrative office shutdown procedures at University Medical Center. Your completed presentation will look similar to the one shown in Figure 3.33.
Figure 3.33.
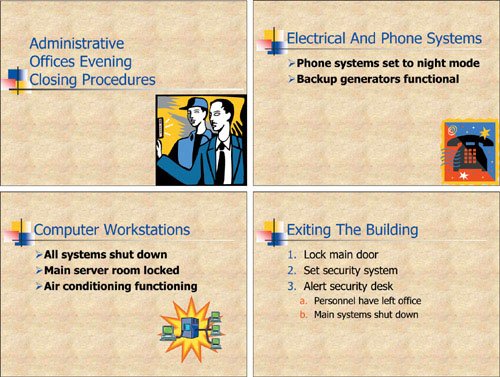
|
For Project 3C, you will need the following files: |
|
p03C_Office_Shutdown |
|
p03C_Phone |
You will save your presentation as
3C_Office_Shutdown_Firstname_Lastname
|
|
|
|
1. |
From your student files, open the file p03C_Office_Shutdown. Save the file as 3C_Office_Shutdown_Firstname_Lastname Close the Outline/Slides pane and then scroll through the presentation to familiarize yourself with the four slides. |
|
2. |
On Slide 1, click anywhere in the title placeholder. Point to the outer edge of the placeholder so that a four-headed arrow displays. (Be sure that you do not point to a sizing handle.) Press and hold down the left mouse button and drag the placeholder up and to the right so that the left edge of the placeholder aligns with the right edge of the yellow rectangle in the design template's graphic, and the lower edge of the placeholder touches the horizontal line in the center of the slide. Release the mouse button to move the placeholder. |
|
3. |
Verify that the title placeholder boundary displays as a pattern of dots. If it does not, click in the title placeholder, point to its outer edge so that a four-headed arrow displays, and then click the left mouse button. On the menu bar, click the Format menu, and then click Change Case. Click Title Case, and then click OK to capitalize the first letter of each word. |
|
4. |
Display Slide 2, and then click in the bulleted list placeholder. Move the pointer over the outer edge of the placeholder so that the four-headed arrow displays, and then click the left mouse button to select all of the text within the placeholder. On the Formatting toolbar, click Bold. |
|
5. |
On the Drawing toolbar, click Insert Clip Art. In the Clip Art task pane, click in the Search for box, delete any existing text, type Phone and then click Go to display several images of phones. Click the image that contains a black phone on a blue and red background to insert the image on the slide. Refer to Figure 3.33 if you are unsure of which picture to insert. If the picture is not available, on the Insert menu point to Picture and then click From File. Navigate to your student files and insert the file p03C_Phone. |
|
6. |
If necessary, click the phone to select it so that the white sizing handles display. Point to the upper right sizing handle so that a diagonal arrow displays. Press and hold down the left mouse button and drag up and to the right to resize the image so that it is approximately twice its original size. After you have sized the image, release the left mouse button. |
|
7. |
Point to the picture of the phone so that the four-headed move pointer displays. Press and hold down the left mouse button and drag the picture into the lower right corner of the slide. |
|
8. |
Display Slide 3, and then click in the bulleted list placeholder. Move the pointer over the outer edge of the placeholder so that the four-headed arrow displays, and then click the left mouse button to select all of the text within the placeholder. On the Formatting toolbar, click Bold. |
|
9. |
Display Slide 4, and then select the three, first-level bullet points. You will need to drag the pointer over the bullet points to select them so that the two second-level bullet points are not selected. On the Formatting toolbar, click Numbering to convert the bullets to numbers. |
|
10. |
Select the last two bullet points on Slide 4. On the Formatting toolbar, click Numbering to convert the bullets to numbers. Notice that because the bullets are second-level, PowerPoint has restarted the numbering scheme with the number 1. |
|
11. |
With the last two bullets on Slide 4 still selected, click the Format menu, and then click Bullets and Numbering. In the second row, click the third numbering schemelowercase alphabetic characters followed by a period. Click OK to apply the new numbering scheme. |
|
12. |
On the menu bar, click the Format menu, and then click Background. Click the Background fill arrow, and then click Fill Effects. Click the Texture tab, and then in the first row, click the last textureStationery. Click OK, and then click Apply to All to apply the textured background to all of the slides in the presentation. |
|
13. |
Press and hold down |
|
14. |
In the bulleted list placeholder, click in the first lineClick to edit Master text styles. On the Format menu, click Bullets and Numbering. Click the Bulleted tab. In the second row, click the third bulletthe arrowheadand then click OK. |
|
15. |
Click Normal View, and then scroll through your presentation to view the changes that resulted from the modifications you made on the slide master. |
|
16. |
Display Slide 1. On the Formatting toolbar, click the Slide Design button to display the Slide Design task pane. Click Animation Schemes. Scroll as necessary, and under Exciting, click Float. Click Apply to All Slides. In the lower right corner of the task pane, click Slide Show to view the animation applied to your presentation, pressing |
|
17. |
Create a header and footer for the notes and handouts that includes the date updated automatically and a footer with the text 3C_Office_Shutdown_Firstname_Lastname Clear all other header and footer options. |
|
18. |
Check your Chapter Assignment Sheet or Course Syllabus or consult your instructor to determine if you are to submit your assignments on paper or electronically. To submit electronically, use Print Preview to make a final check of your document, close the preview, and then go to Step 20 and follow the instructions provided by your instructor. |
|
19. |
Print the presentation as grayscale handouts, four slides per page in horizontal order. |
|
20. |
Save and close the file. |
|
End |
You have completed Project 3C |
Project 3D. Services
Objectives: 1. Format Slide Text; 2. Modify Placeholders; 3. Modify Slide Master Elements; 5. Apply Bullets and Numbering; 6. Customize a Color Scheme; 8. Apply an Animation Scheme.
In the following Skill Assessment, you will format a presentation describing emergency and urgent care medical services at University Medical Center. Your completed presentation will look similar to the one shown in Figure 3.34.
Figure 3.34.
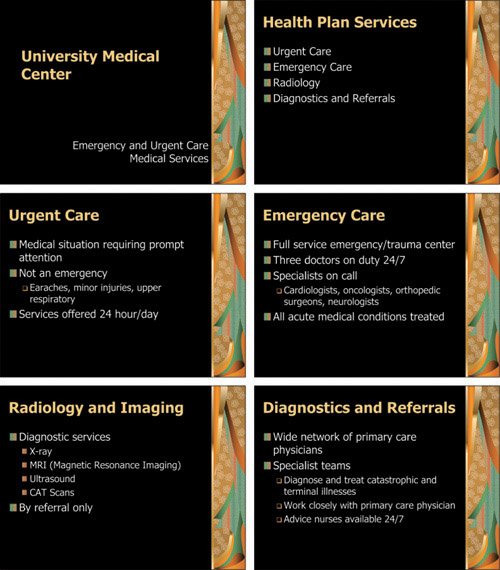
|
For Project 3D, you will need the following file: |
|
p03D_Services |
You will save your presentation as
3D_Services_Firstname_Lastname
|
|
|
|
1. |
From your student files, open the file p03D_Services. In the Outline/Slides pane, click the Slide tab to display the slide thumbnails. Save the file as 3D_Services_Firstname_Lastname |
|
2. |
The font used in the presentation is Arial. To change the font to Tahoma, click the Format menu, and then click Replace Fonts. If necessary, click the Replace arrow and then click Arial to indicate the font that you wish to replace. Click the With arrow and then scroll through the font list and click Tahoma. Click Replace to change each occurrence of the Arial font to Tahoma. Close the Replace Fonts dialog box. |
|
3. |
On the Formatting toolbar, click Slide Design to display the Slide Design task pane. Near the top of the task pane, click Color Schemes to display the eight color schemes associated with the Kimono design template. Click the scheme that contains the black background. |
|
4. |
Display Slide 1. Click in the subtitle placeholder, and then on the Formatting toolbar, click Align Right so that the two-line subtitle aligns with the right edge of the placeholder. |
|
5. |
With the subtitle placeholder still selected, point to its outer edge so that a four-headed arrow displays, but do not point to a sizing handle! With the four-headed arrow displayed, press and hold down the left mouse button and drag down and to the right. Align the lower edge of the placeholder with the lower edge of the slide and the right edge of the placeholder with the left edge of the graphic image. |
|
6. |
Display Slide 3, and then click in the third bullet pointEaraches, minor injuries, upper respiratory. On the menu bar, click the Format menu, and then click Bullets and Numbering. Click the Bulleted tab. In the second row, click the first bulletthe shadowed square. Click the Color arrow and in the displayed color scheme, click the seventh colorgold. In the Size box, click the downward-pointing arrow to adjust the bullet size to 70%. Click OK. |
|
7. |
Display Slide 4 by clicking its thumbnail in the Outline/Slides pane, and then click in the fourth bullet pointCardiologists, oncologists, orthopedic surgeons, neurologists. Press |
|
8. |
Display Slide 6 by clicking its thumbnail in the Outline/Slides pane, and then select the last three bullet points. Press |
|
9. |
Press and hold down |
|
10. |
Click the Normal View button to return to your presentation, and then display Slide 1. If necessary, on the Formatting toolbar click Slide Design to display the Slide Design task pane. At the top of the task pane, click Animation Schemes. Under Subtle, click Dissolve in, and then click Apply to All Slides. Click the Slide Show button to view the presentation, pressing |
|
11. |
Create a header and footer for the notes and handouts that includes the date updated automatically and a footer with the text 3D_Services_Firstname_Lastname Clear all other header and footer options. |
|
12. |
Check your Chapter Assignment Sheet or Course Syllabus or consult your instructor to determine if you are to submit your assignments on paper or electronically. To submit electronically, use Print Preview to make a final check of your document, close the preview, and then go to Step 14 and follow the instructions provided by your instructor. |
|
13. |
Print the presentation as grayscale handouts, six slides per page in horizontal order. |
|
14. |
Save and close the file. |
|
End |
You have completed Project 3D |
Project 3E. Cholesterol
Objectives: 1. Format Slide Text; 2. Modify Placeholders; 3. Modify Slide Master Elements; 5. Apply Bullets and Numbering; 6. Customize a Color Scheme; 7. Modify the Slide Background.
In the following Skill Assessment, you will format a presentation that is a part of the ongoing community education program at University Medical Center. Your completed presentation will look similar to the one shown in Figure 3.35.
Figure 3.35.
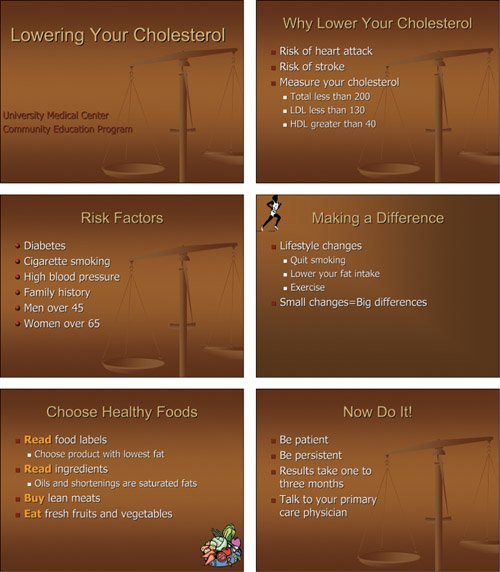
|
For Project 3E, you will need the following file: |
|
p03E_Cholesterol |
You will save your presentation as
3E_Cholesterol_Firstname_Lastname
|
|
|
|
1. |
From your student files, open the file p03E_Cholesterol. Save the file as 3E_Cholesterol_Firstname_Lastname and then close the Outline/Slides pane. Scroll through the presentation to familiarize yourself with the six slides. |
|
2. |
On the Formatting toolbar, click Slide Design to display the Slide Design task pane. Near the top of the task pane, click Color Schemes to display the nine color schemes associated with the Balance design template. At the bottom of the task pane, click Edit Color Schemes. |
|
3. |
If necessary, click the Custom tab. Under Scheme colors, click the seventh color squareAccent and hyperlink. Click Change Color. In the last row of the color honeycomb, click the sixth colordark red. Click OK, and then click Apply. Scroll through the presentation and notice that the first level bullets on each slide are dark red. |
|
4. |
Display Slide 3 and then click in the bulleted list placeholder. Point to the outer edge of the placeholder so that a four-headed arrow displays. Click the left mouse button so that the placeholder boundary box displays as a pattern of dots, indicating that formatting will be applied to all of the text in the placeholder. |
|
5. |
On the menu bar, click the Format menu, click Bullets and Numbering, and then click the Bulleted tab. In the lower right corner, click the Picture button. In the Search text box, type ball and then click Go to display bullets that are either spheres or balls. Click the first bullet, the large dark red sphere, and then click OK to apply the picture bullet to each bullet point in the placeholder. |
|
6. |
Display Slide 4. The background on this slide makes the text and graphic in the upper corner difficult to see. On the menu bar, click the Format menu, and then click Background. Click the Omit background graphics from master check box. |
|
7. |
Click the Background fill arrow, and then click Fill Effects. In the Gradient tab, click the One color option button, and then click the Color 1 arrow. In the displayed color scheme, click the first color. Drag the Dark/Light scroll box slightly to the right to lighten the color a small amount, using the Sample in the lower right corner of the dialog box as your guide. Under Shading style click From corner. Under Variants click the first variant in the first row so that the lighter color displays in the upper left corner of the slide. Click OK, and then click Apply. (Hint: The background should provide enough contrast to display the graphic image in the upper left corner of the slide. If it does not, display the Gradient tab again and drag the Dark/Light scroll box slightly more to the right.) |
|
8. |
Display Slide 5. The background graphic on this slide interferes with the graphic in the lower corner. On the menu bar, click the Format menu, and then click Background. Select the Omit background graphics from master check box, and then click Apply. |
|
9. |
In the first bullet point, select the word Read. On the Formatting toolbar, click Bold. With Read still selected, on the Formatting toolbar, click the Font Color arrow. Click the fifth color. |
|
10. |
To apply the bold and font color change to the first word in each of the first level bullets on Slide 5, you will use Format Painter. If necessary, in the first bullet point, select the word Read. On the Standard toolbar, double-click Format Painter. In each of the first level bullet points, click the words Read, Buy, and Eat to apply consistent formatting. Click Format Painter to turn it off. |
|
11. |
Display Slide 6. The text on this slide overlaps the background graphic, making the slide confusing to view. Click in the bulleted list placeholder. Point to the center right sizing handle so that a left-and-right-pointing arrow displays. Press and hold down the left mouse button and drag to the left so that the right edge of the placeholder aligns under the o in the word Do in the title. Release the left mouse button. The text in the last bullet point should wrap to two lines with the words care physician on the last line. |
|
12. |
Display Slide 1 and click in the subtitle placeholder. Point to the outer edge of the placeholder so that a four-headed arrow displays. Click the left mouse button so that the placeholder boundary box displays as a pattern of dots, indicating that formatting will be applied to all of the text in the placeholder. On the Formatting toolbar, click the Font Color arrow, and then in the color scheme, click the seventh colordark red. |
|
13. |
Point to the outer edge of the subtitle placeholder so that a four-headed arrow displays. Press and hold down the left mouse button and drag to the left so that the left edge of the placeholder aligns with the left edge of the slide. Release the left mouse button. On the Formatting toolbar, click Align Left and then click the Font Size arrow. Click 28 to change the font size for all of the text in the subtitle placeholder. |
|
14. |
Create a header and footer for the notes and handouts that includes the date updated automatically and a footer with the text 3E_Cholesterol_Firstname_Lastname Clear all other header and footer options. |
|
15. |
Check your Chapter Assignment Sheet or Course Syllabus or consult your instructor to determine if you are to submit your assignments on paper or electronically. To submit electronically, use Print Preview to make a final check of your document, close the preview, and then go to Step 17 and follow the instructions provided by your instructor. |
|
16. |
Print the presentation as grayscale handouts, 6 slides per page in horizontal order. |
|
17. |
Save and close the file. |
|
End |
You have completed Project 3E |
Performance Assessments |
Windows XP
- Chapter One. Getting Started with Windows XP
- Project 1A. Windows XP
- Objective 1. Get Started with Windows XP
- Objective 2. Resize, Move, and Scroll Windows
- Objective 3. Maximize, Restore, Minimize, and Close a Window
- Objective 4. Create a New Folder
- Objective 5. Copy, Move, Rename, and Delete Files
- Objective 6. Find Files and Folders
- Objective 7. Compress Files
- Summary
- Key Terms
- Concepts Assessments
Outlook 2003
- Chapter One. Getting Started with Outlook 2003
- Getting Started with Microsoft Office Outlook 2003
- Project 1A. Exploring Outlook 2003
- Objective 1. Start and Navigate Outlook
- Objective 2. Read and Respond to E-mail
- Objective 3. Store Contact and Task Information
- Objective 4. Work with the Calendar
- Objective 5. Delete Outlook Information and Close Outlook
- Summary
- Key Terms
- Concepts Assessments
- Skill Assessments
- Performance Assessments
- Mastery Assessments
- Problem Solving
- GO! with Help
Internet Explorer
- Chapter One. Getting Started with Internet Explorer
- Getting Started with Internet Explorer 6.0
- Project 1A. College and Career Information
- Objective 1. Start Internet Explorer and Identify Screen Elements
- Objective 2. Navigate the Internet
- Objective 3. Create and Manage Favorites
- Objective 4. Search the Internet
- Objective 5. Save and Print Web Pages
- Summary
- Key Terms
- Concepts Assessments
- Skill Assessments
- Performance Assessments
- Mastery Assessments
- Problem Solving
Computer Concepts
- Chapter One. Basic Computer Concepts
- Objective 1. Define Computer and Identify the Four Basic Computing Functions
- Objective 2. Identify the Different Types of Computers
- Objective 3. Describe Hardware Devices and Their Uses
- Objective 4. Identify Types of Software and Their Uses
- Objective 5. Describe Networks and Define Network Terms
- Objective 6. Identify Safe Computing Practices
- Summary
- In this Chapter You Learned How to
- Key Terms
- Concepts Assessments
Word 2003
Chapter One. Creating Documents with Microsoft Word 2003
- Chapter One. Creating Documents with Microsoft Word 2003
- Getting Started with Microsoft Office Word 2003
- Project 1A. Thank You Letter
- Objective 1. Create and Save a New Document
- Objective 2. Edit Text
- Objective 3. Select, Delete, and Format Text
- Objective 4. Create Footers and Print Documents
- Project 1B. Party Themes
- Objective 5. Navigate the Word Window
- Objective 6. Add a Graphic to a Document
- Objective 7. Use the Spelling and Grammar Checker
- Objective 8. Preview and Print Documents, Close a Document, and Close Word
- Objective 9. Use the Microsoft Help System
- Summary
- Key Terms
- Concepts Assessments
- Skill Assessments
- Performance Assessments
- Mastery Assessments
- Problem Solving
- You and GO!
- Business Running Case
- GO! with Help
Chapter Two. Formatting and Organizing Text
- Formatting and Organizing Text
- Project 2A. Alaska Trip
- Objective 1. Change Document and Paragraph Layout
- Objective 2. Change and Reorganize Text
- Objective 3. Create and Modify Lists
- Project 2B. Research Paper
- Objective 4. Insert and Format Headers and Footers
- Objective 5. Insert Frequently Used Text
- Objective 6. Insert and Format References
- Summary
- Key Terms
- Concepts Assessments
- Skill Assessments
- Performance Assessments
- Mastery Assessments
- Problem Solving
- You and GO!
- Business Running Case
- GO! with Help
Chapter Three. Using Graphics and Tables
- Using Graphics and Tables
- Project 3A. Job Opportunities
- Objective 1. Insert and Modify Clip Art and Pictures
- Objective 2. Use the Drawing Toolbar
- Project 3B. Park Changes
- Objective 3. Set Tab Stops
- Objective 4. Create a Table
- Objective 5. Format a Table
- Objective 6. Create a Table from Existing Text
- Summary
- Key Terms
- Concepts Assessments
- Skill Assessments
- Performance Assessments
- Mastery Assessments
- Problem Solving
- You and GO!
- Business Running Case
- GO! with Help
Chapter Four. Using Special Document Formats, Columns, and Mail Merge
- Using Special Document Formats, Columns, and Mail Merge
- Project 4A. Garden Newsletter
- Objective 1. Create a Decorative Title
- Objective 2. Create Multicolumn Documents
- Objective 3. Add Special Paragraph Formatting
- Objective 4. Use Special Character Formats
- Project 4B. Water Matters
- Objective 5. Insert Hyperlinks
- Objective 6. Preview and Save a Document as a Web Page
- Project 4C. Recreation Ideas
- Objective 7. Locate Supporting Information
- Objective 8. Find Objects with the Select Browse Object Button
- Project 4D. Mailing Labels
- Objective 9. Create Labels Using the Mail Merge Wizard
- Summary
- Key Terms
- Concepts Assessments
- Skill Assessments
- Performance Assessments
- Mastery Assessments
- Problem Solving
- You and GO!
- Business Running Case
- GO! with Help
Excel 2003
Chapter One. Creating a Worksheet and Charting Data
- Creating a Worksheet and Charting Data
- Project 1A. Tableware
- Objective 1. Start Excel and Navigate a Workbook
- Objective 2. Select Parts of a Worksheet
- Objective 3. Enter and Edit Data in a Worksheet
- Objective 4. Construct a Formula and Use the Sum Function
- Objective 5. Format Data and Cells
- Objective 6. Chart Data
- Objective 7. Annotate a Chart
- Objective 8. Prepare a Worksheet for Printing
- Objective 9. Use the Excel Help System
- Project 1B. Gas Usage
- Objective 10. Open and Save an Existing Workbook
- Objective 11. Navigate and Rename Worksheets
- Objective 12. Enter Dates and Clear Formats
- Objective 13. Use a Summary Sheet
- Objective 14. Format Worksheets in a Workbook
- Summary
- Key Terms
- Concepts Assessments
- Skill Assessments
- Performance Assessments
- Mastery Assessments
- Problem Solving
- You and GO!
- Business Running Case
- GO! with Help
Chapter Two. Designing Effective Worksheets
- Designing Effective Worksheets
- Project 2A. Staff Schedule
- Objective 1. Use AutoFill to Fill a Pattern of Column and Row Titles
- Objective 2. Copy Text Using the Fill Handle
- Objective 3. Use AutoFormat
- Objective 4. View, Scroll, and Print Large Worksheets
- Project 2B. Inventory Value
- Objective 5. Design a Worksheet
- Objective 6. Copy Formulas
- Objective 7. Format Percents, Move Formulas, and Wrap Text
- Objective 8. Make Comparisons Using a Pie Chart
- Objective 9. Print a Chart on a Separate Worksheet
- Project 2C. Population Growth
- Objective 10. Design a Worksheet for What-If Analysis
- Objective 11. Perform What-If Analysis
- Objective 12. Compare Data with a Line Chart
- Summary
- Key Terms
- Concepts Assessments
- Skill Assessments
- Performance Assessments
- Mastery Assessments
- Problem Solving
- You and GO!
- Business Running Case
- GO! with Help
Chapter Three. Using Functions and Data Tables
- Using Functions and Data Tables
- Project 3A. Geography Lecture
- Objective 1. Use SUM, AVERAGE, MIN, and MAX Functions
- Objective 2. Use a Chart to Make Comparisons
- Project 3B. Lab Supervisors
- Objective 3. Use COUNTIF and IF Functions, and Apply Conditional Formatting
- Objective 4. Use a Date Function
- Project 3C. Loan Payment
- Objective 5. Use Financial Functions
- Objective 6. Use Goal Seek
- Objective 7. Create a Data Table
- Summary
- Key Terms
- Concepts Assessments
- Skill Assessments
- Performance Assessments
- Mastery Assessments
- Problem Solving
- You and GO!
- Business Running Case
- GO! with Help
Access 2003
Chapter One. Getting Started with Access Databases and Tables
- Getting Started with Access Databases and Tables
- Project 1A. Academic Departments
- Objective 1. Rename a Database
- Objective 2. Start Access, Open an Existing Database, and View Database Objects
- Project 1B. Fundraising
- Objective 3. Create a New Database
- Objective 4. Create a New Table
- Objective 5. Add Records to a Table
- Objective 6. Modify the Table Design
- Objective 7. Create Table Relationships
- Objective 8. Find and Edit Records in a Table
- Objective 9. Print a Table
- Objective 10. Close and Save a Database
- Objective 11. Use the Access Help System
- Summary
- Key Terms
- Concepts Assessments
- Skill Assessments
- Performance Assessments
- Mastery Assessments
- Problem Solving Assessments
- Problem Solving
- You and GO!
- Business Running Case
- GO! with Help
Chapter Two. Sort, Filter, and Query a Database
- Sort, Filter, and Query a Database
- Project 2A. Club Fundraiser
- Objective 1. Sort Records
- Objective 2. Filter Records
- Objective 3. Create a Select Query
- Objective 4. Open and Edit an Existing Query
- Objective 5. Sort Data in a Query
- Objective 6. Specify Text Criteria in a Query
- Objective 7. Print a Query
- Objective 8. Specify Numeric Criteria in a Query
- Objective 9. Use Compound Criteria
- Objective 10. Create a Query Based on More Than One Table
- Objective 11. Use Wildcards in a Query
- Objective 12. Use Calculated Fields in a Query
- Objective 13. Group Data and Calculate Statistics in a Query
- Summary
- Key Terms
- Concepts Assessments
- Skill Assessments
- Performance Assessments
- Mastery Assessments
- Problem Solving
- You and GO!
- Business Running Case
- GO! with Access Help
Chapter Three. Forms and Reports
- Forms and Reports
- Project 3A. Fundraiser
- Objective 1. Create an AutoForm
- Objective 2. Use a Form to Add and Delete Records
- Objective 3. Create a Form Using the Form Wizard
- Objective 4. Modify a Form
- Objective 5. Create an AutoReport
- Objective 6. Create a Report Using the Report Wizard
- Objective 7. Modify the Design of a Report
- Objective 8. Print a Report and Keep Data Together
- Summary
- Key Terms
- Concepts Assessments
- Skill Assessments
- Performance Assessments
- Mastery Assessments
- Problem Solving
- You and GO!
- Business Running Case
- GO! with Help
Powerpoint 2003
Chapter One. Getting Started with PowerPoint 2003
- Getting Started with PowerPoint 2003
- Project 1A. Expansion
- Objective 1. Start and Exit PowerPoint
- Objective 2. Edit a Presentation Using the Outline/Slides Pane
- Objective 3. Format and Edit a Presentation Using the Slide Pane
- Objective 4. View and Edit a Presentation in Slide Sorter View
- Objective 5. View a Slide Show
- Objective 6. Create Headers and Footers
- Objective 7. Print a Presentation
- Objective 8. Use PowerPoint Help
- Summary
- Key Terms
- Concepts Assessments
- Skill Assessments
- Performance Assessments
- Mastery Assessments
- Problem Solving
- You and GO!
- Business Running Case
- GO! with Help
Chapter Two. Creating a Presentation
- Creating a Presentation
- Project 2A. Teenagers
- Objective 1. Create a Presentation
- Objective 2. Modify Slides
- Project 2B. History
- Objective 3. Create a Presentation Using a Design Template
- Objective 4. Import Text from Word
- Objective 5. Move and Copy Text
- Summary
- Key Terms
- Concepts Assessments
- Skill Assessments
- Performance Assessments
- Mastery Assessments
- Problem Solving
- You and GO!
- Business Running Case
- GO! with Help
Chapter Three. Formatting a Presentation
- Project 3A. Emergency
- Objective 1. Format Slide Text
- Objective 2. Modify Placeholders
- Objective 3. Modify Slide Master Elements
- Objective 4. Insert Clip Art
- Project 3B. Volunteers
- Objective 5. Apply Bullets and Numbering
- Objective 6. Customize a Color Scheme
- Objective 7. Modify the Slide Background
- Objective 8. Apply an Animation Scheme
- Summary
- Key Terms
- Concepts Assessments
- Skill Assessments
- Performance Assessments
- Mastery Assessments
- Problem Solving
- You and GO!
- Business Running Case
- GO! with Help
Integrated Projects
Chapter One. Using Access Data with Other Office Applications
- Chapter One. Using Access Data with Other Office Applications
- Introduction
- Project 1A. Meeting Slides
- Objective 1. Export Access Data to Excel
- Objective 2. Create a Formula in Excel
- Objective 3. Create a Chart in Excel
- Objective 4. Copy Access Data into a Word Document
- Objective 5. Copy Excel Data into a Word Document
- Objective 6. Insert an Excel Chart into a PowerPoint Presentation
Chapter Two. Using Tables in Word and Excel
- Chapter Two. Using Tables in Word and Excel
- Introduction
- Project 2A. Meeting Notes
- Objective 1. Plan a Table in Word
- Objective 2. Enter Data and Format a Table in Word
- Objective 3. Create a Table in Word from Excel Data
- Objective 4. Create Excel Worksheet Data from a Word Table
Chapter Three. Using Excel as a Data Source in a Mail Merge
- Chapter Three. Using Excel as a Data Source in a Mail Merge
- Introduction
- Project 3A. Mailing Labels
- Objective 1. Prepare a Mail Merge Document as Mailing Labels
- Objective 2. Choose an Excel Worksheet as a Data Source
- Objective 3. Produce and Save Merged Mailing Labels
- Objective 4. Open a Saved Main Document for Mail Merge
Chapter Four. Linking Data in Office Documents
- Chapter Four. Linking Data in Office Documents
- Introduction
- Project 4A. Weekly Sales
- Objective 1. Insert and Link in Word an Excel Object
- Objective 2. Format an Object in Word
- Objective 3. Open a Word Document That Includes a Linked Object, and Update Links
Chapter Five. Creating Presentation Content from Office Documents
EAN: 2147483647
Pages: 448
 , and then move the pointer to the Normal View button and verify that the ScreenTip Slide Master View displays. Click Slide Master View.
, and then move the pointer to the Normal View button and verify that the ScreenTip Slide Master View displays. Click Slide Master View. to advance through your slides.
to advance through your slides. to repeat the bullet format.
to repeat the bullet format.