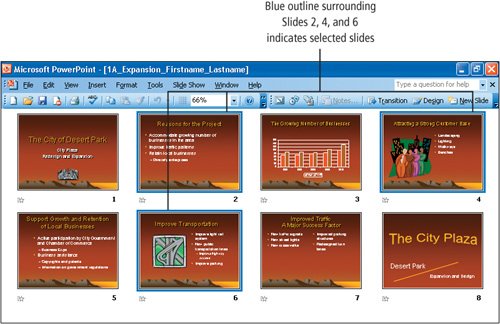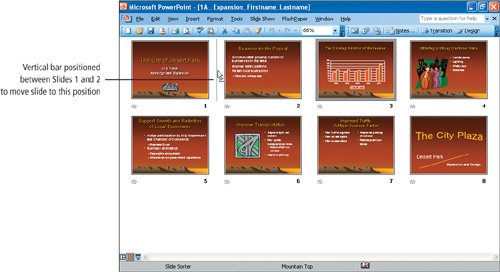Objective 4. View and Edit a Presentation in Slide Sorter View
Slide Sorter View displays all of the slides in your presentation in miniature. You can use Slide Sorter View to rearrange and delete slides, apply formatting to multiple slides, and to get an overall impression of your presentation.
Activity 1.16. Selecting Multiple Slides
Selecting more than one slide is accomplished by clicking the first slide that you wish to select, pressing and holding down ![]() or
or ![]() , and then clicking another slide. Using
, and then clicking another slide. Using ![]() allows you to select a group of slides that are adjacent (next to each other). Using
allows you to select a group of slides that are adjacent (next to each other). Using ![]() allows you to select a group of slides that are nonadjacent (not next to each other). When multiple slides are selected, you can move or delete them as a group. These techniques can also be used when slide miniatures are displayed in the Slides tab.
allows you to select a group of slides that are nonadjacent (not next to each other). When multiple slides are selected, you can move or delete them as a group. These techniques can also be used when slide miniatures are displayed in the Slides tab.
Activity 1.17. Moving and Deleting Slides in Slide Sorter View
Slide Sorter View is convenient for deleting and moving slides because you can view a large number of slides at one time.