Creating Self-Relationships
A self-relationship sounds like another dubious (if not illegal) concept. We assure you that it's just one more tool in the database developer's arsenal. Self-relationships are an important tool even at the ERD level, though we didn't explore them in Chapter 5. We'll go into some detail here on how to create and use them.
Managers and Employees: A "Structural" Self-Relationship
Suppose that you want to create a database system that models a company's organizational chart. Your process description tells you that the system should show, for each employee, who that employee's manager is, and for each manager, a list of all that manager's direct reports. On the strength of this, you draw an ERD like that in Figure 7.10, with two separate entities, Manager and Employee, in a one-to-many relationship.
Figure 7.10. An ERD for a system that models an organizational chart.
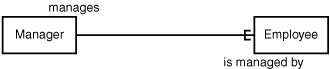
This diagram seems fine until you come to list attributes for each entity. Besides the difference in "type" (manager versus employee), it appears that managers and employees look pretty much alike. They each have a first and last name, a department, an employee ID, and so on. Worse, as you think about it, many people in the chart are both a manager and an employeethey manage several others as managers, but also report to their own superiors.
It turns out that the correct way to solve such a problem is to collapse the two entities into one. The trick here is that the relationship of managers to employees doesn't quite fit the regular one-to-many or many-to-many criteria. The relationship is hierarchical, in the sense that one person can have many levels below her, and many above, similar to a family tree in some ways. A more accurate ERD for the system looks as shown in Figure 7.11.
Figure 7.11. An ERD for an organizational chart system, with attributes shown.
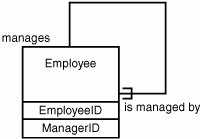
Each instance of the Employee entity has a __kp_EmployeeID, but also a _kf_ManagerID, which points to the particular employee who is this employee's manager.
Note
This does beg the question of what to enter into the _kf_ManagerID field when you get to the CEO's record. This can be solved by adopting some convention: either leaving the field empty or (probably better) setting it equal to the CEO's own __kp_EmployeeID.
Using Value Lists to Speed Up Self-Join Data Entry
How would you implement such a system in FileMaker? You'd begin with a one-table system matching the ERD. The structure is shown in Figure 7.12. You'll also find it useful to create a couple of value lists, based on field data from the Employee table. The first should be a two-field value list, in which the first field is the __kp_EmployeeID, and the second field is either the employee's last name or a calculation that shows both the last and first names together. You'll use that value list for data entry. The other list should be just alike, but contain only the __kp_EmployeeIDyou can use this value list to validate the contents of the _kf_ManagerID field. Figure 7.13 shows the value list definitions.
Figure 7.12. The FileMaker field structure for an organizational chart system.
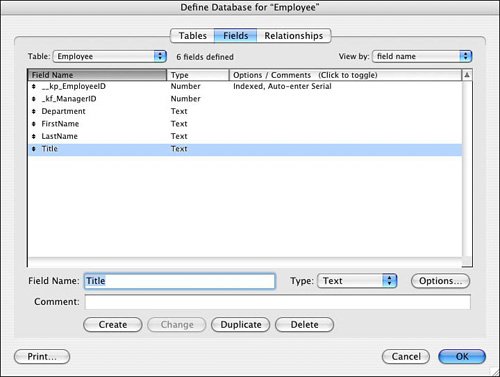
Figure 7.13. Two value lists are defined in the system to aid with data entry.
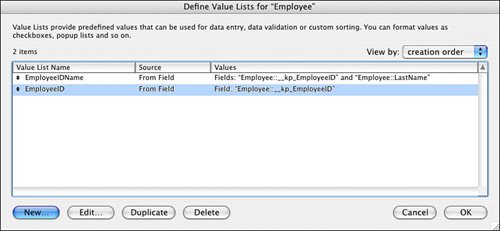
 |
As you saw in the preceding chapter, you may want to use FileMaker 8's new Show Values Only from Second Field check box to hide the employeeID in the value list designed for data entry. |
 |
For a discussion on using value lists to speed data entry in related files, see "Using a Value List for Data Entry," p. 174. |
At this point, without even touching the Relationships Graph, you've done enough work to begin data entry. If you apply the EmployeeIDNames value list to the _kf_ManagerID field on the Employee layout, you can begin entering data. Of course, the list is initially empty, so you need to either begin with the CEO and work your way down, or enter a bunch of other employees and come back and fill in their managers later. Figure 7.14 shows how the system might look during data entry.
Figure 7.14. Using a value list to select an employee's manager.
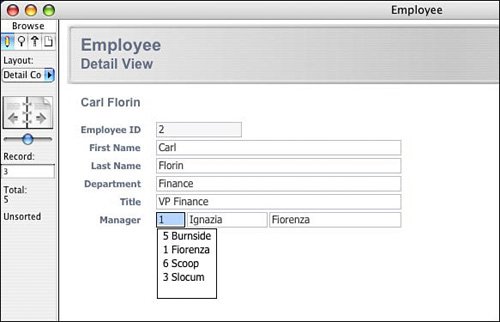
Creating Additional Table Occurrences to Display Related Data
The setup shown in Figure 7.14 works fine, but soon you'll find a few things missing. When you enter a manager ID, you probably want the manager's name to somehow appear as well. Likewise, on the layout for an employee who manages others, you'd probably like to see a list of those who report to the current employee.
These problems sound quite similar to the ones we covered in the preceding chapter (see the section "Working with Related Data" in Chapter 6). Whether you want to see a manager name when you choose a manager ID, or see a list of managed employees in a portal, some kind of relationship appears to be needed.
To make this work, you need to relate your single Employee table to itself. To do this, you need to add it to the Relationships Graphtwice more, in the form of two separate table occurrences. To do this, open the Relationships Graph and click the Add Table Occurrence button at the lower left. Add another table occurrence for Employee and name it Manager.
Now relate the two table occurrences by dragging a relationship line from the __kp_EmployeeID field in the Manager table occurrence to the _kf_ManagerID field in the Employee table occurrence. If the significance of that isn't obvious right away, think about it for a bit. If I'm an employee, my manager is the person with an employee ID equal to my manager ID.
That handles the employee-manager relationship. What about the relationship between an employee and those she manages? (Let's call them, clumsily, "managees.") To capture that relationship, you need to add another table occurrence. Once again, the table occurrence is based on the Employee table. Name it Managee and add it to the Graph. Then define an employee-managee relationship between Employee::__kp_EmployeeID and Managee::_kf_ManagerID. Looking again from the context of the employee, the "managees" are all those employees whose _kf_ManagerID is the same as a given __kp_EmployeeID. Figure 7.15 shows the resulting Relationships Graph.
Figure 7.15. This is the Relationships Graph for the employee-manager system.
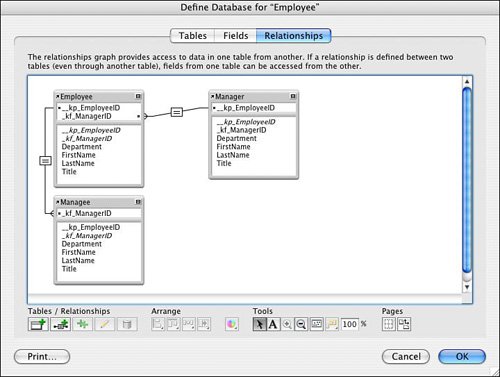
With that relationship in place, adding the remaining data views you want is easy. To view the name of the employee's manager alongside the manager ID, drag a couple of additional fields onto the Employee layout. You would choose to look at fields from the Manager table occurrence, and choose to show first and last name.
Finally, on the same layout, you want a portal of managed employees. To do this, you'd add a portal to the layout, and this time you'd base it on the Managee table occurrence, bringing in (say) the FirstName, LastName, and Title fields. The resulting layout is shown in Figures 7.16 and 7.17 in Layout and Browse modes.
Figure 7.16. Adding a portal to the Employee layout to show managed employees.
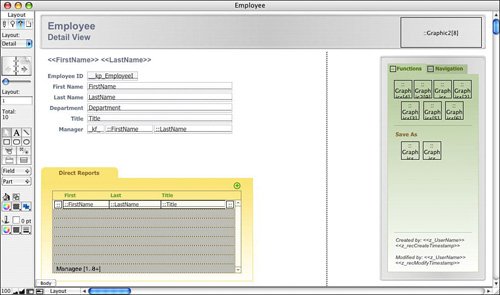
Figure 7.17. Viewing the new Reports portal in Browse mode.
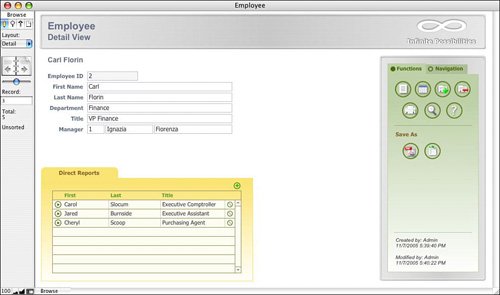
The manager-employee relationship is "structural," in the sense that you'd find it on a good ERD of this system. But, as you've just seen, to implement this structure in FileMaker, you need to add a couple of table occurrences to your system. From the standpoint of an employee, there exist both upward relationships (to your manager) and downward relationships (to your direct reports), and in each direction, Employee is relating back to itself. So one additional table occurrence is required for each relationship, for a total of three.
We recognize that this example is a little tricky, and we encourage you to work through it and think about it until it makes sense.
Note
Strictly speaking, you could accomplish much of what's described here with just two table occurrences, rather than the three we advocate. But you'd lose the capability to display both the name of an employee's manager and a list of his direct reports on the same layout. You'd need to view the manager name from one layout, and the data on managees from another layout, which is not very desirable.
An "Exclusionary" Self-Relationship
The preceding section looked at a fairly straightforward self-relationship (believe it or not). But, in the same way that it's possible to add complex criteria to relationships between different tables (as shown in an earlier example that displayed a portal of this year's invoices), it's also possible to design more complex self-joins. In this section we describe a useful form of relationship that we call an exclusionary relationship (also known as the everyone but me relationship). This type of relationship was rather challenging to create in previous versions of FileMaker, but is quite straightforward in FileMaker 7 and 8.
Suppose that you have a database containing information about model railroad hobbyists. One of the goals of the system is to give people who live near each other the chance to meet. Suppose that for a given railfan (call her Antigone), you'd like to display a list of the other railfans in her state. You'd specifically like to exclude Antigone's record from the list; you know she lives in Montana, and you're really just interested in pairing her up with her fellow Montanans for a few evenings of tracklaying and dispatching.
Let's say the basic data of your Railfan database looks like what's depicted in Figure 7.18.
Figure 7.18. This database needs to perform some sophisticated filtering of this list of railfans.
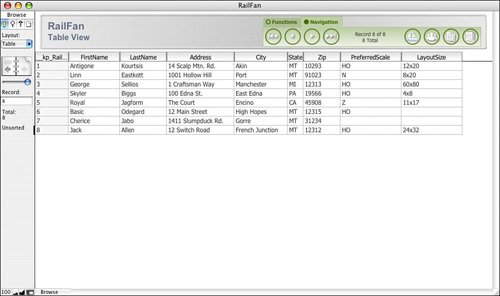
If you want to view other Montanans in a portal from Antigone's record, you need to create a relationship that somehow looks for others in the same state. If you think about that more precisely, from the viewpoint of Antigone's record, you want to see all other railfans who live in the same state as she does, but who do not have the same RailfanIDall Montanans except Antigone. This, again, is a kind of query, and you can implement it with a relationship.
To make this happen, go to the Relationships Graph and add a new table occurrence. Base it on Railfan and call it OthersInState. You need to create a relationship from Railfan to OthersInState based on multiple match criteria. Select State=State in the upper boxes and then click Add. Then select __kp_Railfan ID images/U2260.jpg border=0> __kp_RailfanID, and then click Add again. Figure 7.19 shows the Edit Relationship dialog as it will appear after this step.
Figure 7.19. This relational match finds all other railfans in the same state as the current record.
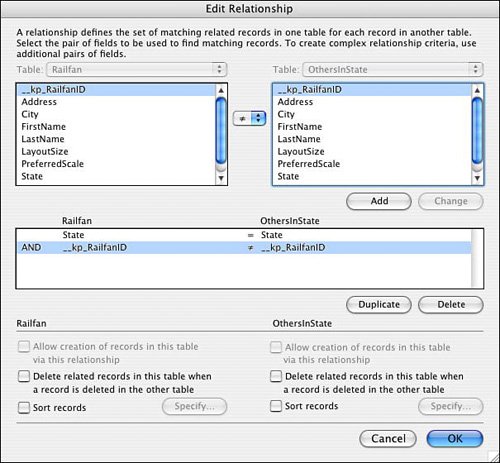
You can now create a portal on your main Railfan layout that uses this new relationship. The resulting display might look as shown in Figure 7.20.
Figure 7.20. The portal on this layout shows all other records that share the current record's State. The current record will always be excluded from the list.
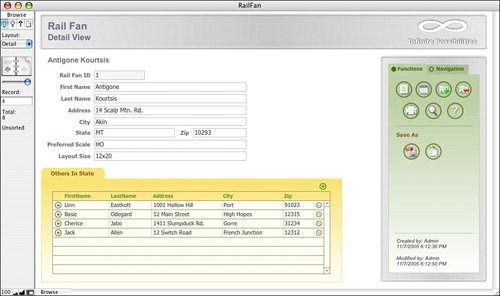
 |
If you work with non-equijoins, you might notice that the option Allow Creation of Records in This Table via This Relationship has disappeared from the Edit Relationship dialog. To learn more about why, see "Trouble Creating Related Records with Non-Equijoins" in the "Troubleshooting" section at the end of this chapter. |
Part I: Getting Started with FileMaker 8
FileMaker Overview
- FileMaker Overview
- FileMaker and Its Marketplace
- Introduction to Database Software
- FileMaker Deployment Options
- Whats New in FileMaker Pro 8
Using FileMaker Pro
- Getting Started
- Working in FileMaker Pro
- Troubleshooting
- FileMaker Extra: Becoming a FileMaker Pro Power User
Defining and Working with Fields
- Defining and Working with Fields
- Working Under the Hood
- Working with Fields
- Working with Field Types
- Assigning Field Options
- Troubleshooting
- FileMaker Extra: Indexing in FileMaker
Working with Layouts
- Working with Layouts
- Whats a Layout?
- Creating and Managing Layouts
- Working with Parts
- Working with Objects on a Layout
- Working with the Tab Control Object
- Working with Fields
- Portals
- Troubleshooting
- FileMaker Extra: Designing Cross-PlatformFriendly Layouts
Part II: Developing Solutions with FileMaker
Relational Database Design
- Relational Database Design
- Understanding Database Design
- Database Analysis
- Working with Entities and Attributes
- Understanding Relationships
- Relationship Optionality
- Understanding the Role of Keys in Database Design
- Many-to-Many Relationships: Solving the Puzzle
- The Basics of Process Analysis
- FileMaker Extra: Complex Many-to-Many Relationships
Working with Multiple Tables
- Working with Multiple Tables
- Multitable Systems in FileMaker Pro
- Creating a One-to-Many Relationship in FileMaker
- Working with Keys and Match Fields
- Understanding Table Context
- Working with Related Data
- Creating a Many-to-Many Relationship
- Relational Integrity
- Rapid Multitable Development
- Troubleshooting
- FileMaker Extra: Building a Three-Way Join
Working with Relationships
- Working with Relationships
- Relationships Graphs and ERDs
- Relationships as Queries
- Creating Self-Relationships
- Creating Ranged Relationships
- Creating Cross-Product Relationships
- Working with Data from Distant Tables
- Working with Multiple Files
- How and When to Use Multiple Files
- Troubleshooting
- FileMaker Extra: Managing the Relationships Graph
Getting Started with Calculations
- Getting Started with Calculations
- Understanding How and Where Calculations Are Used
- Exploring the Calculation Dialog Box
- Essential Functions
- Using Conditional Functions
- Aggregate Functions
- Learning About the Environment
- Troubleshooting
- FileMaker Extra: Tips for Becoming a Calculation Master
Getting Started with Scripting
- Getting Started with Scripting
- Scripts in FileMaker Pro
- Creating Scripts
- Common Scripting Topics
- Triggering Scripts
- Working with Buttons on Layouts
- Troubleshooting
- FileMaker Extra: Creating a Script Library
Getting Started with Reporting
- Getting Started with Reporting
- Deriving Meaning from Data
- Working with Lists of Data
- Summarized Reports
- Delivering Reports
- Troubleshooting
- FileMaker Extra: Incorporating Reports into the Workflow
Part III: Developer Techniques
Developing for Multiuser Deployment
- Developing for Multiuser Deployment
- Developing for Multiple Users
- Sessions in FileMaker Pro
- Concurrency
- Audit Trails in FileMaker Pro
- Launch Files
- Troubleshooting
- FileMaker Extra: Development with a Team
Implementing Security
- Approaching Security
- User-Level Internal Security
- File-Level Access Security
- Troubleshooting
- FileMaker Extra: Working with Multiple Files
Advanced Interface Techniques
- Advanced Interface Techniques
- User Interfaces in FileMaker Pro
- Navigation
- Multiwindow Interfaces
- Working with Custom Menus
- Showing/Hiding Layout Elements
- Dedicated Find Layouts
- Data Presentation
- Working with Table View
- Troubleshooting
- FileMaker Extra: User Interface Heuristics
Advanced Calculation Techniques
- Advanced Calculation Techniques
- Whats an Advanced Calculation Technique?
- Logical Functions
- Text Formatting Functions
- Array Functions
- The Filter-ing Functions
- Custom Functions
- GetNthRecord
- Troubleshooting
- FileMaker Extra: Creating a Custom Function Library
Advanced Scripting Techniques
- Advanced Scripting Techniques
- What Is Advanced Scripting?
- Script Parameters and Script Results
- Script Variables
- Window Management Techniques
- Go to Related Record
- Troubleshooting
- FileMaker Extra: Recursive Scripts
Advanced Portal Techniques
- Advanced Portal Techniques
- Portals in FileMaker Pro
- Portal Basics
- New Record Only Relationships
- Horizontal Portals
- Using Portals to Create Calendars
- Selection Portals
- Filtered Portals
- Dynamic Portal Sorting
- Troubleshooting
- FileMaker Extra: Portals and Record Locking
Debugging and Troubleshooting
- Debugging and Troubleshooting
- What Is Troubleshooting?
- Staying Out of Trouble
- Planning for Trouble
- Troubleshooting Scripts and Calculations
- Troubleshooting in Specific Areas: Performance, Context, Connectivity, and Globals
- File Maintenance and Recovery
- FileMaker Extra: Other Tools of the Trade
Converting Systems from Previous Versions of FileMaker Pro
- Converting Systems from Previous Versions of FileMaker Pro
- Migration Choices
- Converting Files
- Pre-Conversion Tasks
- Post-Conversion Tasks
- Troubleshooting
- FileMaker Extra: Converting Web-Enabled Databases
Part IV: Data Integration and Publishing
Importing Data into FileMaker Pro
- Importing Data into FileMaker Pro
- Working with External Data
- Flat-File Data Sources
- Importing Multiple Files from a Folder
- Importing Photos from a Digital Camera
- Importing from an ODBC Data Source
- Importing from an XML Data Source
- Using a Script to Import Data
- Troubleshooting
- FileMaker Extra: Exploiting the FileMaker-to-FileMaker Import
Exporting Data from FileMaker
- Exporting Data from FileMaker
- Getting Out What You Put In
- The Basic Mechanics of Exporting
- Export File Formats
- Formatting Exported Data
- Exporting Related Fields
- Exporting Grouped Data
- Exporting to Fixed-Width Formats
- Working with Large Fields and Container Fields
- Scripted Exports
- Accessing FileMaker Data Using ODBC and JDBC
- Using FileMaker Pro as an ODBC Client
- Troubleshooting
- FileMaker Extra: Accessing FileMaker Data via JDBC
Instant Web Publishing
- Instant Web Publishing
- An Overview of Instant Web Publishing
- Enabling and Configuring IWP
- Designing for IWP Deployment
- Using an IWP Solution
- Troubleshooting
- FileMaker Extra: Building Your Own Next and Previous Page Buttons
FileMaker and Web Services
- FileMaker and Web Services
- About Web Services
- FileMaker and XML
- Transforming XML
- XML Import: Understanding Web Services
- Working with Web Services
- Troubleshooting
- FileMaker Extra: Write Your Own Web Services
Custom Web Publishing
- Custom Web Publishing
- About Custom Web Publishing
- Custom Web Publishing Versus Instant Web Publishing
- Custom Web Publishing Versus XML Export
- Getting Your Databases Ready for Custom Web Publishing
- Publishing FileMaker Data as XML
- Using XSLT with Custom Web Publishing
- Building Web Applications with XSLT-CWP
- Other Custom Web Publishing Commands and Parameters
- About the FileMaker XSLT Extensions
- Troubleshooting
- FileMaker Extra: About the Custom Web Publishing Tools
Part V: Deploying a FileMaker Solution
Deploying and Extending FileMaker
- Deploying and Extending FileMaker
- FileMaker Deployment Options
- Single User
- Peer-to-Peer Hosting
- FileMaker Server
- Web Publishing
- ODBC/JDBC
- Citrix/Terminal Services
- Runtime Solutions
- Deploying to Handheld Devices
- Customized Deployment Options
- Troubleshooting
- FileMaker Extra: The Limits of Customization
FileMaker Server and Server Advanced
- FileMaker Server and Server Advanced
- About FileMaker Server
- Installing FileMaker Server
- Running FileMaker Server
- Using the Server Administration Tool
- Configuring and Administering FileMaker Server Using the SAT
- Managing Clients
- Managing Databases
- Administration from the Command Line
- Working with External Services
- Automatically Updating Plug-ins
- Scheduled Tasks
- Monitoring FileMaker Server
- Troubleshooting
- FileMaker Extra: Best Practices Checklist
FileMaker Mobile
- FileMaker Mobile
- FileMaker Mobile 8 Overview
- Using FileMaker Mobile on Your Handheld Device
- Troubleshooting
- FileMaker Extra: Publishing Related Data
Documenting Your FileMaker Solutions
- Documenting Your FileMaker Solutions
- Why Is Documentation Important?
- Developing Naming Conventions
- Using Comments Effectively
- Documenting the Relationships Graph
- Using the Database Design Report
- Using Third-Party Documentation Tools
- Putting the Finishing Touches on Your Documentation
- Final Thoughts on Documentation
- FileMaker Extra: Soliant Development Standards
EAN: 2147483647
Pages: 296
- Article 334 Nonmetallic-Sheathed Cable Types NM, NMC, and NMS
- Article 340 Underground Feeder and Branch-Circuit Cable Type UF
- Article 400: Flexible Cords and Cables
- Article 404: Switches
- Example No. D10 Feeder Ampacity Determination for Adjustable-Speed Drive Control [See 215.2, 430.24, 620.13, 620.14, 620.61, Tables 430.22(E), and 620.14]
