Working with Field Types
One of the most important aspects of understanding FileMaker Pro is understanding field types, how they're different from one another, and how to use them effectively.
Simply stated, field types identify what kind of information each field of your database is expected to hold. A person's name is text, the dollar amount for a transaction is a number, a birthday is a date, and so on. Generally it should be quite clear to you what each needs to be.
Field types determine what types of operations can be performed on a given field, what information a field can accept, and the rules by which a field is sorted. It's the combination of a proper identifying field name and a data type definition that gives a database its context and meaning.
Text
Text fields are the most free-form of the field types. Users can enter any range of information in them, including carriage returns, and there's no expectation of what form or sort of information a text field will hold. The only requirement is that it be character basedin other words, you can't place a picture in a text field. A text field can store up to 2GB of information, limited by RAM and hard drive space, of course, and indexes up to approximately 100 characters, depending on what language you're using. We'll cover indexing in more depth later in the chapter. For now, simply remember that each field type has different limits and approaches on indexing.
Number
Number fields can store values from 10-400 up to 10400, and negative values in the same range. FileMaker Pro indexes the first 400 significant digits (numbers, decimal points, or signs) of a number field, ignoring letters and other symbols. Number fields can accept text (although not carriage returns), but any text in a numeric field is ignored. FileMaker interprets 12ax3 as 123 if you enter it into a numeric field, for example.
Something to keep in mind with FileMaker Pro: A number field can be expressed as a Boolean. A Boolean value is either true or false, and is often used to test the condition of something. A zero or null value in a number field is treated as false in the Boolean sense; any other data is treated as true. You will often run across number fields being used to store Boolean values.
The primary distinction between a number field and a text field lies in how they're sorted: A text field sorts 1, 10, 2, 20, 3, 4, 5, whereas a number field sorts 1, 2, 3, 4, 5, 10, 20.
Date
Date fields accept Gregorian calendar dates only. FileMaker Pro honors whatever date formatting your country follows by taking the standard your operating system uses at the time a new file is created. Date formatsthe order of year, month, and dayare common for a given file. Although it's possible to change the way dates are displayed, it is this basic ordering that is fixed at the time of file creation.
Dates in FileMaker Pro are internally stored as the number of days since 01/01/0001. January 1, 2004, for instance, is 731581. If you need to compare dates or perform any functions on them, remember that behind the scenes they're really just numbers. This feature is actually quite handy. To switch a date to a week prior, all you need to do is subtract seven.
Date fields can store values from January 1, 0001, to December 31, 4000.
 |
If your fields are sorting or displaying oddly, refer to "Mismatched Data Types" in the "Troubleshooting" section at the end of this chapter. |
Time
Time fields hold HH:MM:SS.ddd information. Notice that a decimal may be added to the end. Also useful: If a user enters 25:00, FileMaker Pro rightly interprets this as 1:00 a.m. 99:30 becomes 3:30 a.m. The clock simply keeps rolling over. This behavior is useful when you need to add, say, 30 hours to a time, and don't want to be bothered with calculating what hour that becomes. Likewise, if you are doing data entry in a time-tracking system and don't want to create two entries for a case in which you worked from 2:00 p.m. until 2:00 a.m. on Monday (really Tuesday), entering 26:00 for the ending time in your system rightly calculates to 12 hours.
As in dates, FileMaker Pro stores time internally as the number of seconds from 12:00:00 on the current day. 1 is 12:00:01, and 43200 is 12:00 p.m. As with date formats, your time format is established during the creation of the file, based on system operating system settings.
The maximum time value you can store in a FileMaker Pro time field is 2,147,483,647. That's a lot of time.
Timestamp
The timestamp data type combines date and time information. It appears as a field with both date and time values, separated by a space: 1/1/2004 12:00:00. As in date and time formats, timestamps are also stored as numbers: the count of seconds from 1/1/0001 00:00:00. Be prepared to work with large numbers when using this field type. Timestamps are an important aid to interoperability with other databases (such as those powered by the SQL language), which often store date and time information in a single timestamp field.
The maximum value of a timestamp is 12/31/4000 11:59:59.999999 p.m. or 126,227,764,799.999999 seconds.
Tip
To extract just the date from timestamp data, simply use the GetAsDate() function. Likewise, use GetAsTime() to extract just the time.
Container
Container fields are different from the five already mentioned: They store binary information. Information is often inserted into container fields rather than being entered manually (you can copy and paste). You can place any sort of digital document in your database, limited again by the practical limits of your computer hardware, up to 4GB.
Container fields also support displaying/playing three native types of media: pictures, QuickTime movies, and sounds. Refer to the FileMaker help system for supported formats, but most common image formats are included...as well as some you won't expect. For example, by using QuickTime, it's possible to display and play a Macromedia Flash 5 .swf file.
Last, on Windows, a wide range of OLE objects are supported, including Microsoft Excel documents, PDF, and more.
There's one important thing to remember about using container fields: Either you can store the file or media in FileMaker itselfrequiring disk spaceor you can simply store a path reference to the file instead. If you choose to store just a reference to the file, FileMaker Pro, somewhat like a web browser, displays the image or file icon as necessary, but does not hold the actual document itself. A nice feature of storing references is that you can then double-click documents in your container fields to launch them in your operating system.
Caution
Keep in mind that if you move the source document, the FileMaker Pro reference remains but is no longer valid.
Calculation
Calculation fields evaluate formulas and display the requisite results. When you create a calculation field, the Specify Calculation dialog, shown in Figure 3.2, opens.
Figure 3.2. Calculations form an essential pillar of FileMaker Pro development.
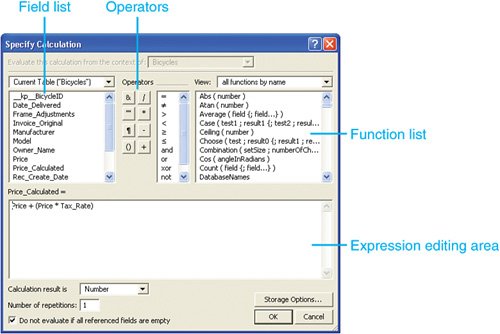
 |
Be sure to refer to FileMaker Pro's online help or our companion book, FileMaker 8 Scripts and Functions Desk Reference, for a complete list of functions. The book presents every function in FileMaker along with discussion and examples. |
The features of the Specify Calculation dialog box include the following:
- Field list Select fields to include in your calculation from the list below the table menu. Use the drop-down menu to change from table to table. Note that double-clicking inserts a field into your calculation where your cursor currently sits.
- Operators Use these buttons to insert math and special operators.
- Function list Just below the View drop-down menu is a list of functions. Here you're able to scroll through all of FileMaker Pro's various functions and then double-click to insert. It's a good idea to start here to get your syntax correct.
The menu above enables you to filter your list by category to show the functions you need.
- Expression text box This is where you assemble your actual formula or expression. This is a simple text entry area: If you want, work in a text editor and paste calculations here.
- Calculation Result Is list Calculations return varying information, depending on what data/field type is required. If you want the field to be sortable by alphabet, set the return data type to Text. If you have a field returning, say, a price, set the type to Number.
Examples of calculations include the following:
- 3 + 4 always displays its result of 7.
- Sale + Tax displays the sum of two fields named Sale and Tax.
- Position ( Notes; "a"; 1; 1 ) returns a numeric position, starting from the first character in the field Notes, for the first "a" found.
- IsEmpty ( MyField ) returns a zero or one (Boolean) depending on whether MyField has a value in it, including zero. If a zero is entered, the field is technically not empty. Only a null value is considered empty.
- If ( MyDate > 900; "yes" ; "no" ) displays a yes for dates entered in MyDate greater than 6/19/0003; otherwise, it displays no. (Remember that you've just tested for the number of days past 1/1/0001.)
Calculations are fundamental to FileMaker programming, and it's worth your while to master them fully.
 |
For more detail on calculations, see Chapter 8, "Getting Started with Calculations," p. 217, and Chapter 14, "Advanced Calculation Techniques," p. 391. |
 |
If your calculation formula looks correct, but FileMaker is returning an odd result or ?, refer to "Mismatched Calculation Results" in the "Troubleshooting" section at the end of this chapter. |
Summary
Summary fields allow you to evaluate information across a found set of records. Sum, Average, Max, Min, and Count are among the summaries you can establish. Don't forget that they apply to found sets: Change your found set, and the result changes.
For example, say you have a table called Transaction, which contains Transaction_Date and Transaction_Amount fields. You can then define and place on a layout a summary field to total the Transaction_Amount field. The summary field adds the values of the Transaction_Amount field for whatever set of records is currently active. If you perform a find, by date, on 10/1/200610/31/2006, your found set will be all the transactions for the month of October, and the summary field will show just the aggregate monthly transaction amount. Perform a different find request and your total changes, reflecting the aggregate of the new found set.
Table 3.1 contains a list of summary field functions.
|
Function |
Summary Behavior |
|---|---|
|
Total of |
Adds values from the specified field in your found set. Think of it as a subtotal or grand total from a column of numbers. |
|
You may also enable the option to display a running total for your recordset. This then shows a running tally of your total if you place the summary field in the body area of a list. |
|
|
Average of |
Averages the values from the specified field in your found set. The weighted average option enables you to specify a second field to act as a weight factor for calculating the average. |
|
The field you choose must be a number or a calculation with a number result. |
|
|
Count of |
Counts the number of records in your found set that have valid data in the specified field. For example, if 18 of the 20 current found records have data, your summary field will display 18. |
|
A running count functions similarly to a running total: It displays the incremented count of each record in your found set. |
|
|
Minimum |
Returns the lowest number, date, time, or timestamp in a given found set from the referenced field. |
|
Maximum |
Returns the highest number, date, time, or timestamp in a given found set from the referenced field. |
|
Standard Deviation of |
Determines how widely the values in the referenced field differ. Returns the standard deviation from the mean of the values in your found set. |
|
The standard deviation formula is n1 weighted, following the normal standard deviation. |
|
|
Standard deviation comes in two flavors; to perform a biased or n0 evaluation, select the By Population option. |
|
|
Fraction of Total of |
Returns the ratio of a total for which a given record (or set of records, when the field is placed in a subsummary part) is responsible. For example, you can track what percentage of sales are attributable to a given person. |
|
The subtotaled option enables you to specify a second field by which to group your data. |
When you create a summary field, the Options for Summary Field dialog opens, prompting you to choose the function you want to use and the field for which you want a summary (see Figure 3.3).
Figure 3.3. Summary fields are useful for performing functions across sets of records, but use them with care. They can increase the time it takes to load any given layout.
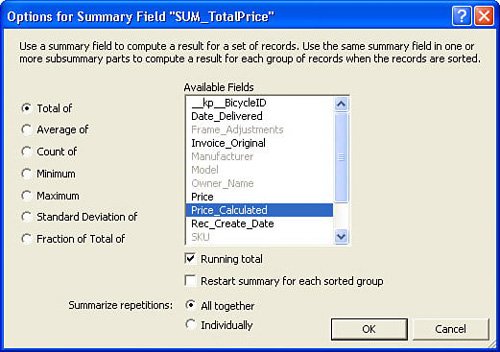
It's generally a good idea to place summary fields on their own layouts so that a user deliberately chooses to have them evaluate a found set.
In Browse mode a summary field will evaluate your found set and display a result when it is actually visible on a layout. For example, if a summary field is below the visible portion of a layout, it will display information only when the user scrolls to that portion of the window.
Summary fields will evaluate a found set for a given layout whenever you enter Preview mode.
Part I: Getting Started with FileMaker 8
FileMaker Overview
- FileMaker Overview
- FileMaker and Its Marketplace
- Introduction to Database Software
- FileMaker Deployment Options
- Whats New in FileMaker Pro 8
Using FileMaker Pro
- Getting Started
- Working in FileMaker Pro
- Troubleshooting
- FileMaker Extra: Becoming a FileMaker Pro Power User
Defining and Working with Fields
- Defining and Working with Fields
- Working Under the Hood
- Working with Fields
- Working with Field Types
- Assigning Field Options
- Troubleshooting
- FileMaker Extra: Indexing in FileMaker
Working with Layouts
- Working with Layouts
- Whats a Layout?
- Creating and Managing Layouts
- Working with Parts
- Working with Objects on a Layout
- Working with the Tab Control Object
- Working with Fields
- Portals
- Troubleshooting
- FileMaker Extra: Designing Cross-PlatformFriendly Layouts
Part II: Developing Solutions with FileMaker
Relational Database Design
- Relational Database Design
- Understanding Database Design
- Database Analysis
- Working with Entities and Attributes
- Understanding Relationships
- Relationship Optionality
- Understanding the Role of Keys in Database Design
- Many-to-Many Relationships: Solving the Puzzle
- The Basics of Process Analysis
- FileMaker Extra: Complex Many-to-Many Relationships
Working with Multiple Tables
- Working with Multiple Tables
- Multitable Systems in FileMaker Pro
- Creating a One-to-Many Relationship in FileMaker
- Working with Keys and Match Fields
- Understanding Table Context
- Working with Related Data
- Creating a Many-to-Many Relationship
- Relational Integrity
- Rapid Multitable Development
- Troubleshooting
- FileMaker Extra: Building a Three-Way Join
Working with Relationships
- Working with Relationships
- Relationships Graphs and ERDs
- Relationships as Queries
- Creating Self-Relationships
- Creating Ranged Relationships
- Creating Cross-Product Relationships
- Working with Data from Distant Tables
- Working with Multiple Files
- How and When to Use Multiple Files
- Troubleshooting
- FileMaker Extra: Managing the Relationships Graph
Getting Started with Calculations
- Getting Started with Calculations
- Understanding How and Where Calculations Are Used
- Exploring the Calculation Dialog Box
- Essential Functions
- Using Conditional Functions
- Aggregate Functions
- Learning About the Environment
- Troubleshooting
- FileMaker Extra: Tips for Becoming a Calculation Master
Getting Started with Scripting
- Getting Started with Scripting
- Scripts in FileMaker Pro
- Creating Scripts
- Common Scripting Topics
- Triggering Scripts
- Working with Buttons on Layouts
- Troubleshooting
- FileMaker Extra: Creating a Script Library
Getting Started with Reporting
- Getting Started with Reporting
- Deriving Meaning from Data
- Working with Lists of Data
- Summarized Reports
- Delivering Reports
- Troubleshooting
- FileMaker Extra: Incorporating Reports into the Workflow
Part III: Developer Techniques
Developing for Multiuser Deployment
- Developing for Multiuser Deployment
- Developing for Multiple Users
- Sessions in FileMaker Pro
- Concurrency
- Audit Trails in FileMaker Pro
- Launch Files
- Troubleshooting
- FileMaker Extra: Development with a Team
Implementing Security
- Approaching Security
- User-Level Internal Security
- File-Level Access Security
- Troubleshooting
- FileMaker Extra: Working with Multiple Files
Advanced Interface Techniques
- Advanced Interface Techniques
- User Interfaces in FileMaker Pro
- Navigation
- Multiwindow Interfaces
- Working with Custom Menus
- Showing/Hiding Layout Elements
- Dedicated Find Layouts
- Data Presentation
- Working with Table View
- Troubleshooting
- FileMaker Extra: User Interface Heuristics
Advanced Calculation Techniques
- Advanced Calculation Techniques
- Whats an Advanced Calculation Technique?
- Logical Functions
- Text Formatting Functions
- Array Functions
- The Filter-ing Functions
- Custom Functions
- GetNthRecord
- Troubleshooting
- FileMaker Extra: Creating a Custom Function Library
Advanced Scripting Techniques
- Advanced Scripting Techniques
- What Is Advanced Scripting?
- Script Parameters and Script Results
- Script Variables
- Window Management Techniques
- Go to Related Record
- Troubleshooting
- FileMaker Extra: Recursive Scripts
Advanced Portal Techniques
- Advanced Portal Techniques
- Portals in FileMaker Pro
- Portal Basics
- New Record Only Relationships
- Horizontal Portals
- Using Portals to Create Calendars
- Selection Portals
- Filtered Portals
- Dynamic Portal Sorting
- Troubleshooting
- FileMaker Extra: Portals and Record Locking
Debugging and Troubleshooting
- Debugging and Troubleshooting
- What Is Troubleshooting?
- Staying Out of Trouble
- Planning for Trouble
- Troubleshooting Scripts and Calculations
- Troubleshooting in Specific Areas: Performance, Context, Connectivity, and Globals
- File Maintenance and Recovery
- FileMaker Extra: Other Tools of the Trade
Converting Systems from Previous Versions of FileMaker Pro
- Converting Systems from Previous Versions of FileMaker Pro
- Migration Choices
- Converting Files
- Pre-Conversion Tasks
- Post-Conversion Tasks
- Troubleshooting
- FileMaker Extra: Converting Web-Enabled Databases
Part IV: Data Integration and Publishing
Importing Data into FileMaker Pro
- Importing Data into FileMaker Pro
- Working with External Data
- Flat-File Data Sources
- Importing Multiple Files from a Folder
- Importing Photos from a Digital Camera
- Importing from an ODBC Data Source
- Importing from an XML Data Source
- Using a Script to Import Data
- Troubleshooting
- FileMaker Extra: Exploiting the FileMaker-to-FileMaker Import
Exporting Data from FileMaker
- Exporting Data from FileMaker
- Getting Out What You Put In
- The Basic Mechanics of Exporting
- Export File Formats
- Formatting Exported Data
- Exporting Related Fields
- Exporting Grouped Data
- Exporting to Fixed-Width Formats
- Working with Large Fields and Container Fields
- Scripted Exports
- Accessing FileMaker Data Using ODBC and JDBC
- Using FileMaker Pro as an ODBC Client
- Troubleshooting
- FileMaker Extra: Accessing FileMaker Data via JDBC
Instant Web Publishing
- Instant Web Publishing
- An Overview of Instant Web Publishing
- Enabling and Configuring IWP
- Designing for IWP Deployment
- Using an IWP Solution
- Troubleshooting
- FileMaker Extra: Building Your Own Next and Previous Page Buttons
FileMaker and Web Services
- FileMaker and Web Services
- About Web Services
- FileMaker and XML
- Transforming XML
- XML Import: Understanding Web Services
- Working with Web Services
- Troubleshooting
- FileMaker Extra: Write Your Own Web Services
Custom Web Publishing
- Custom Web Publishing
- About Custom Web Publishing
- Custom Web Publishing Versus Instant Web Publishing
- Custom Web Publishing Versus XML Export
- Getting Your Databases Ready for Custom Web Publishing
- Publishing FileMaker Data as XML
- Using XSLT with Custom Web Publishing
- Building Web Applications with XSLT-CWP
- Other Custom Web Publishing Commands and Parameters
- About the FileMaker XSLT Extensions
- Troubleshooting
- FileMaker Extra: About the Custom Web Publishing Tools
Part V: Deploying a FileMaker Solution
Deploying and Extending FileMaker
- Deploying and Extending FileMaker
- FileMaker Deployment Options
- Single User
- Peer-to-Peer Hosting
- FileMaker Server
- Web Publishing
- ODBC/JDBC
- Citrix/Terminal Services
- Runtime Solutions
- Deploying to Handheld Devices
- Customized Deployment Options
- Troubleshooting
- FileMaker Extra: The Limits of Customization
FileMaker Server and Server Advanced
- FileMaker Server and Server Advanced
- About FileMaker Server
- Installing FileMaker Server
- Running FileMaker Server
- Using the Server Administration Tool
- Configuring and Administering FileMaker Server Using the SAT
- Managing Clients
- Managing Databases
- Administration from the Command Line
- Working with External Services
- Automatically Updating Plug-ins
- Scheduled Tasks
- Monitoring FileMaker Server
- Troubleshooting
- FileMaker Extra: Best Practices Checklist
FileMaker Mobile
- FileMaker Mobile
- FileMaker Mobile 8 Overview
- Using FileMaker Mobile on Your Handheld Device
- Troubleshooting
- FileMaker Extra: Publishing Related Data
Documenting Your FileMaker Solutions
- Documenting Your FileMaker Solutions
- Why Is Documentation Important?
- Developing Naming Conventions
- Using Comments Effectively
- Documenting the Relationships Graph
- Using the Database Design Report
- Using Third-Party Documentation Tools
- Putting the Finishing Touches on Your Documentation
- Final Thoughts on Documentation
- FileMaker Extra: Soliant Development Standards
EAN: 2147483647
Pages: 296
- Structures, Processes and Relational Mechanisms for IT Governance
- An Emerging Strategy for E-Business IT Governance
- Linking the IT Balanced Scorecard to the Business Objectives at a Major Canadian Financial Group
- Measuring and Managing E-Business Initiatives Through the Balanced Scorecard
- Governance in IT Outsourcing Partnerships
