Using FileMaker Mobile on Your Handheld Device
The use of FileMaker Mobile is as simple as configuring an existing FileMaker Pro data table and synching it with your handheld device. After the data is on your handheld, the application provides the basic functions of searching and sorting of the data, as well as the addition, modification, and deletion of individual records in your data set. There isn any development work to be done, and note that only your data is copied to your handheld; none of the layouts in your desktop FileMaker Pro database will be transferred.
There are, however, a fair number of options for controlling the functionality of the application on your handheld, as well as the means for customizing the display characteristics of the data in your handheld database. The mobile application offers two primary views of your data: List and Form. The use and formatting of these views is covered in more detail later in this chapter.
Note that FileMaker Mobile does not present all the layout options you e used to in FileMaker Pro. The forms it presents are fairly simple;having access to ones data on the road is really what this product is all about.
One alternative to FileMaker Mobile, for users of portable devices running the full Windows operating system, is to install a copy of FileMaker Pro on the handheld. This option will provide FileMakers full set of functionality, but the synchronization of data becomes far more challenging. A developer would need to write heavily scripted routines to manage the process, or youd need to invest in a third-party tool like WorldSyncs SyncDeK product. A second alternative would be running with a Citrix ICA client.
Note
For developers hoping to synchronize data between two FileMaker solutions, we recommend you look into WorldSyncs SyncDeK product. Although this entails additional setup and cost, it is an excellent option and provides powerful features.
Installing on Your Handheld Device
Assuming that you have all the hardware components required for the use of the FileMaker Mobile 8 application, its installation is worth some discussion:
Cradle or connect your handheld device, and then run the FileMaker Mobile 8 install script contained on the provided install disk.
Launch your handheld desktop management software (this will vary between Palm and Pocket PC platforms) and select the option to install files. Select FileMaker Mobile 8 and then synchronize your handheld.
Launch the FileMaker Mobile 8 application on your computer and enter the appropriate installation code for at least one handheld license. Note that later in the application, after installation is complete, you can add additional licenses in order to synchronize with multiple devices.
The installation process also allows you to choose from among a collection of starter solutions that you want to add to your handheld. If you select one or more of these solutions, the software will install mobile databases to your handheld device (queued for the next time you synch). The FileMaker databases configured for synchronization with their mobile analogs will have been installed in a folder in the Documents directory on your computer.
Synchronize again and you will have successfully installed FileMaker Mobile 8 on your handheld and computer.
At this point, the application is ready to be used on your Palm or Pocket PC handheld. You can either use one of the sample databases provided or configure a database to be synched with your handheld device. Database files are discussed in the next section.
Using Mobile Database Files
The mobile version of FileMaker has many of the same features and functions as its more full-featured PC- or Mac-based version.
After launching FileMaker Mobile 8 on your handheld, you will be directed to a menu of available mobile databases, as shown in Figure 26.1. If you left a database open and turned off your device, you will return to it. When working within a database, you can always navigate to the menu of available databases by clicking the FileMaker icon in the lower-left corner of every screen in FileMaker Mobile 8.
Figure 26.1. The main menu of FileMaker Mobile 8 presents you with a list of available mobile databases.
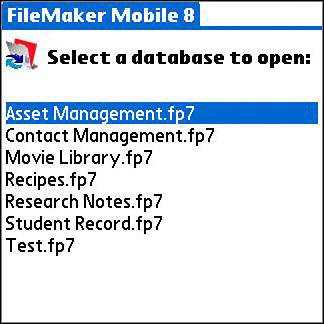
After FileMaker Mobile is launched, it will present data from a table in either a List view or a Form view, as shown in Figure 26.2, and allow you to search and sort within either view. The List view presents all the fields in a horizontal grid (very similar to the Table view within FileMaker Pro), whereas the Form view presents fields in a vertical arrangement. As with FileMaker on your computer, List view presents multiple records, whereas Form view presents just one record. You can navigate between the two views by selecting the List/Form View icons at the bottom of the application screen. Also, if data entry is not enabled in List view (more about that later), clicking on a records data will navigate to the Form view for that record.
Figure 26.2. Each mobile database can be viewed in either a List view or a Form view on your handheld device.
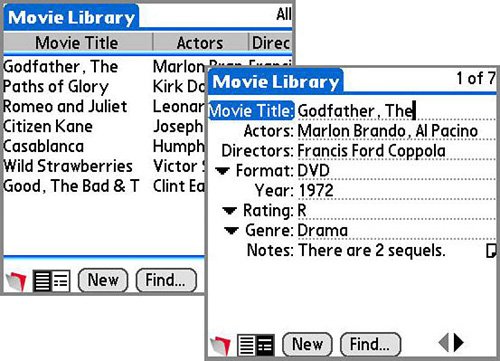
Using the FileMaker Mobile application should feel familiar to any experienced FileMaker user. You can create new records (by clicking the omnipresent New button at the bottom of each view, or by using the menu at the top of the screen), duplicate existing records, and delete records by selecting the appropriate menu items from the Record menu. Your found set can be sorted according to the contents of a given field in either ascending or descending order. You can navigate to a specific record by its record number or step forward or backward in the found set by using the record navigation icons in the bottom of both views. You can, essentially, perform all the basic data operations that you can with FileMaker Pro.
Working with List View
The List view in a FileMaker Mobile database is quite similar to the Table view in FileMaker Pro on your computer, as shown in Figure 26.3. Data is displayed in a columnar layout with field values in columns and records encompassing individual rows. No record may occupy more than one row, and the rows displayed represent the current found set.
Figure 26.3. Users can view multiple records and scroll left and right for multiple columns in List view.
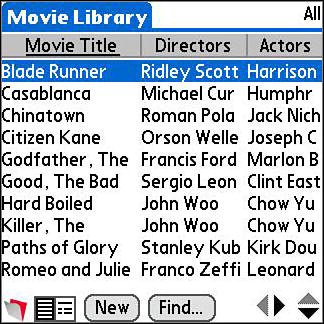
Navigation in List view works consistently with Palm and Pocket PC applications and is somewhat different than you might expect within FileMaker Pro. The up/down triangle icons, located at the lower right of your screen, page up and down through sets of records. They do not change the currently active record, unless you scroll beyond the point at which your active record is visible. In those cases, FileMaker Mobile won have an active record (Delete Record, for example, won work) until you select one of the visible rows available or switch to Form view. You can also use the left/right triangles to scroll horizontally to see additional columns on your List view.
Clicking on a row will select the corresponding record and, if editing of field values in List view has been disabled, navigate to that records Form view representation. If editing of field values is not disabled, clicking on a field in a specific row will allow editing of that field. The Form view navigation icon must then be used to switch to the selected record in Form view.
Also, in List view, you can sort the displayed found set by whatever column you choose, merely by clicking on the desired column header. Sorting may be toggled between ascending and descending order by successive clicks of the same column header.
Columns may be resized and reordered within List view in exactly the same manner as in FileMaker Pro. Resizing is accomplished by clicking on the right edge of the header for the column that you want to resize and dragging it to the desired width. Likewise, to reposition a column with respect to other columns, simply click and drag the column to the desired position.
Working with Form View
Form view on FileMaker Mobile 8 corresponds to a standard single-record layout in the FileMaker Pro client application running on your computer, as shown in Figure 26.4. Data for a single record is displayed with fields arranged vertically. Labels are either (by default) the names of the displayed fields or custom labels designated manually through the use of the FileMaker Mobile configuration application on your computer.
Figure 26.4. Form view allows users to view up to 50 fields for a given record.
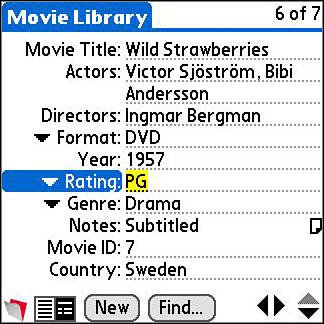
In the configuration of a mobile database (which is covered in more detail later in the chapter), you can specify that a field should be associated with a value list and displayed as a pop-up menu, pop-up list, single check box, or notes field. Pop-up menus and pop-up lists work as pop-up menus and drop-down lists work in FileMaker Pro.
A single check box is your only check box option in FileMaker Mobile, allowing you to toggle a single value on and off. Multiple-value check boxes are not supported.
The notes field format is specific to FileMaker Mobile: It displays a small page icon that can be used to then show the complete contents of the field in a special viewing window. If the field allows data entry, the contents will be editable in the display window. This is, of course, an accommodation to the small screen size of handhelds.
FileMaker Mobile on your handheld also supports a calendar picker for date fields. There is also a time picker that allows time to be entered by minute, second, and so on.
FileMaker Mobile does not offer the radio button data display.
Record Control Functions
The Record Functions menu is accessed by clicking on the name of the selected database at the top of the screen. This menu, available in both List view and Form view, provides options for manipulation of the records in the mobile database. These are the options:
- New Record
- Delete Record
- Delete All Records
- Find Records
- Show All
- Go to Record
- Sort Records
These options will seem familiar to any FileMaker Pro user, but there are some important differences to keep in mind.
New Record
The New Record option adds, as you would expect, a new record to the database. It does not, however, act like the similar function in FileMaker Pro in that it will not perform any auto-enter functions such as serial number generation, date/time stamping, and other dynamic data entry or validations. Note that auto-enter and validation routines don happen during synchronization either: It is likely that solutions of any complexity will require additional scripting to support such auto-population of data for records that have been added through a handheld device. One additional, important detail: The computer-based database does increment the next serial value within its auto-enter features, but doesn actually set data into the respective fields in question. In other words, lets say you have a database with four records, with an auto-enter serial number field with the values 1,2,3, and 4, respectively. Then lets say that you add a record on your handheld device and synchronize with the source database on your computer. There will be five records but the fifth record will have no number in the serial number field. If you then add another record on your computer, the serial number field for the next record will contain 6.
To learn how to deal with the case of missing serial ID values, see "Missing Index Values" in the "Troubleshooting" section at the end of this chapter. |
Delete Record
Delete Record performs as you would expect, except it gives you the option of deleting the corresponding record on the computer-based version of the database as well. This feature should be used with care because deleting the record through this feature is as irrevocable a decision as deleting it in the main version of the database on your computer. It is also important to remember that your synchronization options may defeat this option, specifically when you choose to delete a record but not to delete that record in the original computer-based version of the database. In this case, if you have either Bi-directional or Download to Handheld Only synchronization specified, the next time you synchronize your handheld, the deleted record will be added back to your handheld.
Delete All Records
The Delete All Records option operates just as the Delete All Records option within FileMaker, and, consequently, there is the identical risk of unintentional data loss. And while we are on the subject of the risk of unintentional data loss, it is also very important to note that referential integrity rules are supported during synchronization. If you have deleted records on your handheld device (with the Delete Records on Your PC option selected) that have corresponding related records in the main computer-based solution, and those relationships are set for cascading delete, the record you deleted on the handheld will be deleted on the computer along with all of its dependent related records. Thus, with the Delete All Records option, it is possible to empty out multiple tables without necessarily intending to.
If after synchronization you have missing records in both databases, see "Missing Records" in the "Troubleshooting" section at the end of this chapter. |
Performing Find Requests
FileMaker Mobile 8 does not offer users a Find mode in quite the same manner as FileMaker users are accustomed to. Rather, when you click the Find button at the bottom of each view (or choose the command from the Records menu), you will be presented with a Find Records dialog (as shown in Figure 26.5).
Figure 26.5. Users can change their found set by using the Find Records dialog.
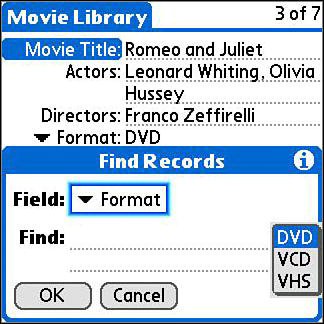
The dialog allows you to choose a field and enter criteria by which you want to search. Unlike with FileMaker Pro, you cannot enter multiple requests nor will the find process recognize operators like greater than, less than, and so on. After you perform a find request, you will (just as with FileMaker Pro) be left in the view from which you came.
The Show All option in the Record menu will add all records in the database to the found set. This will override any found set generated by a Find request but will not, unlike in FileMaker Pro, cause the last performed sort to be lost. When all records are being displayed, the "Found:" designator in the upper-right corner of the screen will read All and the most recent sort criteria will still be applied.
Go to Record allows quick navigation to a specific record in the currently displayed found set by number. Thus, Go to Record with the option of 3 would show the third record in the current found set as last sorted. Because this ordinal designation is based on context, it is perhaps more likely that the first record or last record options would be more useful in day-to-day use.
Sorting Recordsets
The Sort Records command in the Record menu performs the function of ordering the records in your found set according to the contents of a (single) field that you specify. This ordering is, of course, based on the data type of the selected field and your designation of whether the sort should be in ascending or descending order. The same effect may be achieved in List view by clicking the field or column header. Subsequent clicks will toggle between ascending and descending sorts. You will notice that when a set is sorted by a specific field using either of the mentioned methods, that fields name will appear underlined in its List view column header. There is no "unsort" option as there is in FileMaker Pro, and note that Show All will preserve and reapply the last sort order chosen. Finally, note that sorting by number fields works only on the whole-number portion of your data. Decimal values will be ignored.
For help with controlling the order in which records appear in your mobile database, see "Default Sort Order" in the "Troubleshooting" section at the end of this chapter. |
Edit Functions
The Edit menu options are available only in Form view and present the user with standard GUI functions such as these:
- Undo
- Cut
- Copy
- Paste
- Select All
We assume that you are familiar with these functions, except to note certain specifics of their implementation in FileMaker Mobile 8.
The Undo option is limited in scope to the last field content change and will undo a change only while still in the field where the change was made. After you click to another field, the capability to undo changes in the original field using the Undo function is lost. As with FileMaker Pro, only one level of undo is available. There is, also, no concept of committing changes as there is in FileMaker Pro. A change is made as soon as a user begins typing.
Cut, Copy, and Paste will operate only on text and number fields, which must have editing of fields enabled. Just as in FileMaker Pro, number fields may contain text as well as numbers.
Options
The options presented in the Options menu pertain to display and functionality settings in the List and Form views on your handheld only:
- Font
- Form View OptionsAccessible only from Form view
- List View OptionsAccessible only from List view
- Field OptionsAccessible only from List view
- Database Options
- About FileMaker Mobile 8
- Phone LookupAccessible only from Form view
Changes to font settings are local to your handheld and will remain in effect for the selected database; they are a change only for display purposes. Font choice here does not affect your data in any way.
Form View Options
The Form View Options allow you to determine whether field data is editable in Form view and whether field labels are left, center, or right justified. One important point to note is that because the Find Records dialog is independent of the view selected, any field may be searched by regardless of whether its contents are editable.
List View Options
The List View Options allow you to determine whether field data is editable as well as whether columns are resizable, reorderable, locked (first column only), or sortable by clicking on the column header. Locking the first column ensures that the column is always present regardless of how far to the left a user scrolls. This is useful if that field contains a record identifier of some sort.
Field Options
Field Options allow you to choose an individual field and set its width, text alignment, and text color. The width is set in pixels, not characters. Character alignment may be set to left, center, or right alignment. Note that this option is available only in List view.
Database Options
Database Options include the following:
- Include in Global Find (Palm OS only) Include in Global Find allows you to have the contents of your database indexed and included in the Palm OS global search function. This then means that outside FileMaker Mobile you can search for data that lies within one of your databases and, when results are returned by that search function, click directly into the database in question.
- Backup at HotSync (Palm OS only) Backup at HotSync allows you to have your database backed up before the hotsync operation is performed. This gives you the option of returning your database to its presynchronization condition should something go awry during the synchronization or after the synchronization on the side of the computer-based version of your database. On Palm OSbased handhelds, these backups are placed in the Palm Backup directory and, on Windows, are appended with a .pdb extension.
- Synchronize Database Synchronization of your database can be enabled or disabled from the Synchronize Database option. You can use this setting if you want to continue to use a database on your handheld device but for whatever reason do not want it to synchronize each time you dock with your computer.
- Login FileMaker Mobile 8 databases on your handheld access your computer-based databases at synchronization time. This access is mediated by FileMaker Pros native security controls for allowing or disallowing access to records and tables according to a users privilege set. The Login option, under the Database Options menu item, allows you to define the account used to access the specific database from your handheld.
You may select from a database files account (the account and password set to be tried via the File Options dialog within FileMaker Pro), the built-in FileMaker guest account, or an account that you specify. This an extremely important capability, especially when multiple handheld users are synchronizing to the same database hosted on FileMaker Server or shared as multiuser through FileMaker Pro. It might, for instance, allow users to see only their own records in a shared contact management database.
This capability to synchronize through a specific user account also gives you the opportunity, in conjunction with scripts written for the purpose and linked to synchronization (discussed later in this chapter), to perform certain actions based on a users identity. These can include filtering data sets, tagging records with a users ID, or reestablishing serial ID values.
Part I: Getting Started with FileMaker 8
FileMaker Overview
- FileMaker Overview
- FileMaker and Its Marketplace
- Introduction to Database Software
- FileMaker Deployment Options
- Whats New in FileMaker Pro 8
Using FileMaker Pro
- Getting Started
- Working in FileMaker Pro
- Troubleshooting
- FileMaker Extra: Becoming a FileMaker Pro Power User
Defining and Working with Fields
- Defining and Working with Fields
- Working Under the Hood
- Working with Fields
- Working with Field Types
- Assigning Field Options
- Troubleshooting
- FileMaker Extra: Indexing in FileMaker
Working with Layouts
- Working with Layouts
- Whats a Layout?
- Creating and Managing Layouts
- Working with Parts
- Working with Objects on a Layout
- Working with the Tab Control Object
- Working with Fields
- Portals
- Troubleshooting
- FileMaker Extra: Designing Cross-PlatformFriendly Layouts
Part II: Developing Solutions with FileMaker
Relational Database Design
- Relational Database Design
- Understanding Database Design
- Database Analysis
- Working with Entities and Attributes
- Understanding Relationships
- Relationship Optionality
- Understanding the Role of Keys in Database Design
- Many-to-Many Relationships: Solving the Puzzle
- The Basics of Process Analysis
- FileMaker Extra: Complex Many-to-Many Relationships
Working with Multiple Tables
- Working with Multiple Tables
- Multitable Systems in FileMaker Pro
- Creating a One-to-Many Relationship in FileMaker
- Working with Keys and Match Fields
- Understanding Table Context
- Working with Related Data
- Creating a Many-to-Many Relationship
- Relational Integrity
- Rapid Multitable Development
- Troubleshooting
- FileMaker Extra: Building a Three-Way Join
Working with Relationships
- Working with Relationships
- Relationships Graphs and ERDs
- Relationships as Queries
- Creating Self-Relationships
- Creating Ranged Relationships
- Creating Cross-Product Relationships
- Working with Data from Distant Tables
- Working with Multiple Files
- How and When to Use Multiple Files
- Troubleshooting
- FileMaker Extra: Managing the Relationships Graph
Getting Started with Calculations
- Getting Started with Calculations
- Understanding How and Where Calculations Are Used
- Exploring the Calculation Dialog Box
- Essential Functions
- Using Conditional Functions
- Aggregate Functions
- Learning About the Environment
- Troubleshooting
- FileMaker Extra: Tips for Becoming a Calculation Master
Getting Started with Scripting
- Getting Started with Scripting
- Scripts in FileMaker Pro
- Creating Scripts
- Common Scripting Topics
- Triggering Scripts
- Working with Buttons on Layouts
- Troubleshooting
- FileMaker Extra: Creating a Script Library
Getting Started with Reporting
- Getting Started with Reporting
- Deriving Meaning from Data
- Working with Lists of Data
- Summarized Reports
- Delivering Reports
- Troubleshooting
- FileMaker Extra: Incorporating Reports into the Workflow
Part III: Developer Techniques
Developing for Multiuser Deployment
- Developing for Multiuser Deployment
- Developing for Multiple Users
- Sessions in FileMaker Pro
- Concurrency
- Audit Trails in FileMaker Pro
- Launch Files
- Troubleshooting
- FileMaker Extra: Development with a Team
Implementing Security
- Approaching Security
- User-Level Internal Security
- File-Level Access Security
- Troubleshooting
- FileMaker Extra: Working with Multiple Files
Advanced Interface Techniques
- Advanced Interface Techniques
- User Interfaces in FileMaker Pro
- Navigation
- Multiwindow Interfaces
- Working with Custom Menus
- Showing/Hiding Layout Elements
- Dedicated Find Layouts
- Data Presentation
- Working with Table View
- Troubleshooting
- FileMaker Extra: User Interface Heuristics
Advanced Calculation Techniques
- Advanced Calculation Techniques
- Whats an Advanced Calculation Technique?
- Logical Functions
- Text Formatting Functions
- Array Functions
- The Filter-ing Functions
- Custom Functions
- GetNthRecord
- Troubleshooting
- FileMaker Extra: Creating a Custom Function Library
Advanced Scripting Techniques
- Advanced Scripting Techniques
- What Is Advanced Scripting?
- Script Parameters and Script Results
- Script Variables
- Window Management Techniques
- Go to Related Record
- Troubleshooting
- FileMaker Extra: Recursive Scripts
Advanced Portal Techniques
- Advanced Portal Techniques
- Portals in FileMaker Pro
- Portal Basics
- New Record Only Relationships
- Horizontal Portals
- Using Portals to Create Calendars
- Selection Portals
- Filtered Portals
- Dynamic Portal Sorting
- Troubleshooting
- FileMaker Extra: Portals and Record Locking
Debugging and Troubleshooting
- Debugging and Troubleshooting
- What Is Troubleshooting?
- Staying Out of Trouble
- Planning for Trouble
- Troubleshooting Scripts and Calculations
- Troubleshooting in Specific Areas: Performance, Context, Connectivity, and Globals
- File Maintenance and Recovery
- FileMaker Extra: Other Tools of the Trade
Converting Systems from Previous Versions of FileMaker Pro
- Converting Systems from Previous Versions of FileMaker Pro
- Migration Choices
- Converting Files
- Pre-Conversion Tasks
- Post-Conversion Tasks
- Troubleshooting
- FileMaker Extra: Converting Web-Enabled Databases
Part IV: Data Integration and Publishing
Importing Data into FileMaker Pro
- Importing Data into FileMaker Pro
- Working with External Data
- Flat-File Data Sources
- Importing Multiple Files from a Folder
- Importing Photos from a Digital Camera
- Importing from an ODBC Data Source
- Importing from an XML Data Source
- Using a Script to Import Data
- Troubleshooting
- FileMaker Extra: Exploiting the FileMaker-to-FileMaker Import
Exporting Data from FileMaker
- Exporting Data from FileMaker
- Getting Out What You Put In
- The Basic Mechanics of Exporting
- Export File Formats
- Formatting Exported Data
- Exporting Related Fields
- Exporting Grouped Data
- Exporting to Fixed-Width Formats
- Working with Large Fields and Container Fields
- Scripted Exports
- Accessing FileMaker Data Using ODBC and JDBC
- Using FileMaker Pro as an ODBC Client
- Troubleshooting
- FileMaker Extra: Accessing FileMaker Data via JDBC
Instant Web Publishing
- Instant Web Publishing
- An Overview of Instant Web Publishing
- Enabling and Configuring IWP
- Designing for IWP Deployment
- Using an IWP Solution
- Troubleshooting
- FileMaker Extra: Building Your Own Next and Previous Page Buttons
FileMaker and Web Services
- FileMaker and Web Services
- About Web Services
- FileMaker and XML
- Transforming XML
- XML Import: Understanding Web Services
- Working with Web Services
- Troubleshooting
- FileMaker Extra: Write Your Own Web Services
Custom Web Publishing
- Custom Web Publishing
- About Custom Web Publishing
- Custom Web Publishing Versus Instant Web Publishing
- Custom Web Publishing Versus XML Export
- Getting Your Databases Ready for Custom Web Publishing
- Publishing FileMaker Data as XML
- Using XSLT with Custom Web Publishing
- Building Web Applications with XSLT-CWP
- Other Custom Web Publishing Commands and Parameters
- About the FileMaker XSLT Extensions
- Troubleshooting
- FileMaker Extra: About the Custom Web Publishing Tools
Part V: Deploying a FileMaker Solution
Deploying and Extending FileMaker
- Deploying and Extending FileMaker
- FileMaker Deployment Options
- Single User
- Peer-to-Peer Hosting
- FileMaker Server
- Web Publishing
- ODBC/JDBC
- Citrix/Terminal Services
- Runtime Solutions
- Deploying to Handheld Devices
- Customized Deployment Options
- Troubleshooting
- FileMaker Extra: The Limits of Customization
FileMaker Server and Server Advanced
- FileMaker Server and Server Advanced
- About FileMaker Server
- Installing FileMaker Server
- Running FileMaker Server
- Using the Server Administration Tool
- Configuring and Administering FileMaker Server Using the SAT
- Managing Clients
- Managing Databases
- Administration from the Command Line
- Working with External Services
- Automatically Updating Plug-ins
- Scheduled Tasks
- Monitoring FileMaker Server
- Troubleshooting
- FileMaker Extra: Best Practices Checklist
FileMaker Mobile
- FileMaker Mobile
- FileMaker Mobile 8 Overview
- Using FileMaker Mobile on Your Handheld Device
- Troubleshooting
- FileMaker Extra: Publishing Related Data
Documenting Your FileMaker Solutions
- Documenting Your FileMaker Solutions
- Why Is Documentation Important?
- Developing Naming Conventions
- Using Comments Effectively
- Documenting the Relationships Graph
- Using the Database Design Report
- Using Third-Party Documentation Tools
- Putting the Finishing Touches on Your Documentation
- Final Thoughts on Documentation
- FileMaker Extra: Soliant Development Standards
EAN: 2147483647
Pages: 296
