Summarized Reports
Subsummary reports are perhaps the most useful of all the reporting techniques in FileMaker Pro. It takes but little effort to extend a list report into a summary report, but the additional amount of information subsummary reports can convey is significant. After you become comfortable with the basic techniques for creating subsummary reports, you'll find that they form an important part of your reporting repertoire.
As a good place to start thinking about subsummary reports, consider the sample data set in Table 10.1.
|
Gender |
Name |
|---|---|
|
Male |
Erlend |
|
Female |
Eleanor |
|
Male |
Kai |
|
Male |
Nate |
|
Female |
Rowena |
If this data set were to be presented in FileMaker Pro as a subsummary report, it might be structured something like the following:
Female
Eleanor
Rowena
Male
Erlend
Kai
Nate
You can easily see that the difference in the subsummary version is that the data has been grouped by gender. The heading for each particular group of data appears only once instead of redundantly on each record of the list.
Using a Break Field
In this example, the Gender field is acting as the break field. Understanding break fields is crucial for understanding subsummary reports. The break field is the column of data that determines what records appear with what grouping of information. The number of unique entries in the break field for the current found set of data (here, two: Male and Female) determines the number of groupings, or subsummaries, that will be present on the report.
The purpose of a break field is to segment your data into useful subdivisions. As such, break fields are almost always categorical (rather than continuous) data elements. As an example, in a billing system you probably wouldn't choose to use an invoice total or invoice date field as a break field, but you might use an invoice type, invoice status, or invoice month field. The main purpose of subsummary reports is to enable you to roll up data to a less granular level so that you see larger trends in your data that may be obfuscated when looking at simple lists. The break field defines how those larger trends will be manifested on your report. Thus, it makes no sense to use a field with unique values (that is, a primary key) as a break field because no grouping of records by common values could possibly take place in such a situation.
 |
For more detail about when you might choose to use a unique field as a break field, see "Subsummary Reports with No Body Part," p. 296. |
Note
Break fields can be text, number, time, date, or timestamp fields, or a calculation that returns one of these data types. Fields with global storage should not be used as break fields because they provide no categorization of the data.
Creating a Subsummary Report
The physical creation of a subsummary report is quite similar to the creation of a simple list report. The Layout Wizard, in fact, has an option within the Columnar List/Report type to make your list a report with grouped data. For our purposes here, we discuss how to turn a list report into a subsummary report. You can explore the wizard's capabilities on your own.
 |
For more on the Layout Wizard, see "Creating a New Layout," p. 95. |
Earlier in the chapter, we developed a Student Quiz Scores list report. Now that example will be extended into a subsummary report. Assume that each of the students has been assigned to a teacher (Donovan, Ferris, or Young); the present goal is to produce a subsummary report of the scores by teacher. Figure 10.7 shows the data from which the report will be generated (as a simple list).
Figure 10.7. Anytime data can be grouped according to a common element, you have the potential for a subsummary report.
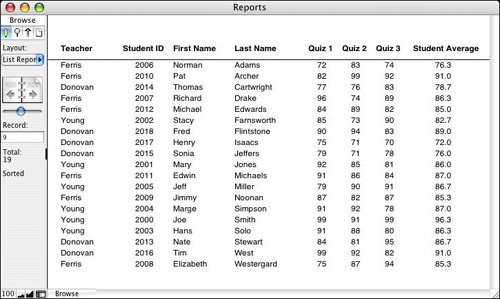
The first step in turning this into a subsummary report is to add a new part to the layout. It's possible to do this simply by clicking on the Part tool in the Status Area (in Layout mode, of course) and dragging a new part into existence. We prefer, however, to use the Part Setup dialog (select Layouts, Part Setup) to create new parts.
 |
For a discussion of why it's better to use the Part Setup dialog than to drag from the Status Area, see "Working with Parts," p. 103. |
When you add a subsummary part to a layout, you must specify what break field should be represented by that part. In this example, shown in Figure 10.8, the Teacher field has been selected as the break field.
Figure 10.8. The only time you'll be able to select from the field list in the right side of this dialog is when you choose the Sub-Summary When Sorted By option.
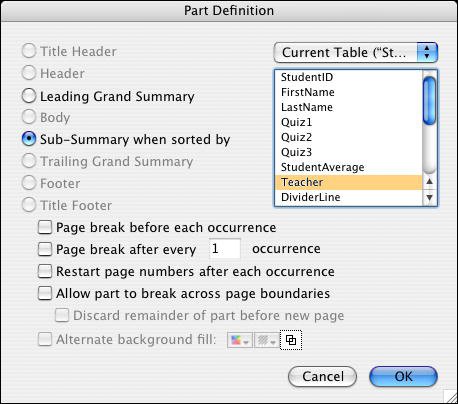
Subsummary parts can be placed either above or below the body part. The body part presents the most granular individual rows in your report and contains data from each record in your found set. You can change the order of parts from the Part Setup dialog. Place a summary part above the body if you want it to act as a header for the data set; place it below if you want summary information about a subset of records to appear below the data set. You can (and indeed often will) place both a leading and a trailing subsummary part on a layout.
After you've added a subsummary part to the layout, you next place fields, texts, and/or graphic elements in the part. Any objects you place in the subsummary part appear on your report once for each group of data.
As discussed in Chapter 2, "Using FileMaker Pro," subsummary parts appear only if the user has sorted by the part's break field, and only if the user is in Preview mode. This is an important point: Each subsummary part will appear in Preview mode only if the user's database sort order includes the controlling break field in question. (It doesn't matter how it's sortedascending, descending, or by the contents of a value list.) By controlling the sort order of your found set, you can make subsummary elements appear and disappear as needed.
One of the implications of needing to be in Preview mode is that the user can't directly interact with the report in any way; buttons aren't functional in Preview mode. Users can, however, still run scripts from the Script menu (or a custom menu).
You will typically place the break field itself in the subsummary part, but this isn't required. Any other fields you place in the subsummary part are generally summary fields; if they are not, they will display data from the first record in the applicable set. Figure 10.9 shows what the new Quiz Scores by Teacher report looks like in Layout mode; the Teacher field and a horizontal line have been placed in the subsummary part. Notice also that the Teacher field has been removed from the body part because it would be redundant.
Figure 10.9. A subsummary part is used to display data relating to a set of records.
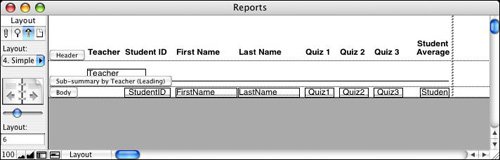
Tip
In Layout mode, the part labels can appear either as they do in Figure 10.9as horizontal blurbs at the lower-left corner of the partor as rotated text alongside the part. Labels are easier to read as horizontal text, but they tend to get in the way; we usually leave them alongside the parts. You can toggle between the two settings either by clicking on the part label orientation button (the fifth button in from the left at the bottom of your window) or by ( -clicking) [Ctrl+clicking] on any of the part labels themselves.
-clicking) [Ctrl+clicking] on any of the part labels themselves.
Tip
If you ever have problems with getting a subsummary report to work correctly, the first thing you should check is that you have the data sorted by the same field(s) you're summarizing by and that you're in Preview mode.
Figure 10.10 shows the completed (for now) subsummary report. Comparing this to Figure 10.7, you can see how simply grouping data together according to a common data element makes it much easier to read.
Figure 10.10. This subsummary report groups records together based on the contents of the Teacher field.
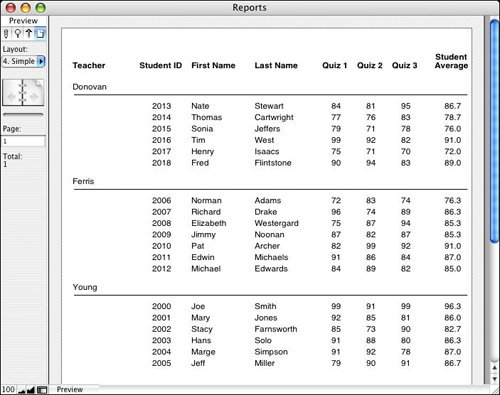
After you have a good grasp of the concepts at work in a basic subsummary report (like the one presented in this section), you can extend them in various ways to produce even more interesting and/or meaningful reports.
 |
If you are experiencing performance issues when generating subsummary reports, see "Slow Generation of Subsummary Reports" in the "Troubleshooting" section at the end of this chapter. |
Using Summary Fields in Subsummary Reports
Earlier in this chapter, we discussed how you could add summary fields to a leading or trailing grand summary part to enhance a basic list report. Summary fields, not surprisingly, are also quite appropriate for use in subsummary reports.
A summary field placed in a subsummary part generates aggregate results for each group of data presented in the report. You need to do nothing in terms of field definitions to make it work this way. After you've defined a summary field, you can place it in any subsummary part and it will be intelligent enough to act on the correct group of records.
In the sample file we've been discussing, for instance, the summary field Average_Quiz1 is defined to be the average of the Quiz1 field across some set of records. When this field is placed in a trailing grand summary, it displays the average of that field across the entire current found set. When it's placed in a subsummary (by teacher) part, it displays the average across each teacher's set of students. In Figure 10.11, a trailing subsummary by teacher and a trailing grand summary part have been added to the layout shown previously in Figure 10.9. The same four summary fields appear in both parts. The report generated by this layout is shown in Figure 10.12.
Figure 10.11. Summary fields placed in a subsummary part calculate aggregate results for each group of data presented in the report.
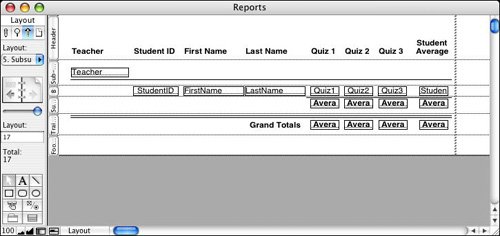
Figure 10.12. The leading and trailing subsummary parts can be thought of as providing a header and footer for each group of data presented in the report.
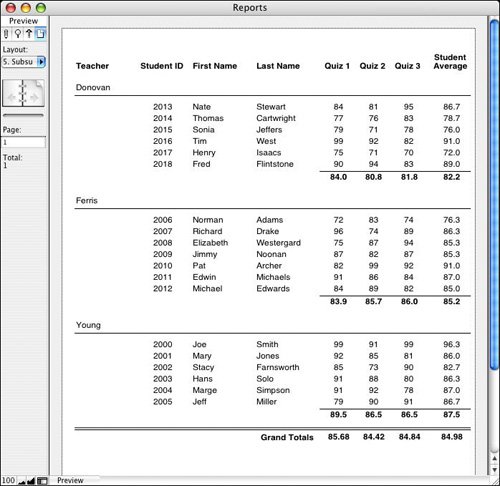
If another subsummary report were built that summarized on, say, students' genders or favorite pizza toppings, the same summary fields could be used in that report. Summary fields are thus quite versatile and powerful. You'll find that after you've developed one subsummary report it's quite easy to duplicate the layout and change the break field specified for the summary part(s), thereby creating an entirely new and different report. For example, the layouts needed to generate Quiz Scores by Teacher, Quiz Scores by Gender, and Quiz Scores by Favorite Pizza Topping would be nearly identical to each other; you wouldn't need to modify the definitions of the summary fields in any way.
Note that if you wanted, you could add all three subsummary parts to a single report and, depending on how your sort order was set, use one layout to present multiple views of your data. This is often an economical way to extend the reporting capabilities of your databases.
Caution
If you ever put a summary field into the body part on a layout, it displays, for every record, the aggregated result for the entire found set.
Calculations Involving Summary Fields
After you begin using summary fields on reports, you're likely to come across situations in which you need to perform some sort of calculation involving a summary field. For instance, in the Student Quiz database, imagine that Quiz 1 was a pretest for a unit and that Quiz 3 was a post-test for the same unit. You might want to find out the change in scores from the pretest to the post-test.
For an individual student, you could generate this by simply adding a calculation field called something like ScoreIncrease, defined as Quiz3 - Quiz1. But what if you wanted to find out the average increase for each class? Can you do math with summary fields?
The answer to the last question is both yes and no. Summary fields can be, but should not be, used directly in calculation formulas. There's nothing to prevent you from doing so, but it's usually nonsensical to do so. Inside a calculation formula, a summary field is evaluated as the aggregate result of the entire found set. Thus, if you were to define a field called Average_ScoreIncrease as Average_Quiz3 - Average_Quiz1, the result would be -0.84 no matter what record you were viewing or in what layout part you placed the field. This formula doesn't properly generate subsummary values.
The solution to the problem is to use the GetSummary function. GetSummary takes two parameters: a summary field and a break field. When the current found set is sorted by the break field, this function returns the same value that would appear if the summary field were used in a subsummary layout part (based on the same break field, of course). If the found set is not sorted by the break field, the function returns the value of the summary field over the entire found set, which the astute reader may recall is the same value returned by simply putting a summary field in a calculation without the GetSummary function.
In the current situation, to produce a summary ScoreIncrease at the teacher level, the following calculation (called Average_ScoreIncrease_Teacher) would be necessary:
GetSummary (Average_Quiz3 ; Teacher) - GetSummary (Average_Quiz1 ; Teacher)
This field could then be placed in the trailing subsummary part to display the results for each teacher.
The fact that you must name a break field explicitly means that calculations involving summary fields aren't as reusable as summary fields themselves. If you were making another report showing quiz scores by gender, you would need a new calculation field called Average_ScoreIncrease_Gender that specified Gender as the break field instead of Teacher.
Similarly, for use in a trailing grand summary, you'd need yet another version of the formula that didn't use GetSummary at all.
If this lack of reusability is a problem for you, there actually is a way around the break field problem. The solution is to make a new fielda global text fieldthat you set (either manually or via script) to be the name of the break field that you need. Then you can dynamically assemble an appropriate GetSummary function and use the Evaluate function to return the proper value. Using this technique in the present example, you would just define a single Average_ScoreIncrease field with the following formula:
[View full width]
Evaluate ( "GetSummary(Average_Quiz3; " & gSortValue & ")") - Evaluate ( "GetSummary(  Average_Quiz1; " & gSortValue & ")")
Average_Quiz1; " & gSortValue & ")")
Although the purpose of using a GetSummary function is to produce a value appropriate for display in a subsummary part, the values also display properly when placed in a body part. That is, each of the records of the subgroup knows the aggregate value for its particular set. This is distinctly different from the result of simply placing a summary field into a body part, in which case the value displayed represents an aggregation of the entire found set.
Summarizing on Multiple Criteria
All the examples thus far in this chapter have had a single summary criterion. It's but a small additional effort to produce a report that summarizes on multiple criteria. In fact, there's no practical limit to the number of subsummary parts you can add to a layout, except perhaps your ability to make sense of the results.
Summarizing based on multiple criteria is simply another way of categorizing a set of data. In the examples you've seen here, the student quiz scores have been grouped by teachera single criterion. What if within each teacher's group of students, you wanted to subcategorize by gender?
To accomplish this task, you would add another summary part to your report layout. The subsummary part by gender would be positioned between the subsummary by teacher and the body. If you wanted trailing summary information as well, a second subsummary by gender would be placed between the body and the trailing summary by teacher. Figure 10.13 shows what such a layout would look like.
Figure 10.13. To summarize on multiple criteria, create additional subsummary parts on your layout.
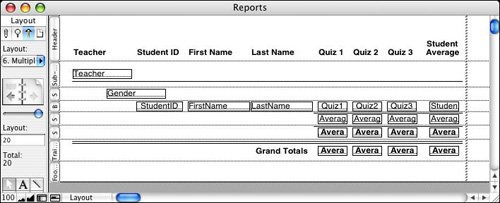
To properly generate this report, you would need to make sure that your found set was sorted first by teacher and then by gender. The finished report is shown in Figure 10.14. If it were sorted by only one of those fields, you would end up with a single-criterion subsummary report; the other part would not be displayed on the report. This means that a single layout can generate several different reports, if just the sort criterion is changed.
Figure 10.14. Typically, when you develop a subsummary report based on multiple criteria, you should use dividing lines and/or indentation to clarify the report structure.
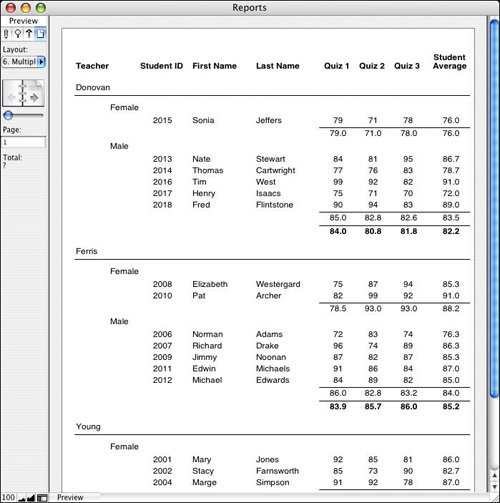
Tip
If you were to sort the found set first by gender and then by teacher, your report might look a bit strange. That would have the effect of reversing the placement of the two subsummary parts; the data set would be separated first by gender, and then within each gender by teacher. If you've built your report with any sort of indentation (as in these examples), reversing the summary hierarchy would mean that the wrong headings would be indented.
Reordering a Report Based on Summary Data
When you create a subsummary report, the groups are ordered according to how you have sorted the break field. For example, in the Quiz Scores by Teacher reports, the groups are ordered as Donovan, Ferris, Young. A descending sort would have resulted in the groups being ordered as Young, Ferris, Donovan.
It's possible also to reorder the groups based on a summary field. To do this, when you sort the found set, click one of the sort criteria and then select the Reorder Based on Summary Field option. Figure 10.15 shows the Sort Records dialog with this option specified.
Figure 10.15. An option in the Sort Records dialog in FileMaker 8 is the capability to reorder the set based on a summary field. This enables you to generate ranking reports at a group level.
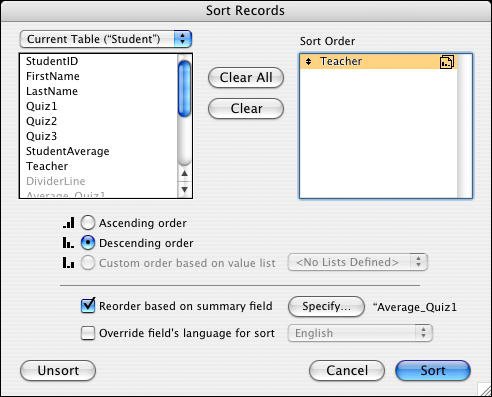
The typical reason you would want to reorder your report based on a summary value is to produce group-level ranking reports. As an example, if the Quiz Scores by Teacher report used the sort shown in Figure 10.15, in which the Teacher sort criteria is reordered by the value of Average_Quiz1, the results would be the report shown in Figure 10.16. Notice that Young is the first group; her student average on Quiz 1 was 89.5. Donovan is next with a student average of 84.0, followed by Ferris at 83.9.
Figure 10.16. Reordering the set by a summary field produces a group-level ranking report.

If you have a subsummary report with multiple summary levels, you can reorder the subgroups at any level of the report. When you do this, keep in mind that you can (and probably will) end up with a situation in which the subgroups are ordered differently within the groups. That is, if you did a secondary sort by gender (reordered by one of the summary fields) on the data in Figure 10.16, you would find that sometimes Male appeared before Female and that other times Female appeared first; each group's subgroups are ordered independently.
Subsummary Reports with No Body Part
In a typical subsummary report, a subsummary part serves to organize and/or present summary data about a subgroup of data that is detailed on the report. All the subsummary reports presented so far in this chapter, in fact, fit this structure.
But there's no reason why you can't remove the body part from your report, thereby just presenting some sort of listing of the groups themselves. Especially if your groups consist of large recordsets, simply presenting the aggregated groups may result in a report that's much more meaningful. If a more detailed view of things is required, you can either provide it in a different report or simply allow users to perform ad hoc searches.
Tip
You can also allow users to toggle the body part on and off by redefining it as a subsummary using the (unique) primary key as a break field. That way, when the found set is sorted by the primary key, the faux body part is visible. When the found set is sorted by just the break field, it disappears. Given that the break field contains unique values, no summary function will be performed (the data won't collapse into groups), but you can control whether the part appears or disappears as you want.
Figure 10.17 shows a quiz scores report in which the body part has been removed. The absence of a body part means that it's not necessary to have both a leading a and trailing subsummary part; nothing would appear in between them, so it's not necessary. Similarly, the only columns of the report are the break field (Teacher) and four summary fields. It doesn't make any sense to have fields like FirstName or StudentID because those aren't representative of an entire group of records.
Figure 10.17. Without a body part, a subsummary report becomes a group-level list report.
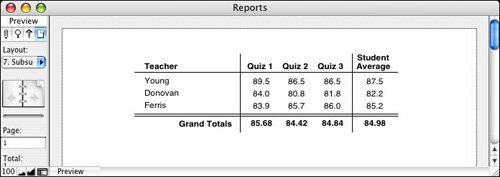
The subsummary techniques presented in this chapter represent just about everything you can do with a subsummary report. After you fully learn these techniques, you can pick and choose which ones you need to use to produce a given report. You'll also find that simply knowing the tools at your disposal will influence the way you design reports. The more you can design reports that work within the constraints of the tools, the easier it will be to generate those reports.
Charting in FileMaker
FileMaker does not include any native charting capabilities; however, there are some excellent plug-ins on the market that very capably fill the void. We tend to use xmChart from X2max Software in our consulting practice, but Cleveland Consulting's CC Gantt Chart tool is a specialized application for scheduling, and oAzium Charts from Waves in Motion is an aging but well-regarded plug-in in the industry as well. Brian Dunning has created a tutorial file, Chart Maker Pro, which presents a series of techniques within FileMaker that don't make use of a plug-in to produce charts. We encourage you to visit FileMaker's website to look for the latest tools to extend your reporting capabilities.
In addition to xmChart, you can merge FileMaker data with an Excel workbook and drive charting in that manner using ODBC queries.
Delivering Reports |
Part I: Getting Started with FileMaker 8
FileMaker Overview
- FileMaker Overview
- FileMaker and Its Marketplace
- Introduction to Database Software
- FileMaker Deployment Options
- Whats New in FileMaker Pro 8
Using FileMaker Pro
- Getting Started
- Working in FileMaker Pro
- Troubleshooting
- FileMaker Extra: Becoming a FileMaker Pro Power User
Defining and Working with Fields
- Defining and Working with Fields
- Working Under the Hood
- Working with Fields
- Working with Field Types
- Assigning Field Options
- Troubleshooting
- FileMaker Extra: Indexing in FileMaker
Working with Layouts
- Working with Layouts
- Whats a Layout?
- Creating and Managing Layouts
- Working with Parts
- Working with Objects on a Layout
- Working with the Tab Control Object
- Working with Fields
- Portals
- Troubleshooting
- FileMaker Extra: Designing Cross-PlatformFriendly Layouts
Part II: Developing Solutions with FileMaker
Relational Database Design
- Relational Database Design
- Understanding Database Design
- Database Analysis
- Working with Entities and Attributes
- Understanding Relationships
- Relationship Optionality
- Understanding the Role of Keys in Database Design
- Many-to-Many Relationships: Solving the Puzzle
- The Basics of Process Analysis
- FileMaker Extra: Complex Many-to-Many Relationships
Working with Multiple Tables
- Working with Multiple Tables
- Multitable Systems in FileMaker Pro
- Creating a One-to-Many Relationship in FileMaker
- Working with Keys and Match Fields
- Understanding Table Context
- Working with Related Data
- Creating a Many-to-Many Relationship
- Relational Integrity
- Rapid Multitable Development
- Troubleshooting
- FileMaker Extra: Building a Three-Way Join
Working with Relationships
- Working with Relationships
- Relationships Graphs and ERDs
- Relationships as Queries
- Creating Self-Relationships
- Creating Ranged Relationships
- Creating Cross-Product Relationships
- Working with Data from Distant Tables
- Working with Multiple Files
- How and When to Use Multiple Files
- Troubleshooting
- FileMaker Extra: Managing the Relationships Graph
Getting Started with Calculations
- Getting Started with Calculations
- Understanding How and Where Calculations Are Used
- Exploring the Calculation Dialog Box
- Essential Functions
- Using Conditional Functions
- Aggregate Functions
- Learning About the Environment
- Troubleshooting
- FileMaker Extra: Tips for Becoming a Calculation Master
Getting Started with Scripting
- Getting Started with Scripting
- Scripts in FileMaker Pro
- Creating Scripts
- Common Scripting Topics
- Triggering Scripts
- Working with Buttons on Layouts
- Troubleshooting
- FileMaker Extra: Creating a Script Library
Getting Started with Reporting
- Getting Started with Reporting
- Deriving Meaning from Data
- Working with Lists of Data
- Summarized Reports
- Delivering Reports
- Troubleshooting
- FileMaker Extra: Incorporating Reports into the Workflow
Part III: Developer Techniques
Developing for Multiuser Deployment
- Developing for Multiuser Deployment
- Developing for Multiple Users
- Sessions in FileMaker Pro
- Concurrency
- Audit Trails in FileMaker Pro
- Launch Files
- Troubleshooting
- FileMaker Extra: Development with a Team
Implementing Security
- Approaching Security
- User-Level Internal Security
- File-Level Access Security
- Troubleshooting
- FileMaker Extra: Working with Multiple Files
Advanced Interface Techniques
- Advanced Interface Techniques
- User Interfaces in FileMaker Pro
- Navigation
- Multiwindow Interfaces
- Working with Custom Menus
- Showing/Hiding Layout Elements
- Dedicated Find Layouts
- Data Presentation
- Working with Table View
- Troubleshooting
- FileMaker Extra: User Interface Heuristics
Advanced Calculation Techniques
- Advanced Calculation Techniques
- Whats an Advanced Calculation Technique?
- Logical Functions
- Text Formatting Functions
- Array Functions
- The Filter-ing Functions
- Custom Functions
- GetNthRecord
- Troubleshooting
- FileMaker Extra: Creating a Custom Function Library
Advanced Scripting Techniques
- Advanced Scripting Techniques
- What Is Advanced Scripting?
- Script Parameters and Script Results
- Script Variables
- Window Management Techniques
- Go to Related Record
- Troubleshooting
- FileMaker Extra: Recursive Scripts
Advanced Portal Techniques
- Advanced Portal Techniques
- Portals in FileMaker Pro
- Portal Basics
- New Record Only Relationships
- Horizontal Portals
- Using Portals to Create Calendars
- Selection Portals
- Filtered Portals
- Dynamic Portal Sorting
- Troubleshooting
- FileMaker Extra: Portals and Record Locking
Debugging and Troubleshooting
- Debugging and Troubleshooting
- What Is Troubleshooting?
- Staying Out of Trouble
- Planning for Trouble
- Troubleshooting Scripts and Calculations
- Troubleshooting in Specific Areas: Performance, Context, Connectivity, and Globals
- File Maintenance and Recovery
- FileMaker Extra: Other Tools of the Trade
Converting Systems from Previous Versions of FileMaker Pro
- Converting Systems from Previous Versions of FileMaker Pro
- Migration Choices
- Converting Files
- Pre-Conversion Tasks
- Post-Conversion Tasks
- Troubleshooting
- FileMaker Extra: Converting Web-Enabled Databases
Part IV: Data Integration and Publishing
Importing Data into FileMaker Pro
- Importing Data into FileMaker Pro
- Working with External Data
- Flat-File Data Sources
- Importing Multiple Files from a Folder
- Importing Photos from a Digital Camera
- Importing from an ODBC Data Source
- Importing from an XML Data Source
- Using a Script to Import Data
- Troubleshooting
- FileMaker Extra: Exploiting the FileMaker-to-FileMaker Import
Exporting Data from FileMaker
- Exporting Data from FileMaker
- Getting Out What You Put In
- The Basic Mechanics of Exporting
- Export File Formats
- Formatting Exported Data
- Exporting Related Fields
- Exporting Grouped Data
- Exporting to Fixed-Width Formats
- Working with Large Fields and Container Fields
- Scripted Exports
- Accessing FileMaker Data Using ODBC and JDBC
- Using FileMaker Pro as an ODBC Client
- Troubleshooting
- FileMaker Extra: Accessing FileMaker Data via JDBC
Instant Web Publishing
- Instant Web Publishing
- An Overview of Instant Web Publishing
- Enabling and Configuring IWP
- Designing for IWP Deployment
- Using an IWP Solution
- Troubleshooting
- FileMaker Extra: Building Your Own Next and Previous Page Buttons
FileMaker and Web Services
- FileMaker and Web Services
- About Web Services
- FileMaker and XML
- Transforming XML
- XML Import: Understanding Web Services
- Working with Web Services
- Troubleshooting
- FileMaker Extra: Write Your Own Web Services
Custom Web Publishing
- Custom Web Publishing
- About Custom Web Publishing
- Custom Web Publishing Versus Instant Web Publishing
- Custom Web Publishing Versus XML Export
- Getting Your Databases Ready for Custom Web Publishing
- Publishing FileMaker Data as XML
- Using XSLT with Custom Web Publishing
- Building Web Applications with XSLT-CWP
- Other Custom Web Publishing Commands and Parameters
- About the FileMaker XSLT Extensions
- Troubleshooting
- FileMaker Extra: About the Custom Web Publishing Tools
Part V: Deploying a FileMaker Solution
Deploying and Extending FileMaker
- Deploying and Extending FileMaker
- FileMaker Deployment Options
- Single User
- Peer-to-Peer Hosting
- FileMaker Server
- Web Publishing
- ODBC/JDBC
- Citrix/Terminal Services
- Runtime Solutions
- Deploying to Handheld Devices
- Customized Deployment Options
- Troubleshooting
- FileMaker Extra: The Limits of Customization
FileMaker Server and Server Advanced
- FileMaker Server and Server Advanced
- About FileMaker Server
- Installing FileMaker Server
- Running FileMaker Server
- Using the Server Administration Tool
- Configuring and Administering FileMaker Server Using the SAT
- Managing Clients
- Managing Databases
- Administration from the Command Line
- Working with External Services
- Automatically Updating Plug-ins
- Scheduled Tasks
- Monitoring FileMaker Server
- Troubleshooting
- FileMaker Extra: Best Practices Checklist
FileMaker Mobile
- FileMaker Mobile
- FileMaker Mobile 8 Overview
- Using FileMaker Mobile on Your Handheld Device
- Troubleshooting
- FileMaker Extra: Publishing Related Data
Documenting Your FileMaker Solutions
- Documenting Your FileMaker Solutions
- Why Is Documentation Important?
- Developing Naming Conventions
- Using Comments Effectively
- Documenting the Relationships Graph
- Using the Database Design Report
- Using Third-Party Documentation Tools
- Putting the Finishing Touches on Your Documentation
- Final Thoughts on Documentation
- FileMaker Extra: Soliant Development Standards
EAN: 2147483647
Pages: 296
- ERP System Acquisition: A Process Model and Results From an Austrian Survey
- The Effects of an Enterprise Resource Planning System (ERP) Implementation on Job Characteristics – A Study using the Hackman and Oldham Job Characteristics Model
- Data Mining for Business Process Reengineering
- Intrinsic and Contextual Data Quality: The Effect of Media and Personal Involvement
- Healthcare Information: From Administrative to Practice Databases
