Working with Text Properties
Now that you have learned about the properties of forms, you need to learn about the properties of various objects on forms. The good news is that although a lot of different objects can be placed on a form, a properties box is available for each. All the settings are in one place, and you don't have to access the menu to change any of them. They are context sensitive, and as you move from one object to another, the properties box changes to display the properties for that object. Properties boxes float and can be minimized and parked out of the way. When you learn how to use the properties boxes, you will have little trouble with them.
Perhaps the most common object on a form, except for fields, is text. Text is used to label fields and provide document titles, section titles, and other information. The Text properties box is used to set text attributesand it is exactly the same properties box used for text in documents. The Text properties box has several tabs; from left to right, they are Font, Paragraph Alignment, Paragraph Margins, Paragraph Border, Paragraph Hide When, and Paragraph Styles. Each of these tabs is discussed in the following sections.
Using Font, Alignment, Margins, and Border Settings
The first four tabs enable you to set some basic text properties. The first tab is the Font tab, which is shown in Figure 4.15. On this tab, you can set the font type (also known as font face ), size, style, and color. The default font type in Designer 6 is Default Sans Serif. You can also set the text size (the default is 10 points), color (the default is black), and style (the default is plain). A spinner increments or decrements the font size, or you can enter the font size manually.
Figure 4.15. The Font tab of the Text properties box contains settings for fonts in forms and documents.

All properties boxes can be moved by clicking the title bar and dragging them to a new location. You can also collapse properties boxes to reduce the amount of screen space they occupy. You can do so by double-clicking the title bar or by clicking the Collapse/Expand button next to the question mark in the upper-right corner of the title bar. Double-clicking or clicking the Collapse/Expand button again restores the properties box to full size. The Expand/Collapse button changes appearance as you toggle between the full properties box and the collapsed properties box. Certain properties boxes display a tool palette when collapsed . This is the case with the Text properties box (see Figure 4.16).
Figure 4.16. When collapsed, the Text properties box displays a palette of commonly used items.
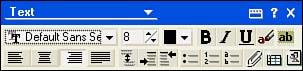
The collapsed properties box offers a toolbox, which is a combination of items from the Font and Alignment tabs, plus several other useful options such as buttons to bold, italicize, and underline text; activate and deactivate the Permanent Pen; create tables; attach files; and import objects. There are also buttons to indent text, outdent text, and add bullets and buttons . During form design, you will find this toolbox to be very useful.
NOTE
Many of these options are available from the menu and the SmartIcons toolbar, and many have corresponding hotkeys, such as Ctrl+B to bold text. You can also launch the Text properties box to the Font tab by using the hotkey combination Ctrl+K, and you can open the Paragraph Alignment tab with Ctrl+J.
The Paragraph Alignment tab has settings for paragraph alignment, the first line, lists, and line spacing. Some of these will be useful for form design, and others are primarily useful when composing and editing pages and documents (see Figure 4.17).
Figure 4.17. The Paragraph Alignment tab enables you to set many list choices.
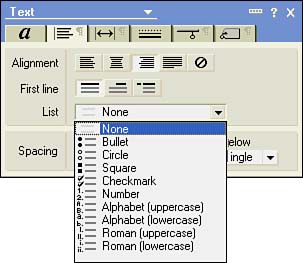
The following options are available:
Bullet
Circle
Square
Check mark
Number
Alphabet (uppercase)
Alphabet (lowercase)
Roman (uppercase)
Roman (lowercase)
The Paragraph Margins tab, shown in Figure 4.18, has pagination settings that control margins for printing, tab stops, and page breaks. The settings on this tab are used more for text in documents than they are for design.
Figure 4.18. The Paragraph Margins tab has three sections: Margins, Tab Stops, and Pagination.
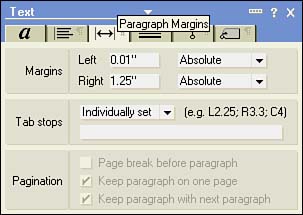
TIP
Although you can set tab stops in the properties box, it is much easier to use the ruler. You can open the ruler from the menu by choosing View, Ruler, or by pressing Ctrl+R. Tab stops can be set by clicking on the ruler.
CAUTION
Tab stops do not work on the WebHTML ignores tabs, and what appear as neatly formatted documents to a Notes client will wind up a horrible mess. You can use tables to control the placement of text and fields on forms, which works for both Web and Notes clients .
The Paragraph Borders tab, new to Notes and Domino 6, sets the border style, border effects, and border thickness . The settings function in much the same way as the border settings for a table. See Figure 4.19.
Figure 4.19. The Paragraph Borders tab is set to display a solid border with a drop shadow. You can see the results on the form in the background.
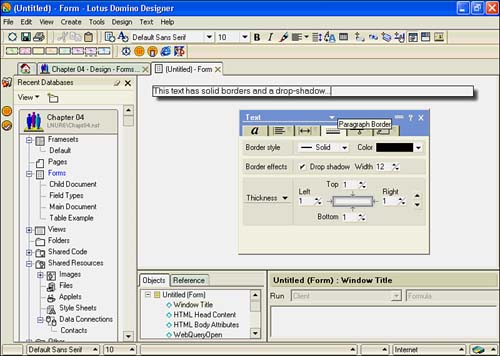
The border surrounds the entire paragraph. This has two immediate ramifications . First, the border extends to the margins of the page. Second, when you start a new paragraph, you get borders around each paragraph.
Using the Paragraph Hide When Tab
The Paragraph Hide When tab (see Figure 4.20) is often used in form design. This tab enables you to specify conditions under which to hide objects in a paragraph. You can choose from the available check boxes, you can use a formula, or you can choose a combination of check boxes and a formula. For example, you can use the Paragraph Hide When tab to hide the Action bar buttons based on the state of the document. It doesn't make much sense to display an Edit action button when the document is already in edit mode, nor does it make any sense to display a Save action button if the document is in read mode. You can use the check boxes to selectively hide such buttons on a form. You can also refine the Hide conditions by using a formula. The following lists each of the Hide conditions:
- Hide Paragraph From
Notes R4.6 or Later
Web Browsers
Mobile
- Hide Paragraph When Document Is
Previewed for Reading
Previewed for Editing
Opened for Reading
Opened for Editing
Printed
Copied to the Clipboard
Embedded
- Hide Paragraph If Formula Is True
Figure 4.20. The Paragraph Hide When tab is often used in Notes forms to hide objects.

CAUTION
Despite the fact that there is a Hide tab on the Field properties box and on the properties boxes for many other objects, hide-when attributes are applied to paragraphs, not to individual objects within a paragraph. For example, you cannot selectively hide objects within a line. If you want to selectively hide objects on the same line, create a table and place the objects in different cells in a table. The only exception to this is in a layout region. In a layout region, each object can have its own hide-when attributes.
When you write a Hide formula, you must use the Formula language. (The Formula language is discussed in Chapter 12, "Using the Formula Language," and Chapter 13, "Real-World Examples Using the Formula Language.") Because the formula must evaluate to True to hide the object, building the formulas can be a little tricky. It is important to remember that when the formula evaluates to True in the Formula language, the object is hidden. At first, this seems backward, and it can take some time to understand. Not to belabor this point, but you can hide an object at all times by including a 1 in the Formula window ( 1 is True in the Formula language) and checking the Hide Paragraph If Formula Is True check box.
When you write formulas for this event, it is not always necessary to use @If() . For example, to hide an action when a document is new, which you might do for a button used by approvers for a document used in workflow, you might use the following formula:
@If(@IsNewDoc; @True; @False)
However, you don't need to go to that much trouble; instead, you can use the following:
@IsNewDoc
This formula returns True , or 1 , if the document has just been created, and it effectively hides the action button. To hide a button that might be used only when composing a new document, you can use a formula such as the following:
!@IsNewDoc
As you probably know, the exclamation point is a logical NOT , so this means "Hide this action button when the document is not new"that is, when someone has opened it for editing after it has been created and saved.
You might want to further restrict access to buttons through the use of roles, which is a typical method in many applications. Perhaps you want to make a button available only to application users whom you have designated as the application's manager (not to be confused with Manager access). Create a role, perhaps DBAdmin , and use the following hide formula:
!@Contains(@UserRoles; "DBAdmin")
This formula hides the button when the user does not have the DBAdmin role. You may have noticed that in the preceding formula, "DBAdmin" is not enclosed in brackets. As you may know, @UserRoles returns a list of roles including the square brackets. Because @Contains does not look for an exact match, the formula works. It will also work if you include the brackets in the substring argument of @Contains :
!@Contains(@UserRoles; "[DBAdmin]")
An earlier paragraph discussed using a combination of a Hide formula and check boxes. To do this, create a Hide formula and select the appropriate check boxes. Using the example of a Reviewer button, you might want it visible only during edit mode. Use a Hide formula such as the following, and click the Previewed for Reading and Opened for Reading check boxes:
!@Contains(@UserRoles; "[Reviewer]")
The same ideas can be applied to objects other than actions, such as text, graphics, and HTML code, just to name a few. You might want to hide HTML code from Notes users. To do so, highlight the paragraphs containing the HTML and click the Notes R4.6 or later check box. This allows the HTML to be presented to a Web browser but not to a Notes client.
As you can see, artful use of the Hide conditions for objects is of tremendous value to the applications developer.
Using the Style Tab
It is useful to create definitions for frequently used styles in form design. You can define styles for field labels and hidden text, for example. It is very convenient to highlight the text and select a style from the Style tab rather than having to separately apply each element of the style that you want to use. For example, you might want to include text that is hidden on the documents produced by a form. To create a style for hidden text, follow these steps:
- Format a text selection as Default Sans Serif, 8 points, and plain.
- Select a color other than black, such as cyan.
- Launch the Text properties box and click the Styles tab.
- Click the Create Style button.
- Enter the name of the style as Hidden and check Make Style Available for All Documents (see Figure 4.21).
Figure 4.21. Creating a new style is very simple.
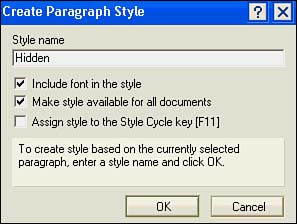
You can also assign the style to the Style Cycle key (F11). When you do this, pressing F11 cycles through stored styles.
Part I. Introduction to Release 6
Whats New in Release 6?
- Whats New in Release 6?
- A Brief History of Lotus Notes
- Major Features of Lotus Notes
- Types of Applications
- Whats New in Domino Designer?
- New Design Element Features
- New Language Features
The Release 6 Object Store
- The Release 6 Object Store
- Defining a Domino Database
- Understanding the Database Structure
- Creating a Database
- Working with Database Properties
- Understanding Design Templates
- Creating Your Own Templates
- Inheriting Designs from Templates
- Using Templates to Replicate Design Changes
- Using Templates as Design Libraries
- Archiving Versions with Templates
The Integrated Development Environment
- The Integrated Development Environment
- Working in the Application Design Environment
- Working with the Properties Box
- Understanding the Work Pane
- Using the Programmers Pane
- Understanding the Info List
- Understanding the Action Pane
- Customizing the Tools Menu
- Printing Source Code
- Using the HTML Editor
- Locking Design Elements
Part II. Foundations of Application Design
Forms Design
- Forms Design
- Designing Forms
- Setting Form Properties
- Working with Text Properties
- Working with Fields
- Writing Formulas in Fields
Advanced Form Design
- Advanced Form Design
- Working with Tables
- Using Graphic Objects on Forms
- Working with Form-Level Events
- Using Form Actions
- Working with Hotspots
- Understanding Sections and Section Properties
- Using Layout Regions
- Working with Special Forms
- Creating Reusable Design Objects
- Using Embedded Elements
- Using the Form Design Document
Designing Views
- Designing Views
- Defining the Elements of a View
- Creating a View
- Setting View Properties
- Creating Advanced View Selections
- Adding and Editing View Columns
- Using View Column Properties
- Adding Actions to a View
- Creating Calendar Views
- Understanding Folders
Using Shared Resources in Domino Applications
- Shared Resources
- Sharing Images Within a Database
- Creating Shared Files
- Creating Shared Applets
- Shared Code
- Creating Subforms
- Creating Shared Fields
- Creating Shared Actions
- Script Libraries
- Database Resources
Using the Page Designer
- Using the Page Designer
- Understanding Pages
- Working with the Page Properties Box
- Using the Page Designer
- Adding Layers to Your Pages
Creating Outlines
- Creating Outlines
- Creating an Outline
- Working with Outline Entries
- Embedding Outlines
- Adding an Outline to a Frameset
Adding Framesets to Domino Applications
- Adding Framesets to Domino Applications
- Creating a Frameset
- Using the Frameset Designer
- Working with Frames
- Viewing the HTML Source of Your Frameset
- Launching the Frameset
Automating Your Application with Agents
- Automating Your Application with Agents
- Working with Agents
- Creating an Agent
- Working in the Agent Builder Design Window
- Using @Commands in Agents
- Putting Your Agent to Work
- Creating a Complex Agent
- Using LotusScript in Agents
- Creating Web Agents Using Formulas and LotusScript
- Using Java in Agents
- Testing and Debugging Agents, the Agent Log, and Agent Properties
- Agent Properties via the Agent InfoBox
Part III. Programming Domino Applications
Using the Formula Language
- Using the Formula Language
- Overview of the Formula Language
- Knowing Where to Use @Functions and @Commands
- Formula Syntax
- Limitations of the Formula Language
- Working with Statements
- Using Logical @Functions
- Working with Date and Time @Functions
- Working with Strings
- Getting Session and User Information
- Working with Documents
- Retrieving Data with @DbColumn and @DbLookup
- Working with Lists
- Getting User Input
- Controlling the Flow of a Formula
- Error Handling
Real-World Examples Using the Formula Language
- Real-World Examples Using the Formula Language
- Programming Practices
- Using Formulas in Forms and Subforms
- Writing Field Formulas
- Writing View Formulas
- Using Hide When Formulas
- Working with Forms, Views, and Shared Actions
Writing LotusScript for Domino Applications
- Writing LotusScript for Domino Applications
- Software Construction
- Fundamental Elements of LotusScript
- New Technologies and LotusScript
Real-World LotusScript Examples
- Real-World LotusScript Examples
- Real-World Example 1: Importing a Delimited Text File
- Real-World Example 2: Delete a Parent Document and All Its Children: DeleteParentAndChildren
- Real-World Example 3: Schedule an Agent Robot to Refresh All the Documents in a View: Robot-DailyRefreshAllDocs
- Real-World Example 4: Return a Web User to the Place Where He Started After a Document Is Submitted: WebQuerySave-DocSubmit
Writing JavaScript for Domino Applications
- Writing JavaScript for Domino Applications
- What Is JavaScript?
- JavaScript Is Not Java
- JavaScript and the Domino IDE
- The Document Object Model
- JavaScript Support in Domino 6
- When to Use JavaScript
- A Look at JavaScript in Domino
- JavaScript Libraries in Domino
- JavaScript Principles 101
- Syntax and Command Blocks
- Statements
- Output
- Functions
- Objects
- Input Validation
- Validating Check Boxes
- Validating Radio Buttons
- Validating Selection Lists
- Calculations
- JavaScript Application
Real-World JavaScript Examples
- Real-World JavaScript Examples
- Real-World Example 1: Dynamic Drop-Down Lists on the Web
- Real-World Example 2: Dialog Boxes and window. opener on the Web
- Real-World Example 3: Dynamic Tables
- Real-World Example 4: Useful JavaScript Utilities
Writing Java for Domino Applications
- Writing Java for Domino Applications
- Introduction to Java
- Choosing a Java Solution in Domino
- Understanding the Notes Object Interface
- Writing Java Agents
- Using Other Java IDEs
- Other Uses for Java
Real-World Java Examples
Enhancing Domino Applications for the Web
- Enhancing Domino Applications for the Web
- Whats New in Designer 6
- Understanding the Domino Web Application Server
- Understanding the Basics of HTML
- Using HTML in Domino Designer
- Adding Power with Domino URLs
- Views and Forms Working Together on the Web
- Incorporating Flash into Your Web Pages
- What Its All About: XML Exposed
- How Does Domino Use XML?
Part IV. Advanced Design Topics
Accessing Data with XML
Accessing Data with DECS and DCRs
- Accessing Data with DECS and DCRs
- What Is DECS?
- The External Data Source
- DECS Administrator
- Creating the Activity
- Accessing the Application
- DECS Summary
- Data Connection Resources
- DCR Example
- Tips on External Data Access
Security and Domino Applications
- Security and Domino Applications
- How Does Domino Security Work?
- Enabling Physical Security
- Setting Server Access
- Database Access Control Lists
- The Role of the Domino Directory in Application Security
- ACL Privileges
- Enabling Database Encryption
- Using Roles
- Implementing View-Level Security
- Implementing Form-Level Security
- Implementing Document-Level Security
- Applying Field-Level Security
- Hiding the Design of Your Application
Creating Workflow Applications
- Creating Workflow Applications
- The Evolution of Groupware
- Introducing Workflow
- Creating Mail-Enabled Applications
- Using Triggers to Send Email
- Sending Mail with LotusScript
Analyzing Domino Applications
Part V. Appendices
Appendix A. HTML Reference
Appendix B. Domino URL Reference
EAN: 2147483647
Pages: 288
- Chapter IV How Consumers Think About Interactive Aspects of Web Advertising
- Chapter V Consumer Complaint Behavior in the Online Environment
- Chapter VI Web Site Quality and Usability in E-Commerce
- Chapter XIII Shopping Agent Web Sites: A Comparative Shopping Environment
- Chapter XVII Internet Markets and E-Loyalty
