Real-World Example 2: Dialog Boxes and window. opener on the Web
Real World Example 2 Dialog Boxes and window opener on the Web
Developing applications on the Web is certainly challenging. Prompting the user for input via dialog boxes can be even more daunting unless you know how the window.opener property of the window object works in JavaScript. Typically, Web programmers aren't so focused on working with forms as Domino Web developers are, so there's not a lot of information about this available. In fact, most of the JavaScript books on the computer shelf today hardly mention the window.opener property. Why should they, when it's hardly used by most?
However, because Domino is a forms-centric development environment, the window.opener JavaScript property gives full meaning to the term interactive dialog box. In Domino, you can easily use the JavaScript window.opener property to return information from data input in a field in a dialog box document back to the originating document that opened the dialog box document. This is known as the parent document (the opener), whereas the dialog box document is considered to be the child document. By having this relationship between parent and child, information can be exchanged from one window to the other, and vice versa, using JavaScript in this way.
Don't make the mistake of thinking that window. open () is the same thing ”it's not. window.open() opens a new browser window without the parent-child relationship. Without the parent-child relationship, each window is treated individually and doesn't share information via the window.opener property.
The window.opener property is excellent for writing variables and field data exchanges to and from parent-child documents. Moreover, just for clarification , when the term document is used in this context, it refers to the document loaded in either the parent or the child window objects. Let's take a look at how to use the window.opener property.
You can refer to window.opener as self.opener , parent.opener , and top.opener because it is a true window object property and can be referenced just like a window object. In Domino, it is used in the context as shown in Listing 17.11.
Listing 17.11 Calling the window.opener Property
//To get a value from a field on the parent in the child document document.forms["child"].currentTaskName.value = window.opener. document.forms ["parent"].TaskNameDefault.value //To set a value in a field on the parent from a field on the child document window.opener. document.forms["parent"].TaskNameDefault.value = document.forms["child"].
selectedTaskName.value
Let's put this code to work with the window.open property to open a dialog box child from a parent document. Figure 17.12 shows the parent form in Designer 6. This form provides the call to the dialogBox() function, as shown in the JSHeader event.
Figure 17.12. The JSExample2 form showing the dialogBox() function.
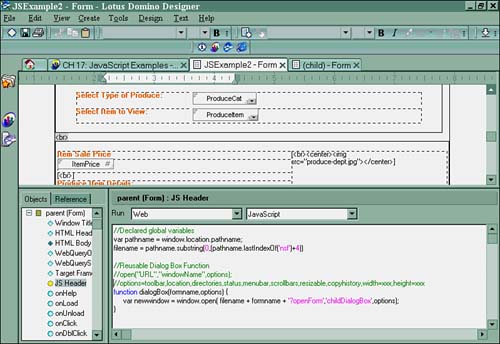
The reusable dialogBox() function is a great little utility that opens child windows for you on the fly. This could be included in your jsutils.js script library and used throughout your application. In this example, the function opens another window called childDialogBox with the (child) form loaded with field values from the parent JSExample2 document. The (child) document actually stores the code that gets the values from the parent fields. When the (child) form is loaded, the setFields() function is called in the onLoad event, as shown in Figure 17.13.
Figure 17.13. The setFields() function is called in the onLoad event of the (child) form.
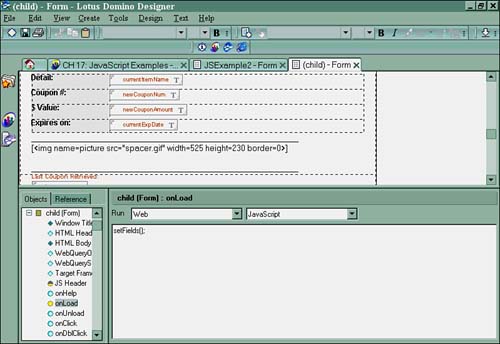
The setFields() function is the main function that gets the field values from the parent and then sets all the fields on the (child) document with the values from the parent. Let's take a closer look at the code in Listing 17.12.
Listing 17.12 The setFields() JavaScript Function
1. function setFields() {
2. //Set the fields on the child form with the values from the parent
3. document.forms[0].currentCouponItem.value = window.opener.document.forms[0].
 pCouponItem.value;
4. document.forms[0].currentCouponNum.value = window.opener.document.forms[0].pCouponNum.
pCouponItem.value;
4. document.forms[0].currentCouponNum.value = window.opener.document.forms[0].pCouponNum.
 value;
5. document.forms[0].currentCouponAmount.value = window.opener.document.forms[0].
value;
5. document.forms[0].currentCouponAmount.value = window.opener.document.forms[0].
 pCouponAmount.value;
6. document.forms[0].currentItem.value = window.opener.document.forms[0].selectedItem.
pCouponAmount.value;
6. document.forms[0].currentItem.value = window.opener.document.forms[0].selectedItem.
 value;
7. document.forms[0].newCouponAmount.value = window.opener.document.forms[0].ItemPrice.
value;
7. document.forms[0].newCouponAmount.value = window.opener.document.forms[0].ItemPrice.
 value;
8. //Display the correct coupon graphic for whatever produce item is selected
9. var pick = window.opener.document.forms[0].selectedItem.value;
10. if ( pick == "Apples" ) {
11. showCouponPic('applescoupon.gif');
12. } else if ( pick == "Bananas" ) {
13. showCouponPic('bananascoupon.gif');
14. } else if ( pick == "Mangos" ) {
15. showCouponPic('mangoscoupon.gif');
16. } else if ( pick == "Avocados" ) {
17. showCouponPic('avocadoscoupon.gif');
18. } else if ( pick == "Onions" ) {
19. showCouponPic('onionscoupon.gif');
20. } else if ( pick == "Green Beans" ) {
21. showCouponPic('gbeanscoupon.gif');
22. } else if ( pick == "Garlic Braid" ) {
23. showCouponPic('garliccoupon.gif');
24. } else {
25. showCouponPic('spacer.gif');
26. }
27. //Set the fields on the child form based on the values from the parent
28. if ( document.forms[0].currentItem.value == "Apples" ) {
i. document.forms[0].currentItemName.value = "Cortland Apples in Tote Bag";
29. } else if ( document.forms[0].currentItem.value == "Bananas" ) {
i. document.forms[0].currentItemName.value = "Jamaican Bananas";
30. } else if ( document.forms[0].currentItem.value == "Mangos" ) {
i. document.forms[0].currentItemName.value = "Juicy Sweet Mangos";
31. } else if ( document.forms[0].currentItem.value == "Avocados" ) {
i. document.forms[0].currentItemName.value = "Green Jumbo Avocados";
32. } else if ( document.forms[0].currentItem.value == "Onions" ) {
i. document.forms[0].currentItemName.value = "Farm Fresh Onion Pack";
33. } else if ( document.forms[0].currentItem.value == "Green Beans" ) {
i. document.forms[0].currentItemName.value = "Morning Picked Vine Green
value;
8. //Display the correct coupon graphic for whatever produce item is selected
9. var pick = window.opener.document.forms[0].selectedItem.value;
10. if ( pick == "Apples" ) {
11. showCouponPic('applescoupon.gif');
12. } else if ( pick == "Bananas" ) {
13. showCouponPic('bananascoupon.gif');
14. } else if ( pick == "Mangos" ) {
15. showCouponPic('mangoscoupon.gif');
16. } else if ( pick == "Avocados" ) {
17. showCouponPic('avocadoscoupon.gif');
18. } else if ( pick == "Onions" ) {
19. showCouponPic('onionscoupon.gif');
20. } else if ( pick == "Green Beans" ) {
21. showCouponPic('gbeanscoupon.gif');
22. } else if ( pick == "Garlic Braid" ) {
23. showCouponPic('garliccoupon.gif');
24. } else {
25. showCouponPic('spacer.gif');
26. }
27. //Set the fields on the child form based on the values from the parent
28. if ( document.forms[0].currentItem.value == "Apples" ) {
i. document.forms[0].currentItemName.value = "Cortland Apples in Tote Bag";
29. } else if ( document.forms[0].currentItem.value == "Bananas" ) {
i. document.forms[0].currentItemName.value = "Jamaican Bananas";
30. } else if ( document.forms[0].currentItem.value == "Mangos" ) {
i. document.forms[0].currentItemName.value = "Juicy Sweet Mangos";
31. } else if ( document.forms[0].currentItem.value == "Avocados" ) {
i. document.forms[0].currentItemName.value = "Green Jumbo Avocados";
32. } else if ( document.forms[0].currentItem.value == "Onions" ) {
i. document.forms[0].currentItemName.value = "Farm Fresh Onion Pack";
33. } else if ( document.forms[0].currentItem.value == "Green Beans" ) {
i. document.forms[0].currentItemName.value = "Morning Picked Vine Green
 Beans";
34. } else if ( document.forms[0].currentItem.value == "Garlic Braid" ) {
i. document.forms[0].currentItemName.value = "Home Grown Value Pack Garlic
Beans";
34. } else if ( document.forms[0].currentItem.value == "Garlic Braid" ) {
i. document.forms[0].currentItemName.value = "Home Grown Value Pack Garlic
 Braid";
35. }
36. }
Braid";
35. }
36. }
Lines 3 “7 set up the child document with the appropriate values from the parent so that it can present specific information based on those results to the user. In this example, the script needs the default values from the parent so that it can display the correct coupon graphic for the produce item selected in the parent document. Obviously, if the user selects Bananas, you will want the banana coupon to display, and so forth. Lines 8 “26 provide the code to swap out the image displayed based on the item selected. This code also relies on the global variables set in the JSHeader event on the (child) form, as shown in Listing 17.13.
Listing 17.13 The Global Variables Declared in the JSHeader Event on the (child) Form and Also Used by the setFields() JavaScript Function
//global vars to preload the coupon images var applespic = new Image(); var bananaspic = new Image(); var mangospic = new Image(); var avocadospic = new Image(); var onionspic = new Image(); var gbeanspic = new Image(); var garlicpic = new Image(); var spacerpic = new Image(); spacer.src="spacer.gif"; applespic.src="applescoupon.gif"; bananaspic.src="bananascoupon.gif"; mangospic.src="mangoscoupon.gif"; avocadospic.src="avocadoscoupon.gif"; oinonspic.src="onionscoupon.gif"; gbeanspic.src="gbeanscoupon.gif"; garlicpic.src="garliccoupon.gif";
After the global variables are declared, the setFields() function can use the variables and refer to them. The setFields() function also calls the showCouponPic() function, which uses the global variables as well. In lines 8 “26 of Listing 17.12, the showCouponPic() function tells the form which graphic to display based on the selected item in the parent. The images have been all preloaded, so form load and image display times should be very quick.
Lines 28 “36 in Listing 17.12 set the currentItemName field value on the (child) form yet again, based on the selected item in the parent. Figure 17.14 shows the parent form on the Web with selections made in each of the produce category and produce item fields. When a produce item is selected, its details are dynamically displayed.
Figure 17.14. The JSExample2 (parent) form as displayed on the Web.
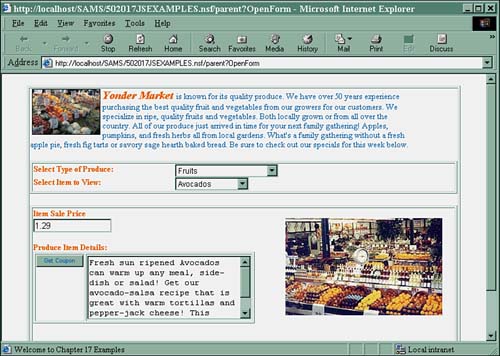
Notice the Get Coupon button to the left of the item details text field. This button is used to call the (child) form using the dialogBox() function in the onClick event of the button. This is shown in Figure 17.15.
Figure 17.15. Calling the dialogBox() function from the parent form in the Get Coupon button onClick event.
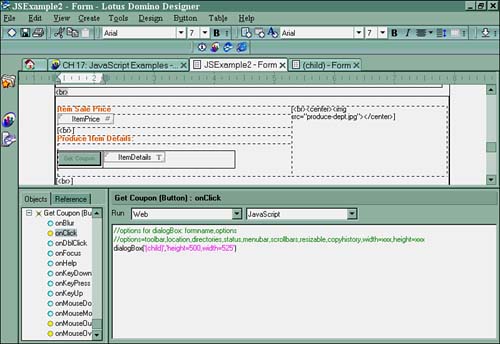
After the button is selected, the (child) document is displayed in a new window with its field value defaults already set based on the item selected in the parent, as well as the appropriate coupon graphic. Figure 17.16 shows the details for the selected item, Avocados, set in the (child) document.
Figure 17.16. Displaying the (child) document in a new window after the Get Coupon button is selected on the parent document.
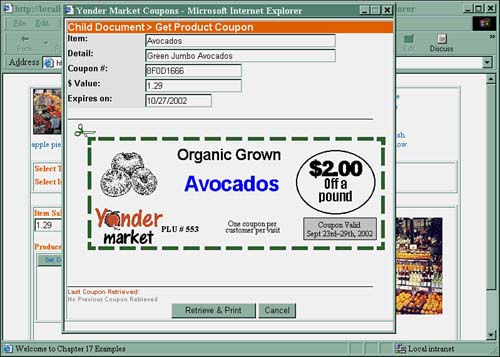
Now that the (child) document is set with the item values for the coupon the user wants to retrieve, all that is left is to print the coupon and return the coupon details to the parent by way of selecting the Retrieve and Print button on the (child) document. This button calls the retrieveCoupon() function in its onClick event, as shown in Figure 17.17.
Figure 17.17. The Retrieve and Print button on the (child) form calls the retrieveCoupon() function to set fields on the parent document.
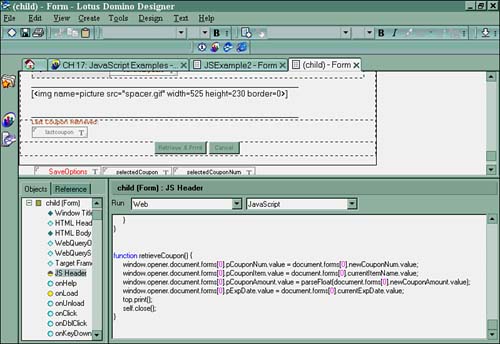
This function sets the coupon values on the parent document from those values on the (child) document. Listing 17.14 shows the retrieveCoupon() function code.
Listing 17.14 The retrieveCoupon() Function Called from the Retrieve and Print Button onClick Event in the Child Document
1. function retrieveCoupon() {
a. window.opener.document.forms[0].pCouponNum.value = document.forms[0].newCouponNum.
 value;
b. window.opener.document.forms[0].pCouponItem.value = document.forms[0].
value;
b. window.opener.document.forms[0].pCouponItem.value = document.forms[0].
 currentItemName.value;
c. window.opener.document.forms[0].pCouponAmount.value = parseFloat(document.
currentItemName.value;
c. window.opener.document.forms[0].pCouponAmount.value = parseFloat(document.
 forms[0].newCouponAmount.value);
d. window.opener.document.forms[0].pExpDate.value = document.forms[0].currentExpDate.
forms[0].newCouponAmount.value);
d. window.opener.document.forms[0].pExpDate.value = document.forms[0].currentExpDate.
 value;
e. self.print();
f. self.close();
2. }
value;
e. self.print();
f. self.close();
2. }
Lines 1a “1 set the field values in the parent document with those in the (child) document. Line 1e prints the coupon (child) document and then closes the (child) window. Figure 17.18 shows the parent document with the newly updated coupon values from its child document.
Figure 17.18. Returning the coupon field values in the child document to its parent document.
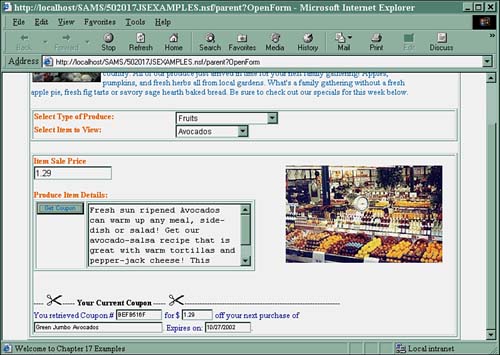
You'll agree that the window.opener property is a very powerful tool for Web developers where the traditional Domino @DialogBox @Functions aren't available. You can now see how easy it is to set and get field values from parent and child windows and swap the values in each.
Part I. Introduction to Release 6
Whats New in Release 6?
- Whats New in Release 6?
- A Brief History of Lotus Notes
- Major Features of Lotus Notes
- Types of Applications
- Whats New in Domino Designer?
- New Design Element Features
- New Language Features
The Release 6 Object Store
- The Release 6 Object Store
- Defining a Domino Database
- Understanding the Database Structure
- Creating a Database
- Working with Database Properties
- Understanding Design Templates
- Creating Your Own Templates
- Inheriting Designs from Templates
- Using Templates to Replicate Design Changes
- Using Templates as Design Libraries
- Archiving Versions with Templates
The Integrated Development Environment
- The Integrated Development Environment
- Working in the Application Design Environment
- Working with the Properties Box
- Understanding the Work Pane
- Using the Programmers Pane
- Understanding the Info List
- Understanding the Action Pane
- Customizing the Tools Menu
- Printing Source Code
- Using the HTML Editor
- Locking Design Elements
Part II. Foundations of Application Design
Forms Design
- Forms Design
- Designing Forms
- Setting Form Properties
- Working with Text Properties
- Working with Fields
- Writing Formulas in Fields
Advanced Form Design
- Advanced Form Design
- Working with Tables
- Using Graphic Objects on Forms
- Working with Form-Level Events
- Using Form Actions
- Working with Hotspots
- Understanding Sections and Section Properties
- Using Layout Regions
- Working with Special Forms
- Creating Reusable Design Objects
- Using Embedded Elements
- Using the Form Design Document
Designing Views
- Designing Views
- Defining the Elements of a View
- Creating a View
- Setting View Properties
- Creating Advanced View Selections
- Adding and Editing View Columns
- Using View Column Properties
- Adding Actions to a View
- Creating Calendar Views
- Understanding Folders
Using Shared Resources in Domino Applications
- Shared Resources
- Sharing Images Within a Database
- Creating Shared Files
- Creating Shared Applets
- Shared Code
- Creating Subforms
- Creating Shared Fields
- Creating Shared Actions
- Script Libraries
- Database Resources
Using the Page Designer
- Using the Page Designer
- Understanding Pages
- Working with the Page Properties Box
- Using the Page Designer
- Adding Layers to Your Pages
Creating Outlines
- Creating Outlines
- Creating an Outline
- Working with Outline Entries
- Embedding Outlines
- Adding an Outline to a Frameset
Adding Framesets to Domino Applications
- Adding Framesets to Domino Applications
- Creating a Frameset
- Using the Frameset Designer
- Working with Frames
- Viewing the HTML Source of Your Frameset
- Launching the Frameset
Automating Your Application with Agents
- Automating Your Application with Agents
- Working with Agents
- Creating an Agent
- Working in the Agent Builder Design Window
- Using @Commands in Agents
- Putting Your Agent to Work
- Creating a Complex Agent
- Using LotusScript in Agents
- Creating Web Agents Using Formulas and LotusScript
- Using Java in Agents
- Testing and Debugging Agents, the Agent Log, and Agent Properties
- Agent Properties via the Agent InfoBox
Part III. Programming Domino Applications
Using the Formula Language
- Using the Formula Language
- Overview of the Formula Language
- Knowing Where to Use @Functions and @Commands
- Formula Syntax
- Limitations of the Formula Language
- Working with Statements
- Using Logical @Functions
- Working with Date and Time @Functions
- Working with Strings
- Getting Session and User Information
- Working with Documents
- Retrieving Data with @DbColumn and @DbLookup
- Working with Lists
- Getting User Input
- Controlling the Flow of a Formula
- Error Handling
Real-World Examples Using the Formula Language
- Real-World Examples Using the Formula Language
- Programming Practices
- Using Formulas in Forms and Subforms
- Writing Field Formulas
- Writing View Formulas
- Using Hide When Formulas
- Working with Forms, Views, and Shared Actions
Writing LotusScript for Domino Applications
- Writing LotusScript for Domino Applications
- Software Construction
- Fundamental Elements of LotusScript
- New Technologies and LotusScript
Real-World LotusScript Examples
- Real-World LotusScript Examples
- Real-World Example 1: Importing a Delimited Text File
- Real-World Example 2: Delete a Parent Document and All Its Children: DeleteParentAndChildren
- Real-World Example 3: Schedule an Agent Robot to Refresh All the Documents in a View: Robot-DailyRefreshAllDocs
- Real-World Example 4: Return a Web User to the Place Where He Started After a Document Is Submitted: WebQuerySave-DocSubmit
Writing JavaScript for Domino Applications
- Writing JavaScript for Domino Applications
- What Is JavaScript?
- JavaScript Is Not Java
- JavaScript and the Domino IDE
- The Document Object Model
- JavaScript Support in Domino 6
- When to Use JavaScript
- A Look at JavaScript in Domino
- JavaScript Libraries in Domino
- JavaScript Principles 101
- Syntax and Command Blocks
- Statements
- Output
- Functions
- Objects
- Input Validation
- Validating Check Boxes
- Validating Radio Buttons
- Validating Selection Lists
- Calculations
- JavaScript Application
Real-World JavaScript Examples
- Real-World JavaScript Examples
- Real-World Example 1: Dynamic Drop-Down Lists on the Web
- Real-World Example 2: Dialog Boxes and window. opener on the Web
- Real-World Example 3: Dynamic Tables
- Real-World Example 4: Useful JavaScript Utilities
Writing Java for Domino Applications
- Writing Java for Domino Applications
- Introduction to Java
- Choosing a Java Solution in Domino
- Understanding the Notes Object Interface
- Writing Java Agents
- Using Other Java IDEs
- Other Uses for Java
Real-World Java Examples
Enhancing Domino Applications for the Web
- Enhancing Domino Applications for the Web
- Whats New in Designer 6
- Understanding the Domino Web Application Server
- Understanding the Basics of HTML
- Using HTML in Domino Designer
- Adding Power with Domino URLs
- Views and Forms Working Together on the Web
- Incorporating Flash into Your Web Pages
- What Its All About: XML Exposed
- How Does Domino Use XML?
Part IV. Advanced Design Topics
Accessing Data with XML
Accessing Data with DECS and DCRs
- Accessing Data with DECS and DCRs
- What Is DECS?
- The External Data Source
- DECS Administrator
- Creating the Activity
- Accessing the Application
- DECS Summary
- Data Connection Resources
- DCR Example
- Tips on External Data Access
Security and Domino Applications
- Security and Domino Applications
- How Does Domino Security Work?
- Enabling Physical Security
- Setting Server Access
- Database Access Control Lists
- The Role of the Domino Directory in Application Security
- ACL Privileges
- Enabling Database Encryption
- Using Roles
- Implementing View-Level Security
- Implementing Form-Level Security
- Implementing Document-Level Security
- Applying Field-Level Security
- Hiding the Design of Your Application
Creating Workflow Applications
- Creating Workflow Applications
- The Evolution of Groupware
- Introducing Workflow
- Creating Mail-Enabled Applications
- Using Triggers to Send Email
- Sending Mail with LotusScript
Analyzing Domino Applications
Part V. Appendices
Appendix A. HTML Reference
Appendix B. Domino URL Reference
EAN: 2147483647
Pages: 288
- The Second Wave ERP Market: An Australian Viewpoint
- Enterprise Application Integration: New Solutions for a Solved Problem or a Challenging Research Field?
- Data Mining for Business Process Reengineering
- Healthcare Information: From Administrative to Practice Databases
- A Hybrid Clustering Technique to Improve Patient Data Quality
