DECS Administrator
The DECS Administrator database stores all the information necessary to connect an external data source with a Notes database. It's managed from the Notes client or from the Notes Administrator client, and it is stored on the server running the DECS task. On opening the database, you're presented with a View pane and a Navigator pane, as displayed in Figure 22.1. The Navigator pane is all you need to build and view the connection and activity information for all the applications that use DECS.
Figure 22.1. The DECS Administrator database defines all the data connections and activities that the DECS task can run.
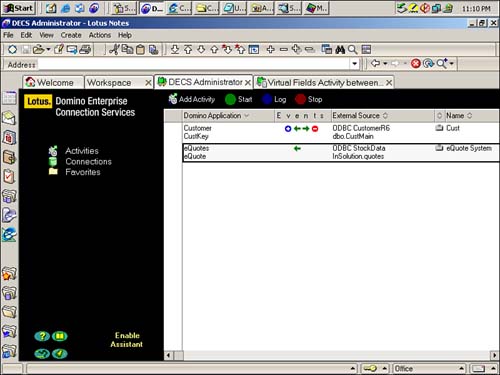
The DECS Administrator database consists of two major types of information: connections and activities. There are views for each of these types, as indicated in Figure 22.1. Connections define how connections are made between the Notes database and the external data source. Activities describe which fields should be exchanged and the trigger that causes the exchange to happen. The Administrator database is responsible for providing all the information that the DECS server task needs to execute an activity and provide the appropriate responses.
Because it would be impossible to cover all the possibilities of DECS in this chapter, we'll instead guide you through the creation of a Notes database to access data stored in a dBASE format table and you'll access the data through an ODBC connection. In doing so, we'll cover the basics and a few helpful hints besides. The actual steps that we cover in this chapter are
- Creating the application
- Defining the external data source to ODBC
- Creating a connection to the data source in the DECS Administrator database
- Creating an activity for the connection in the DECS Administrator database
- Accessing the application
Creating the Application
You'll work with a very simple application that provides you a way to access customer information stored externally in a Notes database that tracks customer calls. We are purposely not making this a full application; it's only enough to show how this works, and to give you ideas for implementing your own applications.
First, we've created a Domino database that contains a form called CustKey with the customer information that both Domino and the external database have in common. The fields with an asterisk ( * ) are the fields you retrieve from the external database. The Cname field is the key field used to compare the documents with the table. The dBASE field names are the same as the Notes field names . This is always a good idea to provide consistency between applications and standardized naming conventions throughout an organization. A second form contains all the fields in Table 22.1. A third form contains the Cname field and a Form field.
Table 22.1. Fields Created for Domino and dBASE Files; Fields Without an Asterisk Appear Only in the Domino Database
| Field Name | Field Type | Field Description |
|---|---|---|
| Cname | Text * | Customer name |
| Cadd1 | Text * | Address line 1 |
| Cadd2 | Text * | Address line 2 |
| Ccity | Text * | City |
| Cstate | Text * | State |
| Czip | Text * | ZIP code |
| CallDate | Date | Date the call was received |
| CallSubject | Text | Short description of call |
| CallDetail | Rich Text | Full description of call |
| Author | Text | Person entering the information |
The CustKey form defines the customer information. This is the form you'll use to populate the Domino database with the initial data from the external database. You'll use the Customer Call form to log customer calls and the third form, CustLog , to select the customer for a new customer call.
Defining the External Data Source to ODBC
Prior to setting up a connection to a data source, you must have a way to access the data. In the case of an ODBC connection, ODBC must be set up to provide a link to the data source. The ODBC data source is set up from the ODBC administrator program in Windows. You should create a system DSN, not a user DSN. This is necessary for clients to be able to make the connection. If the user DSN is used, the only computer that can see the connection is the server because a user DSN is available only to the local machine. The system DSN that you've created for this connection is displayed in Figure 22.2. Lotus also recommends using Intersolv's ODBC drivers unless a driver is provided by the vendor of the data source.
Figure 22.2. An ODBC connection should be set up as a system DSN.
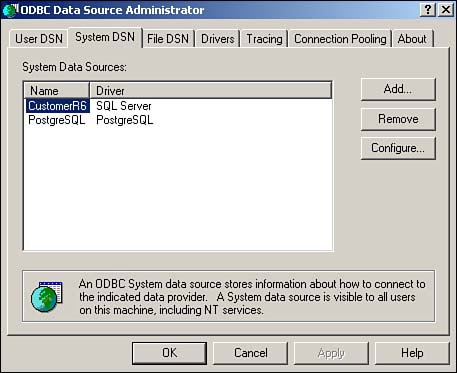
Creating the Connection
Connections define the external data that's to be captured or manipulated. Based on the data source chosen , the appropriate form opens and the fields that are required for an appropriate connection are displayed. Common to all connections are the data source, the table or view to access, and the username and password that should be used for the connection. In the case of your connection, Figure 22.3 displays the document that's created to support the ODBC connection that you created.
Figure 22.3. The DECS Connection document for the ODBC connection defines which external data source and Notes database are connected.
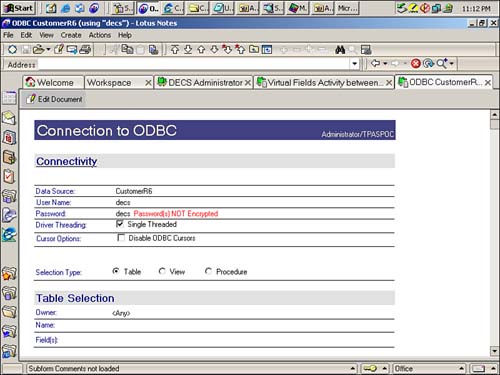
The first field is the data source that defines the name for the ODBC connection that was created in ODBC administration. If the application you're accessing requires a username and password, they're entered in the next two fields. They must be entered here because you won't have a way for the user of the Notes application to be able to enter them. There's a button to enable encryption on the password field by using an encryption key. Setting up an encryption key isn't covered in this chapter.
Next, you must select the type of data ”table, view, or procedure ”from the external data source. You're using a table.
The section for table selection is next. If you want to use this connection to access multiple tables, nothing needs to be entered in this section; you specify the table you want to use when creating the Activity. However, if this connection is available for only one table, you can specify that table here. Leave this section blank so that we can demonstrate how to select the table within the activity itself. When you select the table you want to use, the column names appear in the column fields. You can see how this works in Figure 22.4, which shows the Custmain table.
Figure 22.4. The columns available from the Custmain table are automatically added to the connection document when the table is chosen.
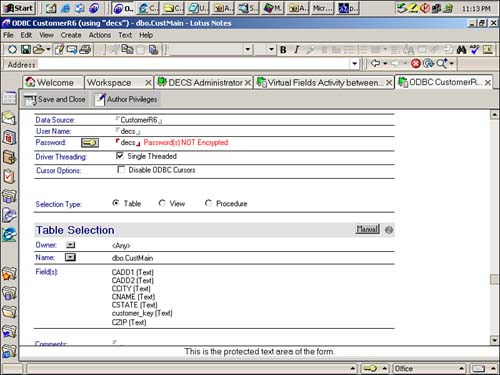
Part I. Introduction to Release 6
Whats New in Release 6?
- Whats New in Release 6?
- A Brief History of Lotus Notes
- Major Features of Lotus Notes
- Types of Applications
- Whats New in Domino Designer?
- New Design Element Features
- New Language Features
The Release 6 Object Store
- The Release 6 Object Store
- Defining a Domino Database
- Understanding the Database Structure
- Creating a Database
- Working with Database Properties
- Understanding Design Templates
- Creating Your Own Templates
- Inheriting Designs from Templates
- Using Templates to Replicate Design Changes
- Using Templates as Design Libraries
- Archiving Versions with Templates
The Integrated Development Environment
- The Integrated Development Environment
- Working in the Application Design Environment
- Working with the Properties Box
- Understanding the Work Pane
- Using the Programmers Pane
- Understanding the Info List
- Understanding the Action Pane
- Customizing the Tools Menu
- Printing Source Code
- Using the HTML Editor
- Locking Design Elements
Part II. Foundations of Application Design
Forms Design
- Forms Design
- Designing Forms
- Setting Form Properties
- Working with Text Properties
- Working with Fields
- Writing Formulas in Fields
Advanced Form Design
- Advanced Form Design
- Working with Tables
- Using Graphic Objects on Forms
- Working with Form-Level Events
- Using Form Actions
- Working with Hotspots
- Understanding Sections and Section Properties
- Using Layout Regions
- Working with Special Forms
- Creating Reusable Design Objects
- Using Embedded Elements
- Using the Form Design Document
Designing Views
- Designing Views
- Defining the Elements of a View
- Creating a View
- Setting View Properties
- Creating Advanced View Selections
- Adding and Editing View Columns
- Using View Column Properties
- Adding Actions to a View
- Creating Calendar Views
- Understanding Folders
Using Shared Resources in Domino Applications
- Shared Resources
- Sharing Images Within a Database
- Creating Shared Files
- Creating Shared Applets
- Shared Code
- Creating Subforms
- Creating Shared Fields
- Creating Shared Actions
- Script Libraries
- Database Resources
Using the Page Designer
- Using the Page Designer
- Understanding Pages
- Working with the Page Properties Box
- Using the Page Designer
- Adding Layers to Your Pages
Creating Outlines
- Creating Outlines
- Creating an Outline
- Working with Outline Entries
- Embedding Outlines
- Adding an Outline to a Frameset
Adding Framesets to Domino Applications
- Adding Framesets to Domino Applications
- Creating a Frameset
- Using the Frameset Designer
- Working with Frames
- Viewing the HTML Source of Your Frameset
- Launching the Frameset
Automating Your Application with Agents
- Automating Your Application with Agents
- Working with Agents
- Creating an Agent
- Working in the Agent Builder Design Window
- Using @Commands in Agents
- Putting Your Agent to Work
- Creating a Complex Agent
- Using LotusScript in Agents
- Creating Web Agents Using Formulas and LotusScript
- Using Java in Agents
- Testing and Debugging Agents, the Agent Log, and Agent Properties
- Agent Properties via the Agent InfoBox
Part III. Programming Domino Applications
Using the Formula Language
- Using the Formula Language
- Overview of the Formula Language
- Knowing Where to Use @Functions and @Commands
- Formula Syntax
- Limitations of the Formula Language
- Working with Statements
- Using Logical @Functions
- Working with Date and Time @Functions
- Working with Strings
- Getting Session and User Information
- Working with Documents
- Retrieving Data with @DbColumn and @DbLookup
- Working with Lists
- Getting User Input
- Controlling the Flow of a Formula
- Error Handling
Real-World Examples Using the Formula Language
- Real-World Examples Using the Formula Language
- Programming Practices
- Using Formulas in Forms and Subforms
- Writing Field Formulas
- Writing View Formulas
- Using Hide When Formulas
- Working with Forms, Views, and Shared Actions
Writing LotusScript for Domino Applications
- Writing LotusScript for Domino Applications
- Software Construction
- Fundamental Elements of LotusScript
- New Technologies and LotusScript
Real-World LotusScript Examples
- Real-World LotusScript Examples
- Real-World Example 1: Importing a Delimited Text File
- Real-World Example 2: Delete a Parent Document and All Its Children: DeleteParentAndChildren
- Real-World Example 3: Schedule an Agent Robot to Refresh All the Documents in a View: Robot-DailyRefreshAllDocs
- Real-World Example 4: Return a Web User to the Place Where He Started After a Document Is Submitted: WebQuerySave-DocSubmit
Writing JavaScript for Domino Applications
- Writing JavaScript for Domino Applications
- What Is JavaScript?
- JavaScript Is Not Java
- JavaScript and the Domino IDE
- The Document Object Model
- JavaScript Support in Domino 6
- When to Use JavaScript
- A Look at JavaScript in Domino
- JavaScript Libraries in Domino
- JavaScript Principles 101
- Syntax and Command Blocks
- Statements
- Output
- Functions
- Objects
- Input Validation
- Validating Check Boxes
- Validating Radio Buttons
- Validating Selection Lists
- Calculations
- JavaScript Application
Real-World JavaScript Examples
- Real-World JavaScript Examples
- Real-World Example 1: Dynamic Drop-Down Lists on the Web
- Real-World Example 2: Dialog Boxes and window. opener on the Web
- Real-World Example 3: Dynamic Tables
- Real-World Example 4: Useful JavaScript Utilities
Writing Java for Domino Applications
- Writing Java for Domino Applications
- Introduction to Java
- Choosing a Java Solution in Domino
- Understanding the Notes Object Interface
- Writing Java Agents
- Using Other Java IDEs
- Other Uses for Java
Real-World Java Examples
Enhancing Domino Applications for the Web
- Enhancing Domino Applications for the Web
- Whats New in Designer 6
- Understanding the Domino Web Application Server
- Understanding the Basics of HTML
- Using HTML in Domino Designer
- Adding Power with Domino URLs
- Views and Forms Working Together on the Web
- Incorporating Flash into Your Web Pages
- What Its All About: XML Exposed
- How Does Domino Use XML?
Part IV. Advanced Design Topics
Accessing Data with XML
Accessing Data with DECS and DCRs
- Accessing Data with DECS and DCRs
- What Is DECS?
- The External Data Source
- DECS Administrator
- Creating the Activity
- Accessing the Application
- DECS Summary
- Data Connection Resources
- DCR Example
- Tips on External Data Access
Security and Domino Applications
- Security and Domino Applications
- How Does Domino Security Work?
- Enabling Physical Security
- Setting Server Access
- Database Access Control Lists
- The Role of the Domino Directory in Application Security
- ACL Privileges
- Enabling Database Encryption
- Using Roles
- Implementing View-Level Security
- Implementing Form-Level Security
- Implementing Document-Level Security
- Applying Field-Level Security
- Hiding the Design of Your Application
Creating Workflow Applications
- Creating Workflow Applications
- The Evolution of Groupware
- Introducing Workflow
- Creating Mail-Enabled Applications
- Using Triggers to Send Email
- Sending Mail with LotusScript
Analyzing Domino Applications
Part V. Appendices
Appendix A. HTML Reference
Appendix B. Domino URL Reference
EAN: 2147483647
Pages: 288
- Chapter I e-Search: A Conceptual Framework of Online Consumer Behavior
- Chapter III Two Models of Online Patronage: Why Do Consumers Shop on the Internet?
- Chapter VI Web Site Quality and Usability in E-Commerce
- Chapter X Converting Browsers to Buyers: Key Considerations in Designing Business-to-Consumer Web Sites
- Chapter XI User Satisfaction with Web Portals: An Empirical Study
