Working with Outline Entries
The heart of an outline is the entry. Entries perform actions, link to other databases or Web sites, open views and folders, and do much more. You can get fancy with an entry by adding graphics and setting mouseover properties. As with other design objects, an entry has a properties box. The properties box consists of the Outline Entry Info and Outline Entry Hide When tabs. The Outline Entry Info tab has settings for Name , Content, Image, and Options.
The Outline Entry Info Tab
The Outline Entry Info tab consists of the following sections (see Figure 9.7):
- Label, Pop-up, and Alias ” Specifies the name and alias of the entry. The pop-up appears on mouseover when there is not enough space to display the entire contents of the label.
- Content ” Defines the contents of the entry, including the type (None, Action, Link, Named Element, and URL), value, and frame.
- Image ” Sets the image used for the outline entry.
- Options ” Check box for selection focus and read only.
Figure 9.7. Basic settings for outline entries are made in the Outline Entry Info tab.
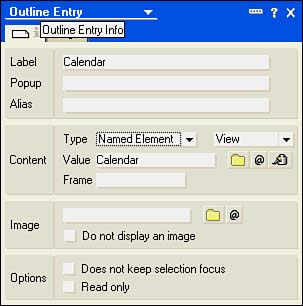
Naming an Entry
Label and Alias are self-explanatory: They simply name the entry. If you create a default outline, the label has the same name as the view. However, unlike in the Folder pane, you can change the entry label to whatever value you want and the underlying view link will still be in effect. Links to views and other database objects or URLs are set in the Content section. If the entry is too wide for the display area, including text in the Pop-up field displays the contents upon mouseover.
Working with the Content Section
The Content section has a number of options that provide power and flexibility to entries. There are three fields in this section: Type, Value, and Frame. A number of buttons and a drop-down list also appear for certain type selections. As you scroll through the choices in the Type field, the items in the Content section of the Info tab change. There are five settings for the Type field:
- None ” Can be used for a placeholder, such as the title of a hierarchical category
- Action ” Creates an action based on @Commands and the Formula language
- Link ” Pastes a link previously copied to the Clipboard to the entry
- Named Element ” A list box that enables you to choose from the following database objects ”page, form, frameset, view, folder, or navigator
- URL ” Enter a valid URL as a link
Three buttons are found in the Content section of the Info tab: Browse, Formula, and Paste. These buttons are conditionally exposed based on the choice made in the Type field (see Figure 9.7).
NOTE
The functionality of the Browse, Formula, and Paste buttons is described in Table 5.8 in Chapter 5, "Advanced Form Design."
NOTE
You might have noticed that the entry type None has a Paste button. If you copy an object such as a view link to the Clipboard and click the Paste button, the Type field changes to Link and the Value field changes to the name of the object.
Creating an action entry gives you access to the Formula language and @Commands. You can use an action to launch an agent, for example, by using @Command([ToolsRunMacro]) .
TIP
You don't need to use an action to create a new document from an entry. Simply select Named Element as the type and choose Form. Click the Browse button and locate the form. Name the entry appropriately. When a user clicks the entry, a new document is created based on the form you specified.
To create a link entry, copy a link to the Clipboard in Notes. (As you know, a link can be made to a document, view, or database.) Create a new entry or use an existing entry, and set the type to Link. Then click the Paste button. The link appears in the Value field.
The entry type of Named Element is probably the one you will use the most because it offers access to many different design objects ”even objects in other databases. Choosing Named Element and then clicking the Browse button produces the Locate Object dialog box, shown in Figure 9.8.
Figure 9.8. Clicking the Browse button for named elements displays the Locate Object dialog box.
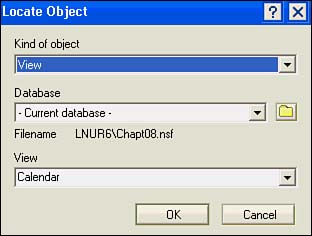
You can choose from the following design objects for named elements:
- Page (the default)
- Form
- Frameset
- View
- Folder
- Navigator
You can make the selection for the named element in the drop-down list before clicking the Browse button, or you can change the selection in the first drop-down list (Kind of Object) in the Locate Object dialog box. You can also easily switch databases from the current database to another from the Database list in the dialog box. When you are satisfied with your choices, the last field contains the type of object that you selected. Its name changes; for example, in Figure 9.8, it is set to View.
It is also possible to use a formula to specify a named element. You can enter a formula by clicking the Formula button. If you have a link copied to the Clipboard, you can click the Paste button. However, whenever you click the Paste button, the Type field changes to Link.
The last item in the Type field is URL. You can enter a URL directly into the field, as in www.lotus.com (without quotes), and the link will launch the URL when clicked. You can also use Domino URLs, such as http://Unleashed6/HomePage.nsf?OpenDatabase , which in this example, opens a database on a Domino server. Figure 9.9 shows an outline with two entries based on URLs.
Figure 9.9. Two entries based on URLs are shown at the bottom of the Work pane. Note the floating Help box near the Paste button.
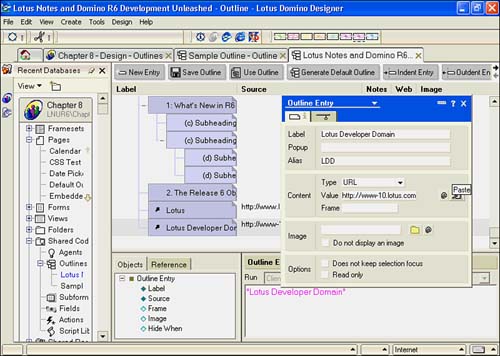
In Figure 9.9, you'll notice that the URLs appear in the Work pane in the Source column. If you look at the Programmer's pane, you'll see that the Objects tab is open to the Label setting and that the text of the entry's name is in quotes. Similarly, if you open each of the other objects ”Source, Frame, Image, and Hide When ”you'll see entries there that correspond to the entries in the properties box. Because the events are available in the Programmer's pane, you can write code snippets in here as well as in the properties box.
Adding Images to an Entry
By default, an entry appears with a folder icon beside it. You can turn off this image by clicking Do Not Display an Image, or you can add a custom image to the entry. To use a custom image, first add the image to Image Resources. You can then choose the image by clicking the Browse Images button or by entering a formula. To use a formula, first click the Formula button and then enter the formula in the Edit Formula window. The formula must evaluate to the name of an image resource.
CAUTION
Regardless of the size of the image resource, Domino resizes it to fit the outline entry. You can change this behavior when you embed an outline in a page or other design element. For more information, see the section "Embedding Outlines," later in this chapter.
The last field in the Image section, Do Not Display an Image, turns off the display of the image. Obviously, you don't want to add an image and turn off its display, so this is primarily used to turn off the default images that Domino provides for the various elements. For example, if you want to define an image when you embed the element in a page, you can turn off the display of images for the outline entries. This turns off the default view icons that appear.
Using Selection Focus
Turning off the selection focus is done in the Options section at the bottom of the Outline Entry Info tab. When you do this, the selection focus remains on the previous outline entry. You won't notice the effect unless you change the colors of the selections on the Font tab of the Embedded Outline properties box. This setting is useful if you have an outline that has an entry that creates a document or takes other actions. For example, if you've created an entry that uses a form as a named element and you've checked Does Not Keep Selection Focus, when a user clicks the entry that creates a document, the focus will remain on the previous selected entry (a view, perhaps) after the new document is closed. After all, it doesn't make sense to stay on the action entry, whereas it does make sense to stay on the view entry.
The Entry Hide When Tab
The Entry Hide When tab functions just as any other Hide When tab does and, for that reason, isn't shown here. You can hide the entry from Notes 4.6 or later and Web browsers. Alternatively, you can hide the entry using a formula entered into the formula window.
Part I. Introduction to Release 6
Whats New in Release 6?
- Whats New in Release 6?
- A Brief History of Lotus Notes
- Major Features of Lotus Notes
- Types of Applications
- Whats New in Domino Designer?
- New Design Element Features
- New Language Features
The Release 6 Object Store
- The Release 6 Object Store
- Defining a Domino Database
- Understanding the Database Structure
- Creating a Database
- Working with Database Properties
- Understanding Design Templates
- Creating Your Own Templates
- Inheriting Designs from Templates
- Using Templates to Replicate Design Changes
- Using Templates as Design Libraries
- Archiving Versions with Templates
The Integrated Development Environment
- The Integrated Development Environment
- Working in the Application Design Environment
- Working with the Properties Box
- Understanding the Work Pane
- Using the Programmers Pane
- Understanding the Info List
- Understanding the Action Pane
- Customizing the Tools Menu
- Printing Source Code
- Using the HTML Editor
- Locking Design Elements
Part II. Foundations of Application Design
Forms Design
- Forms Design
- Designing Forms
- Setting Form Properties
- Working with Text Properties
- Working with Fields
- Writing Formulas in Fields
Advanced Form Design
- Advanced Form Design
- Working with Tables
- Using Graphic Objects on Forms
- Working with Form-Level Events
- Using Form Actions
- Working with Hotspots
- Understanding Sections and Section Properties
- Using Layout Regions
- Working with Special Forms
- Creating Reusable Design Objects
- Using Embedded Elements
- Using the Form Design Document
Designing Views
- Designing Views
- Defining the Elements of a View
- Creating a View
- Setting View Properties
- Creating Advanced View Selections
- Adding and Editing View Columns
- Using View Column Properties
- Adding Actions to a View
- Creating Calendar Views
- Understanding Folders
Using Shared Resources in Domino Applications
- Shared Resources
- Sharing Images Within a Database
- Creating Shared Files
- Creating Shared Applets
- Shared Code
- Creating Subforms
- Creating Shared Fields
- Creating Shared Actions
- Script Libraries
- Database Resources
Using the Page Designer
- Using the Page Designer
- Understanding Pages
- Working with the Page Properties Box
- Using the Page Designer
- Adding Layers to Your Pages
Creating Outlines
- Creating Outlines
- Creating an Outline
- Working with Outline Entries
- Embedding Outlines
- Adding an Outline to a Frameset
Adding Framesets to Domino Applications
- Adding Framesets to Domino Applications
- Creating a Frameset
- Using the Frameset Designer
- Working with Frames
- Viewing the HTML Source of Your Frameset
- Launching the Frameset
Automating Your Application with Agents
- Automating Your Application with Agents
- Working with Agents
- Creating an Agent
- Working in the Agent Builder Design Window
- Using @Commands in Agents
- Putting Your Agent to Work
- Creating a Complex Agent
- Using LotusScript in Agents
- Creating Web Agents Using Formulas and LotusScript
- Using Java in Agents
- Testing and Debugging Agents, the Agent Log, and Agent Properties
- Agent Properties via the Agent InfoBox
Part III. Programming Domino Applications
Using the Formula Language
- Using the Formula Language
- Overview of the Formula Language
- Knowing Where to Use @Functions and @Commands
- Formula Syntax
- Limitations of the Formula Language
- Working with Statements
- Using Logical @Functions
- Working with Date and Time @Functions
- Working with Strings
- Getting Session and User Information
- Working with Documents
- Retrieving Data with @DbColumn and @DbLookup
- Working with Lists
- Getting User Input
- Controlling the Flow of a Formula
- Error Handling
Real-World Examples Using the Formula Language
- Real-World Examples Using the Formula Language
- Programming Practices
- Using Formulas in Forms and Subforms
- Writing Field Formulas
- Writing View Formulas
- Using Hide When Formulas
- Working with Forms, Views, and Shared Actions
Writing LotusScript for Domino Applications
- Writing LotusScript for Domino Applications
- Software Construction
- Fundamental Elements of LotusScript
- New Technologies and LotusScript
Real-World LotusScript Examples
- Real-World LotusScript Examples
- Real-World Example 1: Importing a Delimited Text File
- Real-World Example 2: Delete a Parent Document and All Its Children: DeleteParentAndChildren
- Real-World Example 3: Schedule an Agent Robot to Refresh All the Documents in a View: Robot-DailyRefreshAllDocs
- Real-World Example 4: Return a Web User to the Place Where He Started After a Document Is Submitted: WebQuerySave-DocSubmit
Writing JavaScript for Domino Applications
- Writing JavaScript for Domino Applications
- What Is JavaScript?
- JavaScript Is Not Java
- JavaScript and the Domino IDE
- The Document Object Model
- JavaScript Support in Domino 6
- When to Use JavaScript
- A Look at JavaScript in Domino
- JavaScript Libraries in Domino
- JavaScript Principles 101
- Syntax and Command Blocks
- Statements
- Output
- Functions
- Objects
- Input Validation
- Validating Check Boxes
- Validating Radio Buttons
- Validating Selection Lists
- Calculations
- JavaScript Application
Real-World JavaScript Examples
- Real-World JavaScript Examples
- Real-World Example 1: Dynamic Drop-Down Lists on the Web
- Real-World Example 2: Dialog Boxes and window. opener on the Web
- Real-World Example 3: Dynamic Tables
- Real-World Example 4: Useful JavaScript Utilities
Writing Java for Domino Applications
- Writing Java for Domino Applications
- Introduction to Java
- Choosing a Java Solution in Domino
- Understanding the Notes Object Interface
- Writing Java Agents
- Using Other Java IDEs
- Other Uses for Java
Real-World Java Examples
Enhancing Domino Applications for the Web
- Enhancing Domino Applications for the Web
- Whats New in Designer 6
- Understanding the Domino Web Application Server
- Understanding the Basics of HTML
- Using HTML in Domino Designer
- Adding Power with Domino URLs
- Views and Forms Working Together on the Web
- Incorporating Flash into Your Web Pages
- What Its All About: XML Exposed
- How Does Domino Use XML?
Part IV. Advanced Design Topics
Accessing Data with XML
Accessing Data with DECS and DCRs
- Accessing Data with DECS and DCRs
- What Is DECS?
- The External Data Source
- DECS Administrator
- Creating the Activity
- Accessing the Application
- DECS Summary
- Data Connection Resources
- DCR Example
- Tips on External Data Access
Security and Domino Applications
- Security and Domino Applications
- How Does Domino Security Work?
- Enabling Physical Security
- Setting Server Access
- Database Access Control Lists
- The Role of the Domino Directory in Application Security
- ACL Privileges
- Enabling Database Encryption
- Using Roles
- Implementing View-Level Security
- Implementing Form-Level Security
- Implementing Document-Level Security
- Applying Field-Level Security
- Hiding the Design of Your Application
Creating Workflow Applications
- Creating Workflow Applications
- The Evolution of Groupware
- Introducing Workflow
- Creating Mail-Enabled Applications
- Using Triggers to Send Email
- Sending Mail with LotusScript
Analyzing Domino Applications
Part V. Appendices
Appendix A. HTML Reference
Appendix B. Domino URL Reference
EAN: 2147483647
Pages: 288
