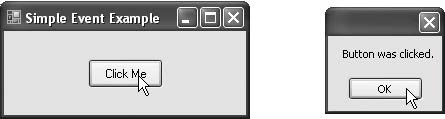Event Handling
Normally, a user interacts with an application's GUI to indicate the tasks that the application should perform. For example, when you write an e-mail in an e-mail application, clicking the Send button tells the application to send the e-mail to the specified e-mail addresses. GUIs are event driven. When the user interacts with a GUI component, the interactionknown as an eventdrives the program to perform a task. Common events (user interactions) that might cause an application to perform a task include clicking a Button, typing in a TextBox, selecting an item from a menu, closing a window and moving the mouse. A method that performs a task in response to an event is called an event handler, and the overall process of responding to events is known as event handling.
13.3.1. A Simple Event-Driven GUI
The Form in the application of Fig. 13.5 contains a Button that a user can click to display a MessageBox. You have already created several GUI examples that execute an event handler in response to clicking a Button. In this example, we discuss Visual Studio's auto-generated code in more depth.
Figure 13.5. Simple event-handling example using visual programming.
(This item is displayed on page 602 in the print version)
1 // Fig. 13.5: SimpleEventExampleForm.cs
2 // Using Visual Studio to create event handlers.
3 using System;
4 using System.Windows.Forms;
5
6 // Form that shows a simple event handler
7 public partial class SimpleEventExampleForm : Form
8 {
9 // default constructor
10 public SimpleEventExampleForm()
11 {
12 InitializeComponent();
13 } // end constructor
14
15 // handles click event of Button clickButton
16 private void clickButton_Click( object sender, EventArgs e )
17 {
18 MessageBox.Show( "Button was clicked." );
19 } // end method clickButton_Click
20 } // end class SimpleEventExampleForm
|
Using the techniques presented earlier in the book, create a Form containing a Button. First, create a new Windows application and add a Button to the Form. In the Properties window for the Button, set the (Name) property to clickButton and the Text property to Click Me. You'll notice that we use a convention in which each variable name we create for a control ends with the control's type. For example, in the variable name clickButton, "Button" is the control's type.
When the user clicks the Button in this example, we want the application to respond by displaying a MessageBox. To do this, you must create an event handler for the Button's Click event. You can create this event handler by double clicking the Button on the Form, which declares the following empty event handler in the program code:
private void clickButton_Click( object sender, EventArgs e )
{
} // end method clickButton_Click
By convention, C# names the event-handler method as controlName_eventName (e.g., clickButton_Click). The clickButton_Click event handler executes when the user clicks the clickButton control.
Each event handler receives two parameters when it is called. The firstan object reference named senderis a reference to the object that generated the event. The second is a reference to an event arguments object of type EventArgs (or one of its derived classes), which is typically named e. This object contains additional information about the event that occurred. EventArgs is the base class of all classes that represent event information.
|
To display a MessageBox in response to the event, insert the statement
MessageBox.Show( "Button was clicked." );
in the event handler's body. The resulting event handler appears in lines 1619 of Fig. 13.5. When you execute the application and click the Button, a MessageBox appears displaying the text "Button was clicked".
13.3.2. Another Look at the Visual Studio Generated Code
Visual Studio generates the code that creates and initializes the GUI that you build in the GUI design window. This auto-generated code is placed in the Designer.cs file of the Form (SimpleEventExampleForm.Designer.cs in this example). You can open this file by expanding the node for the file you are currently working in (SimpleEventExampleForm.cs) and double clicking the file name that ends with Designer.cs. Figs. 13.6 and 13.7 show this file's contents. The IDE collapses the code in lines 2153 of Fig. 13.7 by default.
Figure 13.6. First half of the Visual Studio generated code file.
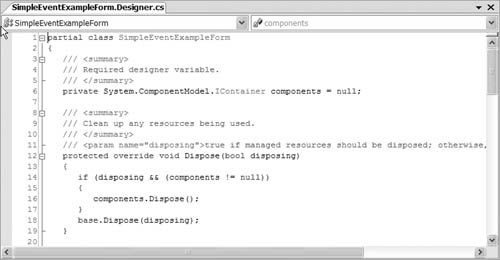
Figure 13.7. Second half of the Visual Studio generated code file.
(This item is displayed on page 604 in the print version)

Now that you have studied classes and objects in detail, this code will be easier to understand. Since this code is created and maintained by Visual Studio, you generally don't need to look at it. In fact, you do not need to understand most of the code shown here to build GUI applications. However, we now take a closer look to help you understand how GUI applications work.
The auto-generated code that defines the GUI is actually part of the Form's classin this case, SimpleEventExampleForm. Line 1 of Fig. 13.6 uses the partial modifier, which allows this class to be split among multiple files. Line 55 contains the declaration of the Button control clickButton that we created in Design mode. Note that the control is declared as an instance variable of class SimpleEventExampleForm. By default, all variable declarations for controls created through C#'s design window have a private access modifier. The code also includes the Dispose method for releasing resources (lines 1219) and method InitializeComponent (lines 2751), which contains the code that creates the Button, then sets some of the Button's and the Form's properties. The property values correspond to the values set in the Properties window for each control. Note that Visual Studio adds comments to the code that it generates, as in lines 3133. Line 39 was generated when we created the event handler for the Button's Click event.
Method InitializeComponent is called when the Form is created, and establishes such properties as the Form title, the Form size, control sizes and text. Visual Studio also uses the code in this method to create the GUI you see in design view. Changing the code in InitializeComponent may prevent Visual Studio from displaying the GUI properly.
|
13.3.3. Delegates and the Event-Handling Mechanism
The control that generates an event is known as the event sender. An event-handling methodknown as the event receiverresponds to a particular event that a control generates. When the event occurs, the event sender calls its event receiver to perform a task (i.e., to "handle the event").
The .NET event-handling mechanism allows you to choose your own names for event-handling methods. However, each event-handling method must declare the proper parameters to receive information about the event that it handles. Since you can choose your own method names, an event sender such as a Button cannot know in advance which method will respond to its events. So, we need a mechanism to indicate which method is the event receiver for an event.
Delegates
Event handlers are connected to a control's events via special objects called delegates. A delegate object holds a reference to a method with a signature that is specified by the delegate type's declaration. GUI controls have predefined delegates that correspond to every event they can generate. For example, the delegate for a Button's Click event is of type EventHandler (namespace System). If you look at this type in the online help documentation, you will see that it is declared as follows:
public delegate void EventHandler( object sender, EventArgs e );
This uses the delegate keyword to declare a delegate type named EventHandler, which can hold references to methods that return void and receive two parametersone of type object (the event sender) and one of type EventArgs. If you compare the delegate declaration with clickButton_Click's header (Fig. 13.5, line 16), you will see that this event handler indeed meets the requirements of the EventHandler delegate. Note that the preceding declaration actually creates an entire class for you. The details of this special class's declaration are handled by the compiler.
Indicating the Method that a Delegate Should Call
An event sender calls a delegate object like a method. Since each event handler is declared as a delegate, the event sender can simply call the appropriate delegate when an event occursa Button calls its EventHandler delegate in response to a click. The delegate's job is to invoke the appropriate method. To enable the clickButton_Click method to be called, Visual Studio assigns clickButton_Click to the delegate, as shown in line 39 of Fig. 13.7. This code is added by Visual Studio when you double click the Button control in Design mode. The expression
new System.EventHandler(this.clickButton_Click);
creates an EventHandler delegate object and initializes it with the clickButton_Click method. Line 39 uses the += operator to add the delegate to the Button's Click event. This indicates that clickButton_Click will respond when a user clicks the Button. Note that the += operator is overloaded by the delegate class that is created by the compiler.
You can actually specify that several different methods should be invoked in response to an event by adding other delegates to the Button's Click event with statements similar to line 39 of Fig. 13.7. Event delegates are multicastthey represent a set of delegate objects that all have the same signature. Multicast delegates enable several methods to be called in response to a single event. When an event occurs, the event sender calls every method referenced by the multicast delegate. This is known as event multicasting. Event delegates derive from class MulticastDelegate, which derives from class Delegate (both from namespace System).
13.3.4. Other Ways to Create Event Handlers
In all the GUI applications you have created so far, you double clicked a control on the Form to create an event handler for that control. This technique creates an event handler for a control's default eventthe event that is most frequently used with that control. Typically, controls can generate many different types of events, and each type can have its own event handler. For instance, you already created Click event handlers for Buttons by double clicking a Button in design view (Click is the default event for a Button). However your application can also provide an event handler for a Button's MouseHover event, which occurs when the mouse pointer remains positioned over the Button. We now discuss how to create an event handler for an event that is not a control's default event.
Using the Properties Window to Create Event Handlers
You can create additional event handlers through the Properties window. If you select a control on the Form, then click the Events icon (the lightning bolt icon in Fig. 13.8) in the Properties window, all the events for that control are listed in the window. You can double click an event's name to display the event handler in the editor, if the event handler already exists, or to create the event handler. You can also select an event, then use the drop-down list to its right to choose an existing method that should be used as the event handler for that event. The methods that appear in this drop-down list are the class's methods that have the proper signature to be an event handler for the selected event. You can return to viewing the properties of a control by selecting the Properties icon (Fig. 13.8).
Figure 13.8. Viewing events for a Button control in the Properties window.

13.3.5. Locating Event Information
Read the Visual Studio documentation to learn about the different events raised by a control. To do this, select Help > Index. In the window that appears, select .NET Framework in the Filtered by drop-down list and enter the name of the control's class in the Index window. To ensure that you are selecting the proper class, enter the fully qualified class name as shown in Fig. 13.9 for class System.Windows.Forms.Button. Once you select a control's class in the documentation, a list of all the class's members is displayed. This list includes the events that the class can generate. In Fig. 13.9, we scrolled to class Button's events. Click the name of an event to view its description and examples of its use (Fig. 13.10). Notice that the Click event is listed as a member of class Control, because class Button's Click event is inherited from class Control.
Figure 13.9. List of Button events.

Figure 13.10. Click event details.
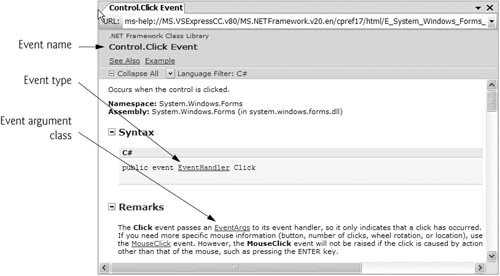
Control Properties and Layout |
Preface
Index
Introduction to Computers, the Internet and Visual C#
- Introduction
- What Is a Computer?
- Computer Organization
- Early Operating Systems
- Personal Computing, Distributed Computing and Client/Server Computing
- Hardware Trends
- Microsofts Windows® Operating System
- Machine Languages, Assembly Languages and High-Level Languages
- C#
- C, C++, Java and Visual Basic
- Other High-Level Languages
- The Internet and the World Wide Web
- Extensible Markup Language (XML)
- Microsofts .NET
- The .NET Framework and the Common Language Runtime
- Test-Driving a C# Application
- Software Engineering Case Study: Introduction to Object Technology and the UML
- Wrap-Up
- Web Resources
- Summary
- Terminology
- Self-Review Exercises
- Exercises
Introduction to the Visual C# 2005 Express Edition IDE
- Introduction
- Overview of the Visual Studio 2005 IDE
- Menu Bar and Toolbar
- Navigating the Visual Studio 2005 IDE
- Using Help
- Using Visual Programming to Create a Simple Program Displaying Text and an Image
- Wrap-Up
- Web Resources
- Summary
- Terminology
- Self-Review Exercises
- Exercises
Introduction to C# Applications
- Introduction
- A Simple C# Application: Displaying a Line of Text
- Creating Your Simple Application in Visual C# Express
- Modifying Your Simple C# Application
- Formatting Text with Console.Write and Console.WriteLine
- Another C# Application: Adding Integers
- Memory Concepts
- Arithmetic
- Decision Making: Equality and Relational Operators
- (Optional) Software Engineering Case Study: Examining the ATM Requirements Document
- Wrap-Up
- Summary
- Terminology
- Self-Review Exercises
- Exercises
Introduction to Classes and Objects
- Introduction
- Classes, Objects, Methods, Properties and Instance Variables
- Declaring a Class with a Method and Instantiating an Object of a Class
- Declaring a Method with a Parameter
- Instance Variables and Properties
- UML Class Diagram with a Property
- Software Engineering with Properties and set and get Accessors
- Value Types vs. Reference Types
- Initializing Objects with Constructors
- Floating-Point Numbers and Type decimal
- (Optional) Software Engineering Case Study: Identifying the Classes in the ATM Requirements Document
- Wrap-Up
- Summary
- Terminology
- Self-Review Exercises
- Exercises
Control Statements: Part 1
- Introduction
- Algorithms
- Pseudocode
- Control Structures
- if Single-Selection Statement
- if...else Double-Selection Statement
- while Repetition Statement
- Formulating Algorithms: Counter-Controlled Repetition
- Formulating Algorithms: Sentinel-Controlled Repetition
- Formulating Algorithms: Nested Control Statements
- Compound Assignment Operators
- Increment and Decrement Operators
- Simple Types
- (Optional) Software Engineering Case Study: Identifying Class Attributes in the ATM System
- Wrap-Up
- Summary
- Terminology
- Self-Review Exercises
- Exercises
Control Statements: Part 2
- Introduction
- Essentials of Counter-Controlled Repetition
- for Repetition Statement
- Examples Using the for Statement
- do...while Repetition Statement
- switch Multiple-Selection Statement
- break and continue Statements
- Logical Operators
- Structured Programming Summary
- (Optional) Software Engineering Case Study: Identifying Objects States and Activities in the ATM System
- Wrap-Up
- Summary
- Terminology
- Self-Review Exercises
- Exercises
Methods: A Deeper Look
- Introduction
- Packaging Code in C#
- static Methods, static Variables and Class Math
- Declaring Methods with Multiple Parameters
- Notes on Declaring and Using Methods
- Method Call Stack and Activation Records
- Argument Promotion and Casting
- The Framework Class Library
- Case Study: Random-Number Generation
- Case Study: A Game of Chance (Introducing Enumerations)
- Scope of Declarations
- Method Overloading
- Recursion
- Passing Arguments: Pass-by-Value vs. Pass-by-Reference
- (Optional) Software Engineering Case Study: Identifying Class Operations in the ATM System
- Wrap-Up
- Summary
- Terminology
- Self-Review Exercises
- Exercises
Arrays
- Introduction
- Arrays
- Declaring and Creating Arrays
- Examples Using Arrays
- Case Study: Card Shuffling and Dealing Simulation
- foreach Statement
- Passing Arrays and Array Elements to Methods
- Passing Arrays by Value and by Reference
- Case Study: Class GradeBook Using an Array to Store Grades
- Multidimensional Arrays
- Case Study: Class GradeBook Using a Rectangular Array
- Variable-Length Argument Lists
- Using Command-Line Arguments
- (Optional) Software Engineering Case Study: Collaboration Among Objects in the ATM System
- Wrap-Up
- Summary
- Terminology
- Self-Review Exercises
- Exercises
- Special Section: Building Your Own Computer
Classes and Objects: A Deeper Look
- Introduction
- Time Class Case Study
- Controlling Access to Members
- Referring to the Current Objects Members with the this Reference
- Indexers
- Time Class Case Study: Overloaded Constructors
- Default and Parameterless Constructors
- Composition
- Garbage Collection and Destructors
- static Class Members
- readonly Instance Variables
- Software Reusability
- Data Abstraction and Encapsulation
- Time Class Case Study: Creating Class Libraries
- internal Access
- Class View and Object Browser
- (Optional) Software Engineering Case Study: Starting to Program the Classes of the ATM System
- Wrap-Up
- Summary
- Terminology
- Self-Review Exercises
- Exercises
Object-Oriented Programming: Inheritance
- Introduction
- Base Classes and Derived Classes
- protected Members
- Relationship between Base Classes and Derived Classes
- Constructors in Derived Classes
- Software Engineering with Inheritance
- Class object
- Wrap-Up
- Summary
- Terminology
- Self-Review Exercises
- Exercises
Polymorphism, Interfaces & Operator Overloading
- Introduction
- Polymorphism Examples
- Demonstrating Polymorphic Behavior
- Abstract Classes and Methods
- Case Study: Payroll System Using Polymorphism
- sealed Methods and Classes
- Case Study: Creating and Using Interfaces
- Operator Overloading
- (Optional) Software Engineering Case Study: Incorporating Inheritance and Polymorphism into the ATM System
- Wrap-Up
- Summary
- Terminology
- Self-Review Exercises
- Exercises
Exception Handling
- Introduction
- Exception Handling Overview
- Example: Divide by Zero Without Exception Handling
- Example: Handling DivideByZeroExceptions and FormatExceptions
- .NET Exception Hierarchy
- finally Block
- Exception Properties
- User-Defined Exception Classes
- Wrap-Up
- Summary
- Terminology
- Self-Review Exercises
- Exercises
Graphical User Interface Concepts: Part 1
- Introduction
- Windows Forms
- Event Handling
- Control Properties and Layout
- Labels, TextBoxes and Buttons
- GroupBoxes and Panels
- CheckBoxes and RadioButtons
- PictureBoxes
- ToolTips
- NumericUpDown Control
- Mouse-Event Handling
- Keyboard-Event Handling
- Wrap-Up
- Summary
- Terminology
- Self-Review Exercises
- Answers To Self-Review Exercises
- Exercises
Graphical User Interface Concepts: Part 2
- Introduction
- Menus
- MonthCalendar Control
- DateTimePicker Control
- LinkLabel Control
- ListBox Control
- CheckedListBox Control
- ComboBox Control
- TreeView Control
- ListView Control
- TabControl Control
- Multiple Document Interface (MDI) Windows
- Visual Inheritance
- User-Defined Controls
- Wrap-Up
- Summary
- Terminology
- Self-Review Exercises
- Exercises
Multithreading
- Introduction
- Thread States: Life Cycle of a Thread
- Thread Priorities and Thread Scheduling
- Creating and Executing Threads
- Thread Synchronization and Class Monitor
- Producer/Consumer Relationship without Thread Synchronization
- Producer/Consumer Relationship with Thread Synchronization
- Producer/Consumer Relationship: Circular Buffer
- Multithreading with GUIs
- Wrap-Up
- Summary
- Terminology
- Self-Review Exercises
- Exercises
Strings, Characters and Regular Expressions
- Introduction
- Fundamentals of Characters and Strings
- string Constructors
- string Indexer, Length Property and CopyTo Method
- Comparing strings
- Locating Characters and Substrings in strings
- Extracting Substrings from strings
- Concatenating strings
- Miscellaneous string Methods
- Class StringBuilder
- Length and Capacity Properties, EnsureCapacity Method and Indexer of Class StringBuilder
- Append and AppendFormat Methods of Class StringBuilder
- Insert, Remove and Replace Methods of Class StringBuilder
- Char Methods
- Card Shuffling and Dealing Simulation
- Regular Expressions and Class Regex
- Wrap-Up
- Summary
- Terminology
- Self-Review Exercises
- Exercises
Graphics and Multimedia
- Introduction
- Drawing Classes and the Coordinate System
- Graphics Contexts and Graphics Objects
- Color Control
- Font Control
- Drawing Lines, Rectangles and Ovals
- Drawing Arcs
- Drawing Polygons and Polylines
- Advanced Graphics Capabilities
- Introduction to Multimedia
- Loading, Displaying and Scaling Images
- Animating a Series of Images
- Windows Media Player
- Microsoft Agent
- Wrap-Up
- Summary
- Terminology
- Self-Review Exercises
- Exercises
Files and Streams
- Introduction
- Data Hierarchy
- Files and Streams
- Classes File and Directory
- Creating a Sequential-Access Text File
- Reading Data from a Sequential-Access Text File
- Serialization
- Creating a Sequential-Access File Using Object Serialization
- Reading and Deserializing Data from a Sequential-Access Text File
- Wrap-Up
- Summary
- Terminology
- Self-Review Exercises
- Exercises
Extensible Markup Language (XML)
- Introduction
- XML Basics
- Structuring Data
- XML Namespaces
- Document Type Definitions (DTDs)
- W3C XML Schema Documents
- (Optional) Extensible Stylesheet Language and XSL Transformations
- (Optional) Document Object Model (DOM)
- (Optional) Schema Validation with Class XmlReader
- (Optional) XSLT with Class XslCompiledTransform
- Wrap-Up
- Web Resources
- Summary
- Terminology
- Self-Review Exercises
- Exercises
Database, SQL and ADO.NET
- Introduction
- Relational Databases
- Relational Database Overview: Books Database
- SQL
- ADO.NET Object Model
- Programming with ADO.NET: Extracting Information from a Database
- Querying the Books Database
- Programming with ADO.NET: Address Book Case Study
- Using a DataSet to Read and Write XML
- Wrap-Up
- Web Resources
- Summary
- Terminology
- Self-Review Exercises
- Exercises
ASP.NET 2.0, Web Forms and Web Controls
- Introduction
- Simple HTTP Transactions
- Multitier Application Architecture
- Creating and Running a Simple Web-Form Example
- Web Controls
- Session Tracking
- Case Study: Connecting to a Database in ASP.NET
- Case Study: Secure Books Database Application
- Wrap-Up
- Web Resources
- Summary
- Terminology
- Self-Review Exercises
- Exercises
Web Services
- Introduction
- .NET Web Services Basics
- Simple Object Access Protocol (SOAP)
- Publishing and Consuming Web Services
- Session Tracking in Web Services
- Using Web Forms and Web Services
- User-Defined Types in Web Services
- Wrap-Up
- Web Resources
- Summary
- Terminology
- Self-Review Exercises
- Exercises
Networking: Streams-Based Sockets and Datagrams
- Introduction
- Connection-Oriented vs. Connectionless Communication
- Protocols for Transporting Data
- Establishing a Simple TCP Server (Using Stream Sockets)
- Establishing a Simple TCP Client (Using Stream Sockets)
- Client/Server Interaction with Stream-Socket Connections
- Connectionless Client/Server Interaction with Datagrams
- Client/Server Tic-Tac-Toe Using a Multithreaded Server
- WebBrowser Control
- .NET Remoting
- Wrap-Up
- Summary
- Terminology
- Self-Review Exercises
- Exercises
Searching and Sorting
- Introduction
- Searching Algorithms
- Sorting Algorithms
- Wrap-Up
- Summary
- Terminology
- Self-Review Exercises
- Exercises
Data Structures
- Introduction
- Simple-Type structs, Boxing and Unboxing
- Self-Referential Classes
- Linked Lists
- Stacks
- Queues
- Trees
- Wrap-Up
- Summary
- Terminology
- Self-Review Exercises
- Exercises
Generics
- Introduction
- Motivation for Generic Methods
- Generic Method Implementation
- Type Constraints
- Overloading Generic Methods
- Generic Classes
- Notes on Generics and Inheritance
- Wrap-Up
- Summary
- Terminology
- Self-Review Exercises
- Exercises
Collections
- Introduction
- Collections Overview
- Class Array and Enumerators
- Non-Generic Collections
- Generic Collections
- Synchronized Collections
- Wrap-Up
- Summary
- Terminology
- Self-Review Exercises
- Exercises
Appendix A. Operator Precedence Chart
Appendix B. Number Systems
- B.1. Introduction
- B.2. Abbreviating Binary Numbers as Octal and Hexadecimal Numbers
- B.3. Converting Octal and Hexadecimal Numbers to Binary Numbers
- B.4. Converting from Binary, Octal or Hexadecimal to Decimal
- B.5. Converting from Decimal to Binary, Octal or Hexadecimal
- B.6. Negative Binary Numbers: Twos Complement Notation
- Summary
- Terminology
- Self-Review Exercises
- Exercises
Appendix C. Using the Visual Studio 2005 Debugger
- C.1. Introduction
- C.2. Breakpoints and the Continue Command
- C.3. The Locals and Watch Windows
- C.4. Controlling Execution Using the Step Into, Step Over, Step Out and Continue Commands
- C.5. Other Features
- C.6. Wrap-Up
- Summary
- Terminology
- Self-Review Exercises
Appendix D. ASCII Character Set
Appendix E. Unicode®
- E.1. Introduction
- E.2. Unicode Transformation Formats
- E.3. Characters and Glyphs
- E.4. Advantages/Disadvantages of Unicode
- E.5. Using Unicode
- E.6. Character Ranges
- Summary
- Terminology
- Self-Review Exercises
- Answers to Self-Review exercises
- Exercises
Appendix F. Introduction to XHTML: Part 1
- F.1. Introduction
- F.2. Editing XHTML
- F.3. First XHTML Example
- F.4. W3C XHTML Validation Service
- F.5. Headers
- F.6. Linking
- F.7. Images
- F.8. Special Characters and More Line Breaks
- F.9. Unordered Lists
- F.10. Nested and Ordered Lists
- F.11. Web Resources
Appendix G. Introduction to XHTML: Part 2
- G.1. Introduction
- G.2. Basic XHTML Tables
- G.3. Intermediate XHTML Tables and Formatting
- G.4. Basic XHTML Forms
- G.5. More Complex XHTML Forms
- G.6. Internal Linking
- G.7. Creating and Using Image Maps
- G.8. meta Elements
- G.9. frameset Element
- G.10. Nested framesets
- G.11. Web Resources
Appendix H. HTML/XHTML Special Characters
Appendix I. HTML/XHTML Colors
Appendix J. ATM Case Study Code
- Appendix J. ATM Case Study Code
- J.1. ATM Case Study Implementation
- J.2. Class ATM
- J.3. Class Screen
- J.4. Class Keypad
- J.5. Class CashDispenser
- J.6. Class DepositSlot
- J.7. Class Account
- J.8. Class BankDatabase
- J.9. Class Transaction
- J.10. Class BalanceInquiry
- J.11. Class Withdrawal
- J.12. Class Deposit
- J.13. Class ATMCaseStudy
- J.14. Wrap-Up
Appendix K. UML 2: Additional Diagram Types
Appendix L. Simple Types
Index
EAN: 2147483647
Pages: 600
- Using SQL Data Definition Language (DDL) to Create Data Tables and Other Database Objects
- Using SQL Data Manipulation Language (DML) to Insert and Manipulate Data Within SQL Tables
- Working with SQL JOIN Statements and Other Multiple-table Queries
- Understanding SQL Subqueries
- Writing External Applications to Query and Manipulate Database Data