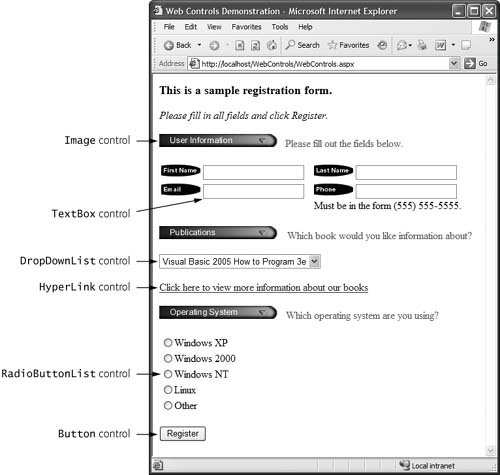Web Controls
This section introduces some of the Web controls located in the Standard section of the Toolbox (Fig. 21.9). Figure 21.15 summarizes some of the Web controls used in the chapter examples.
|
Web Control |
Description |
|---|---|
|
Label |
Displays text that the user cannot edit. |
|
TextBox |
Gathers user input and displays text. |
|
Button |
Triggers an event when clicked. |
|
HyperLink |
Displays a hyperlink. |
|
DropDownList |
Displays a drop-down list of choices from which a user can select an item. |
|
RadioButtonList |
Groups radio buttons. |
|
Image |
Displays images (e.g., GIF and JPG). |
21.5.1. Text and Graphics Controls
Figure 21.16 depicts a simple form for gathering user input. This example uses all the controls listed in Fig. 21.15, except Label, which you used in Section 21.4. Note that all the code in Fig. 21.16 was generated by Visual Web Developer in response to actions performed in Design mode. [Note: This example does not contain any functionalityi.e., no action occurs when the user clicks Register. We ask the reader to provide the functionality as an exercise. In successive examples, we demonstrate how to add functionality to many of these Web controls.]
Figure 21.16. Web Form that demonstrates Web controls.
Before discussing the Web controls used in this ASPX file, we explain the XHTML that creates the layout seen in Fig. 21.16. The page contains an h3 heading element (line 17), followed by a series of additional XHTML blocks. We place most of the Web controls inside p elements (i.e., paragraphs), but we use an XHTML table element (lines 2660) to organize the Image and TextBox controls in the user information section of the page. In the preceding section, we described how to add heading elements and paragraphs visually without manipulating any XHTML in the ASPX file directly. Visual Web Developer allows you to add a table in a similar manner.
Adding an XHTML Table to a Web Form
To create a table with two rows and two columns in Design mode, select the Insert Table command from the Layout menu. In the Insert Table dialog that appears, make sure the Custom radio button is selected. In the Layout group box, change the values of the Rows and Columns combo boxes to 2. By default, the contents of a table cell are aligned vertically in the middle of the cell. We changed the vertical alignment of all cells in the table by clicking the Cell Properties... button, then selecting top from the Vertical align combo box in the resulting dialog. This causes the content of each table cell to align with the top of the cell. Click OK to close the Cell Properties dialog, then click OK to close the Insert Table dialog and create the table. Once a table is created, controls and text can be added to particular cells to create a neatly organized layout.
Setting the Color of Text on a Web Form
Notice that some of the instructions to the user on the form appear in a teal color. To set the color of a specific piece of text, highlight the text and select Format > Foreground color.... In the Color Picker dialog, click the Named Colors tab and choose a color from the palette shown. Click OK to apply the color. Note that the IDE places the colored text in an XHTML span element (e.g., lines 2324) and applies the color using the span's style attribute.
Examining Web Controls on a Sample Registration Form
Lines 2021 of Fig. 21.16 define an Image control, which inserts an image into a Web page. The images used in this example are located in the chapter's examples directory. You can download the examples from www.deitel.com/books/csharpforprogrammers2. Before an image can be displayed on a Web page using an Image Web control, the image must first be added to the project. We added an Images folder to this project (and to each example project in the chapter that uses images) by right clicking the location of the project in the Solution Explorer, selecting Add Folder > Regular Folder and entering the folder name Images. We then added each of the images used in the example to this folder by right clicking the folder, selecting Add Existing Item... and browsing for the files to add.
The ImageUrl property (line 21) specifies the location of the image to display in the Image control. To select an image, click the ellipsis next to the ImageUrl property in the Properties window and use the Select Image dialog to browse for the desired image in the project's Images folder. When the IDE fills in the ImageUrl property based on your selection, it includes a tilde and forward slash (~/) at the beginning of the ImageUrlthis indicates that the Images folder is in the root directory of the project (i.e., http://localhost/WebControls, whose physical path is C:InetpubwwwrootWebControls).
Lines 2660 contain the table element created by the steps discussed previously. Each TD element contains an Image control and a TextBox control, which allows you to obtain text from the user and display text to the user. For example, lines 3233 define a TextBox control used to collect the user's first name.
Lines 7079 define a DropDownList. This control is similar to the ComboBox Windows control. When a user clicks the drop-down list, it expands and displays a list from which the user can make a selection. Each item in the drop-down list is defined by a ListItem element (lines 7278). After dragging a DropDownList control onto a Web Form, you can add items to it using the ListItem Collection Editor. This process is similar to customizing a ListBox in a Windows application. In Visual Web Developer, you can access the ListItem Collection Editor by clicking the ellipsis next to the Items property of the DropDownList. It can also be accessed using the DropDownList Tasks menu, which is opened by clicking the small arrowhead that appears in the upper-right corner of the control in Design mode (Fig. 21.17). This menu is called a smart tag menu. Visual Web Developer displays smart tag menus for many ASP.NET controls to facilitate performing common tasks. Clicking Edit Items... in the DropDownList Tasks menu opens the ListItem Collection Editor, which allows you to add ListItem elements to the DropDownList.
Figure 21.17. DropDownList Tasks smart tag menu.
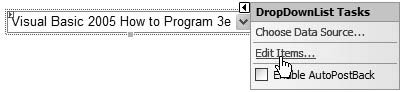
The HyperLink control (lines 8286 of Fig. 21.16) adds a hyperlink to a Web page. The NavigateUrl property (line 83) of this control specifies the resource (i.e., http://www.deitel.com) that is requested when a user clicks the hyperlink. Setting the Target property to _blank specifies that the requested Web page should open in a new browser window. By default, HyperLink controls cause pages to open in the same browser window.
Lines 96103 define a RadioButtonList control, which provides a series of radio buttons from which the user can select only one. Like options in a DropDownList, individual radio buttons are defined by ListItem elements. Note that, like the DropDownList Tasks smart tag menu, the RadioButtonList Tasks smart tag menu also provides an Edit Items... link to open the ListItem Collection Editor.
The final Web control in Fig. 21.16 is a Button (lines 106107). Like a Button Windows control, a Button Web control represents a button that triggers an action when clicked. A Button Web control typically maps to an input XHTML element with attribute type set to "button". As stated earlier, clicking the Register button in this example does not do anything.
21.5.2. AdRotator Control
Web pages often contain product or service advertisements, which usually consist of images. Although Web site authors want to include as many sponsors as possible, Web pages can display only a limited number of advertisements. To address this problem, ASP.NET provides the AdRotator Web control for displaying advertisements. Using advertisement data located in an XML file, the AdRotator control randomly selects an image to display and generates a hyperlink to the Web page associated with that image. Browsers that do not support images display alternate text that is specified in the XML document. If a user clicks the image or substituted text, the browser loads the Web page associated with that image.
Demonstrating the AdRotator Web Control
Figure 21.18 demonstrates the AdRotator Web control. In this example, the "advertisements" that we rotate are the flags of 10 countries. When a user clicks the displayed flag image, the browser is redirected to a Web page containing information about the country that the flag represents. If a user refreshes the browser or requests the page again, one of the eleven flags is again chosen at random and displayed.
Figure 21.18. Web Form that demonstrates the AdRotator Web control.
1 <%-- Fig. 21.18: FlagRotator.aspx --%> 2 <%-- A Web Form that displays flags using an AdRotator control. --%> 3 <%@ Page Language="C#" AutoEventWireup="true" 4 CodeFile="FlagRotator.aspx.cs" Inherits="FlagRotator" 5 EnableSessionState="False" %> 6 7 "-//W3C//DTD XHTML 1.1//EN" 8 "http://www.w3.org/TR/xhtml11/DTD/xhtml11.dtd"> 9 10 |
"http://www.w3.org/1999/xhtml" > 11 | "server"> 12 | Flag Rotator 13 14 | "Images/background.png"> 15 "form1" runat="server"> 16 17
AdRotator Example1819 "countryRotator" runat="server" 20 DataSourceID="adXmlDataSource" 21 EnableViewState="False" /> 22 "adXmlDataSource" runat="server" 23 DataFile="~/App_Data/AdRotatorInformation.xml"> 24 25 26 27 28 29(a) (b) 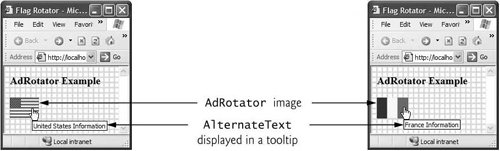
(c) 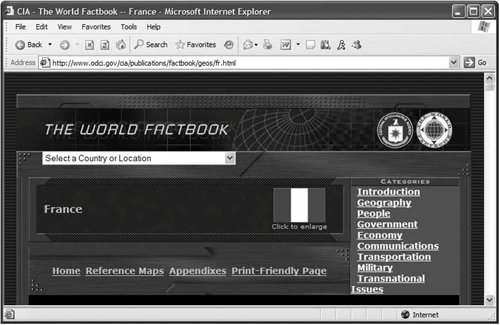
|
The ASPX file in Fig. 21.18 is similar to that in Fig. 21.4. However, instead of XHTML text and a Label, this page contains XHTML text (i.e., the h3 element in line 17) and one AdRotator control named countryRotator (lines 1921). This page also contains an XmlDataSource control (lines 2224), which supplies the data to the AdRotator control. The background attribute of the page's body element (line 14) is set to display the image background.png, located in the project's Images folder. To specify this file, click the ellipsis provided next to the Background property of DOCUMENT in the Properties window and use the resulting dialog to browse for background.png.
You do not need to add any code to the code-behind file, because the AdRotator control does "all the work." The output depicts two different requests. Figure 21.18(a) shows the first time the page is requested, when the American flag is shown. In the second request, as shown in Fig. 21.18(b), the French flag is displayed. Figure 21.18(c) depicts the Web page that loads when the French flag is clicked.
Connecting Data to an AdRotator Control
An AdRotator control accesses an XML file (presented shortly) to determine what advertisement (i.e., flag) image, hyperlink URL and alternate text to display and include in the page. To connect the AdRotator control to the XML file, we create an XmlDataSource controlone of several ASP.NET data controls (found in the Data section of the Toolbox) that encapsulate data sources and make such data available for Web controls. An XmlDataSource references an XML file containing data that will be used in an ASP.NET application. Later in the chapter, you will learn more about data-bound Web controls, as well as the SqlDataSource control, which retrieves data from a SQL Server database, and the ObjectDataSource control, which encapsulates an object that makes data available.
To build this example, we first add the XML file AdRotatorInformation.xml to the project. Each project created in Visual Web Developer contains an App_Data folder, which is intended to store all the data used by the project. Right click this folder in the Solution Explorer and select Add Existing Item..., then browse for AdRotatorInformation.xml on your computer. (We provide this file in the chapter's examples directory.)
After adding the XML file to the project, drag an AdRotator control from the Toolbox to the Web Form. The AdRotator Tasks smart tag menu will open automatically. From this menu, select from the Choose Data Source drop-down list to start the Data Source Configuration Wizard. Select XML File as the data-source type. This causes the wizard to create an XmlDataSource with the ID specified in the bottom half of the wizard dialog. We set the ID of the control to adXmlDataSource. Click OK in the Data Source Configuration Wizard dialog. The Configure Data Source - adXmlDataSource dialog appears next. In this dialog's Data File section, click Browse... and, in the Select XML File dialog, locate the XML file you added to the App_Data folder. Click OK to exit this dialog, then click OK to exit the Configure Data Source - adXmlDataSource dialog. After completing these steps, the AdRotator is configured to use the XML file to determine which advertisements to display.
Examining an XML File Containing Advertisement Information
XML document AdRotatorInformation.xml (Fig. 21.19)or any XML document used with an AdRotator controlmust contain one Advertisements root element (lines 494). Within that element can be several Ad elements (e.g., lines 512), each of which provides information about a different advertisement. Element ImageUrl (line 6) specifies the path (location) of the advertisement's image, and element NavigateUrl (lines 79) specifies the URL for the Web page that loads when a user clicks the advertisement. Note that we reformatted this file for presentation purposes. The actual XML file cannot contain any whitespace before or after the URL in the NavigateUrl element, or the whitespace will be considered part of the URL, and the page will not load properly.
Figure 21.19. File containing advertisement information used in AdRotator example.
1 "1.0" encoding="utf-8"?> 2 3 4 5 6 Images/france.png 7 8 http://www.odci.gov/cia/publications/factbook/geos/fr.html 9 10 France Information 11 1 12 13 14 15 Images/germany.png 16 17 http://www.odci.gov/cia/publications/factbook/geos/gm.html 1819 Germany Information 20 1 21 22 23 24 Images/italy.png 25 26 http://www.odci.gov/cia/publications/factbook/geos/it.html 27 28 Italy Information 29 1 30 31 32 33 Images/spain.png 34 35 http://www.odci.gov/cia/publications/factbook/geos/sp.html 36 37 Spain Information 38 1 39 40 41 42 Images/latvia.png 43 44 http://www.odci.gov/cia/publications/factbook/geos/lg.html 45 46 Latvia Information 47 1 48 49 50 51 Images/peru.png 52 53 http://www.odci.gov/cia/publications/factbook/geos/pe.html 54 55 Peru Information 56 1 57 58 59 60 Images/senegal.png 61 62 http://www.odci.gov/cia/publications/factbook/geos/sg.html 63 64 Senegal Information 65 1 66 67 68 69 Images/sweden.png 70 71 http://www.odci.gov/cia/publications/factbook/geos/sw.html 72 73 Sweden Information 74 1 75 76 77 78 Images/thailand.png 79 80 http://www.odci.gov/cia/publications/factbook/geos/th.html 81 82 Thailand Information 83 1 84 85 86 87 Images/unitedstates.png 88 89 http://www.odci.gov/cia/publications/factbook/geos/us.html 90 91 United States Information 92 1 93 94 |
The AlternateText element (line 10) nested in each Ad element contains text that displays in place of the image when the browser cannot locate or render the image for some reason (i.e., the file is missing, or the browser is not capable of displaying it). The AlternateText element's text is also a tooltip that Internet Explorer displays when a user places the mouse pointer over the image (Fig. 21.18). The Impressions element (line 56) specifies how often a particular image appears, relative to the other images. An advertisement that has a higher Impressions value displays more frequently than an advertisement with a lower value. In our example, the advertisements display with equal probability, because the value of each Impressions element is set to 1.
21.5.3. Validation Controls
This section introduces a different type of Web control, called a validation control (or validator), which determines whether the data in another Web control is in the proper format. For example, validators could determine whether a user has provided information in a required field or whether a ZIP-code field contains exactly five digits. Validators provide a mechanism for validating user input on the client. When the XHTML for our page is created, the validator is converted into ECMAScript[1] that performs the validation. ECMAScript is a scripting language that enhances the functionality and appearance of Web pages. ECMAScript is typically executed on the client. Some clients do not support scripting or disable scripting. However, for security reasons, validation is always performed on the serverwhether or not the script executes on the client.
[1] ECMAScript (commonly known as JavaScript) is a scripting standard developed by ECMA International. Both Netscape's JavaScript and Microsoft's JScript implement the ECMAScript standard, but each provides additional features beyond the specification. For information on the current ECMAScript standard, visit www.ecma-international.org/publications/standards/Ecma-262.htm. See www.mozilla.org/js for information on JavaScript and msdn.microsoft.com/library/en-us/script56/html/js56jsoriJScript.asp for information on JScript.
Validating Input in a Web Form
The example in this section prompts the user to enter a name, e-mail address and phone number. A Web site could use a form like this to collect contact information from site visitors. After the user enters any data, but before the data is sent to the Web server, validators ensure that the user entered a value in each field and that the e-mail address and phone number values are in an acceptable format. In this example, (555) 123-4567, 555-123-4567 and 123-4567 are all considered valid phone numbers. Once the data is submitted, the Web server responds by displaying an appropriate message and an XHTML table repeating the submitted information. Note that a real business application would typically store the submitted data in a database or a in file on the server. We simply send the data back to the form to demonstrate that the server received the data.
Figure 21.20 presents the ASPX file. Like the Web Form in Fig. 21.16, this Web Form uses a table to organize the page's contents. Lines 2425, 3637 and 5657 define TextBoxes for retrieving the user's name, e-mail address and phone number, respectively, and line 75 defines a Submit button. Lines 7779 create a Label named outputLabel that displays the response from the server when the user successfully submits the form. Notice that outputLabel's Visible property is initially set to False, so the Label does not appear in the client's browser when the page loads for the first time.
Figure 21.20. Validators used in a Web Form that retrieves user's contact information.
1 <%-- Fig. 21.20: Validation.aspx --%> 2 <%-- Form that demonstrates using validators to validate user input. --%> 3 <%@ Page Language="C#" AutoEventWireup="true" 4 CodeFile="Validation.aspx.cs" Inherits="Validation" %> 5 6 "-//W3C//DTD XHTML 1.1//EN" 7 "http://www.w3.org/TR/xhtml11/DTD/xhtml11.dtd"> 8 9 |
"http://www.w3.org/1999/xhtml" > 10 | "server"> 11 | Demonstrating Validation Controls 12 13 | 14 "form1" runat="server"> 15 16 Please fill out the following form. 17 All fields are required and must 18 contain valid information. 19 20 2122 2331323335525354557273
77 "outputLabel" runat="server" 78 Text="Thank you for your submission." 79 Visible="False"> 80 81 82 83 (a) 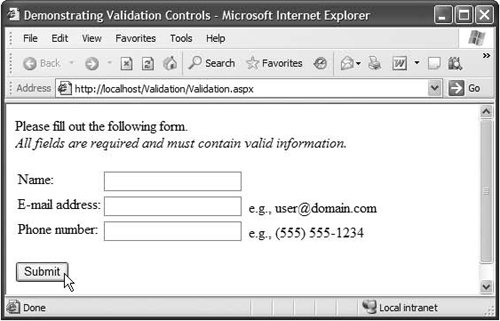
(b) 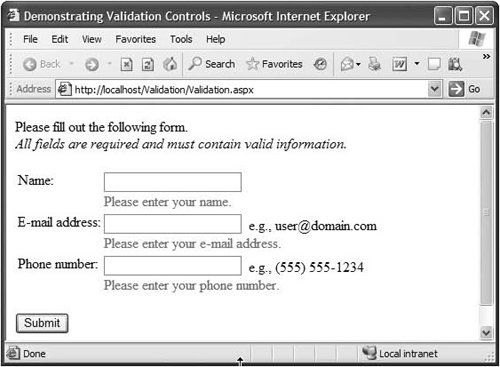
(c) 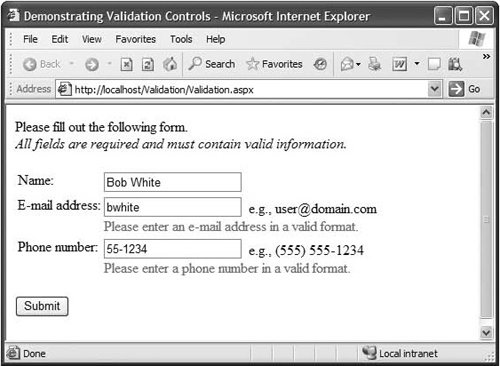
(d) 
|
Using RequiredFieldValidator Controls
In this example, we use three RequiredFieldValidator controls (found in the Validation section of the Toolbox) to ensure that the name, e-mail address and phone number TextBoxes are not empty when the form is submitted. A RequiredFieldValidator makes an input control a required field. If such a field is empty, validation fails. For example, lines 2629 define RequiredFieldValidator nameInputValidator, which confirms that nameTextBox is not empty. Line 27 associates nameTextBox with nameInputValidator by setting the validator's ControlToValidate property to nameTextBox. This indicates that nameInputValidator verifies the nameTextBox's contents. Property ErrorMessage's text (line 28) is displayed on the Web Form if the validation fails. If the user does not input any data in nameTextBox and attempts to submit the form, the ErrorMessage text is displayed in red. Because we set the control's Display property to Dynamic (line 29), the validator takes up space on the Web Form only when validation failsspace is allocated dynamically when validation fails, causing the controls below the validator to shift downward to accommodate the ErrorMessage, as seen in Fig. 21.20(a)(c).
Using RegularExpressionValidator Controls
This example also uses RegularExpressionValidator controls to match the e-mail address and phone number entered by the user against regular expressions. (Regular expressions are introduced in Chapter 16.) These controls determine whether the e-mail address and phone number were each entered in a valid format. For example, lines 4350 create a RegularExpressionValidator named emailFormatValidator. Line 45 sets property ControlToValidate to emailTextBox to indicate that emailFormatValidator verifies the emailTextBox's contents.
A RegularExpressionValidator's ValidationExpression property specifies the regular expression that validates the ControlToValidate's contents. Clicking the ellipsis next to property ValidationExpression in the Properties window displays the Regular Expression Editor dialog, which contains a list of Standard expressions for phone numbers, ZIP codes and other formatted information. You can also write your own custom expression. For the emailFormatValidator, we selected the standard expression Internet e-mail address, which uses the validation expression
w+([-+.']w+)*@w+([-.]w+)*.w+([-.]w+)*
This regular expression indicates that an e-mail address is valid if the part of the address before the @ symbol contains one or more word characters (i.e., alphanumeric characters or underscores), followed by zero or more strings comprised of a hyphen, plus sign, period or apostrophe and additional word characters. After the @ symbol, a valid e-mail address must contain one or more groups of word characters potentially separated by hyphens or periods, followed by a required period and another group of one or more word characters potentially separated by hyphens or periods. For example, bob.white@email.com, bobwhite@my-email.com and bob's-personal.email@white.email.com are all valid e-mail addresses. If the user enters text in the emailTextBox that does not have the correct format and either clicks in a different text box or attempts to submit the form, the ErrorMessage text is displayed in red.
We also use RegularExpressionValidator phoneFormatValidator (lines 6370) to ensure that the phoneTextBox contains a valid phone number before the form is submitted. In the Regular Expression Editor dialog, we select U.S. phone number, which assigns
(((d{3}) ?)|(d{3}-))?d{3}-d{4}
to the ValidationExpression property. This expression indicates that a phone number can contain a three-digit area code either in parentheses and followed by an optional space or without parentheses and followed by required hyphen. After an optional area code, a phone number must contain three digits, a hyphen and another four digits. For example, (555) 123-4567, 555-123-4567 and 123-4567 are all valid phone numbers.
If all five validators are successful (i.e., each TextBox is filled in, and the e-mail address and phone number provided are valid), clicking the Submit button sends the form's data to the server. As shown in Fig. 21.20(d), the server then responds by displaying the submitted data in the outputLabel (lines 7779).
Examining the Code-Behind File for a Web Form That Receives User Input
Figure 21.21 depicts the code-behind file for the ASPX file in Fig. 21.20. Notice that this code-behind file does not contain any implementation related to the validators. We say more about this soon.
Figure 21.21. Code-behind file for a Web Form that obtains a user's contact information.
1 // Fig. 21.21: Validation.aspx.cs
2 // Code-behind file for the form demonstrating validation controls.
3 using System;
4 using System.Data;
5 using System.Configuration;
6 using System.Web;
7 using System.Web.Security;
8 using System.Web.UI;
9 using System.Web.UI.WebControls;
10 using System.Web.UI.WebControls.WebParts;
11 using System.Web.UI.HtmlControls;
12
13 public partial class Validation : System.Web.UI.Page
14 {
15 // Page_Load event handler executes when the page is loaded
16 protected void Page_Load( object sender, EventArgs e )
17 {
18 // if this is not the first time the page is loading
19 // (i.e., the user has already submitted form data)
20 if ( IsPostBack )
21 {
22 // retrieve the values submitted by the user
23 string name = Request.Form[ "nameTextBox" ];
24 string email = Request.Form[ "emailTextBox" ];
25 string phone = Request.Form[ "phoneTextBox" ];
26
27 // create a table indicating the submitted values
28 outputLabel.Text +=
29 "
We received the following information:" +
30 "" +
31"" +
32"" +
33"" +
34"
Web programmers using ASP.NET often design their Web pages so that the current page reloads when the user submits the form; this enables the program to receive input, process it as necessary and display the results in the same page when it is loaded the second time. These pages usually contain a form that when submitted, sends the values of all the controls to the server and causes the current page to be requested again. This event is known as a postback. Line 20 uses the IsPostBack property of class Page to determine whether the page is being loaded due to a postback. The first time that the Web page is requested, IsPostBack is false, and the page displays only the form for user input. When the postback occurs (from the user clicking Submit), IsPostBack is true. Lines 2325 use the Request object to retrieve the values of nameTextBox, emailTextBox and phoneTextBox from the NameValueCollection Form. When data is posted to the Web server, the XHTML form's data is accessible to the Web application through the Request object's Form array. Lines 2834 append to outputLabel's Text a line break, an additional message and an XHTML table containing the submitted data so the user knows that the server received the data correctly. In a real business application, the data would be stored in a database or file at this point in the application. Line 36 sets the outputLabel's Visible property to true, so the user can see the thank you message and submitted data. Examining the Client-Side XHTML for a Web Form with Validation Figure 21.22 shows the XHTML and ECMAScript sent to the client browser when Validation.aspx loads after the postback. To view this code, select View > Source in Internet Explorer. Lines 2536, lines 100171 and lines 180218 contain the ECMAScript that provides the implementation for the validation controls and for performing the postback. ASP.NET generates this ECMAScript. You do not need to be able to create or even understand ECMAScriptthe functionality defined for the controls in our application is converted to working ECMAScript for us. Figure 21.22. XHTML and ECMAScript generated by ASP.NET and sent to the browser when Validation.aspx is requested.
In earlier ASPX files, we explicitly set the EnableViewState attribute of each Web control to False. This attribute determines whether a Web control's value persists (i.e., is retained) when a postback occurs. By default, this attribute is true, which indicates that the control's value persists. In Fig. 21.20(d), notice that the values entered by the user still appear in the text boxes after the postback occurs. A hidden input in the XHTML document (lines 1422 of Fig. 21.22) contains the data of the controls on this page. This element is always named __VIEWSTATE and stores the controls' data as an encoded string.
|
Preface
Index
Introduction to Computers, the Internet and Visual C#
- Introduction
- What Is a Computer?
- Computer Organization
- Early Operating Systems
- Personal Computing, Distributed Computing and Client/Server Computing
- Hardware Trends
- Microsofts Windows® Operating System
- Machine Languages, Assembly Languages and High-Level Languages
- C#
- C, C++, Java and Visual Basic
- Other High-Level Languages
- The Internet and the World Wide Web
- Extensible Markup Language (XML)
- Microsofts .NET
- The .NET Framework and the Common Language Runtime
- Test-Driving a C# Application
- Software Engineering Case Study: Introduction to Object Technology and the UML
- Wrap-Up
- Web Resources
- Summary
- Terminology
- Self-Review Exercises
- Exercises
Introduction to the Visual C# 2005 Express Edition IDE
- Introduction
- Overview of the Visual Studio 2005 IDE
- Menu Bar and Toolbar
- Navigating the Visual Studio 2005 IDE
- Using Help
- Using Visual Programming to Create a Simple Program Displaying Text and an Image
- Wrap-Up
- Web Resources
- Summary
- Terminology
- Self-Review Exercises
- Exercises
Introduction to C# Applications
- Introduction
- A Simple C# Application: Displaying a Line of Text
- Creating Your Simple Application in Visual C# Express
- Modifying Your Simple C# Application
- Formatting Text with Console.Write and Console.WriteLine
- Another C# Application: Adding Integers
- Memory Concepts
- Arithmetic
- Decision Making: Equality and Relational Operators
- (Optional) Software Engineering Case Study: Examining the ATM Requirements Document
- Wrap-Up
- Summary
- Terminology
- Self-Review Exercises
- Exercises
Introduction to Classes and Objects
- Introduction
- Classes, Objects, Methods, Properties and Instance Variables
- Declaring a Class with a Method and Instantiating an Object of a Class
- Declaring a Method with a Parameter
- Instance Variables and Properties
- UML Class Diagram with a Property
- Software Engineering with Properties and set and get Accessors
- Value Types vs. Reference Types
- Initializing Objects with Constructors
- Floating-Point Numbers and Type decimal
- (Optional) Software Engineering Case Study: Identifying the Classes in the ATM Requirements Document
- Wrap-Up
- Summary
- Terminology
- Self-Review Exercises
- Exercises
Control Statements: Part 1
- Introduction
- Algorithms
- Pseudocode
- Control Structures
- if Single-Selection Statement
- if...else Double-Selection Statement
- while Repetition Statement
- Formulating Algorithms: Counter-Controlled Repetition
- Formulating Algorithms: Sentinel-Controlled Repetition
- Formulating Algorithms: Nested Control Statements
- Compound Assignment Operators
- Increment and Decrement Operators
- Simple Types
- (Optional) Software Engineering Case Study: Identifying Class Attributes in the ATM System
- Wrap-Up
- Summary
- Terminology
- Self-Review Exercises
- Exercises
Control Statements: Part 2
- Introduction
- Essentials of Counter-Controlled Repetition
- for Repetition Statement
- Examples Using the for Statement
- do...while Repetition Statement
- switch Multiple-Selection Statement
- break and continue Statements
- Logical Operators
- Structured Programming Summary
- (Optional) Software Engineering Case Study: Identifying Objects States and Activities in the ATM System
- Wrap-Up
- Summary
- Terminology
- Self-Review Exercises
- Exercises
Methods: A Deeper Look
- Introduction
- Packaging Code in C#
- static Methods, static Variables and Class Math
- Declaring Methods with Multiple Parameters
- Notes on Declaring and Using Methods
- Method Call Stack and Activation Records
- Argument Promotion and Casting
- The Framework Class Library
- Case Study: Random-Number Generation
- Case Study: A Game of Chance (Introducing Enumerations)
- Scope of Declarations
- Method Overloading
- Recursion
- Passing Arguments: Pass-by-Value vs. Pass-by-Reference
- (Optional) Software Engineering Case Study: Identifying Class Operations in the ATM System
- Wrap-Up
- Summary
- Terminology
- Self-Review Exercises
- Exercises
Arrays
- Introduction
- Arrays
- Declaring and Creating Arrays
- Examples Using Arrays
- Case Study: Card Shuffling and Dealing Simulation
- foreach Statement
- Passing Arrays and Array Elements to Methods
- Passing Arrays by Value and by Reference
- Case Study: Class GradeBook Using an Array to Store Grades
- Multidimensional Arrays
- Case Study: Class GradeBook Using a Rectangular Array
- Variable-Length Argument Lists
- Using Command-Line Arguments
- (Optional) Software Engineering Case Study: Collaboration Among Objects in the ATM System
- Wrap-Up
- Summary
- Terminology
- Self-Review Exercises
- Exercises
- Special Section: Building Your Own Computer
Classes and Objects: A Deeper Look
- Introduction
- Time Class Case Study
- Controlling Access to Members
- Referring to the Current Objects Members with the this Reference
- Indexers
- Time Class Case Study: Overloaded Constructors
- Default and Parameterless Constructors
- Composition
- Garbage Collection and Destructors
- static Class Members
- readonly Instance Variables
- Software Reusability
- Data Abstraction and Encapsulation
- Time Class Case Study: Creating Class Libraries
- internal Access
- Class View and Object Browser
- (Optional) Software Engineering Case Study: Starting to Program the Classes of the ATM System
- Wrap-Up
- Summary
- Terminology
- Self-Review Exercises
- Exercises
Object-Oriented Programming: Inheritance
- Introduction
- Base Classes and Derived Classes
- protected Members
- Relationship between Base Classes and Derived Classes
- Constructors in Derived Classes
- Software Engineering with Inheritance
- Class object
- Wrap-Up
- Summary
- Terminology
- Self-Review Exercises
- Exercises
Polymorphism, Interfaces & Operator Overloading
- Introduction
- Polymorphism Examples
- Demonstrating Polymorphic Behavior
- Abstract Classes and Methods
- Case Study: Payroll System Using Polymorphism
- sealed Methods and Classes
- Case Study: Creating and Using Interfaces
- Operator Overloading
- (Optional) Software Engineering Case Study: Incorporating Inheritance and Polymorphism into the ATM System
- Wrap-Up
- Summary
- Terminology
- Self-Review Exercises
- Exercises
Exception Handling
- Introduction
- Exception Handling Overview
- Example: Divide by Zero Without Exception Handling
- Example: Handling DivideByZeroExceptions and FormatExceptions
- .NET Exception Hierarchy
- finally Block
- Exception Properties
- User-Defined Exception Classes
- Wrap-Up
- Summary
- Terminology
- Self-Review Exercises
- Exercises
Graphical User Interface Concepts: Part 1
- Introduction
- Windows Forms
- Event Handling
- Control Properties and Layout
- Labels, TextBoxes and Buttons
- GroupBoxes and Panels
- CheckBoxes and RadioButtons
- PictureBoxes
- ToolTips
- NumericUpDown Control
- Mouse-Event Handling
- Keyboard-Event Handling
- Wrap-Up
- Summary
- Terminology
- Self-Review Exercises
- Answers To Self-Review Exercises
- Exercises
Graphical User Interface Concepts: Part 2
- Introduction
- Menus
- MonthCalendar Control
- DateTimePicker Control
- LinkLabel Control
- ListBox Control
- CheckedListBox Control
- ComboBox Control
- TreeView Control
- ListView Control
- TabControl Control
- Multiple Document Interface (MDI) Windows
- Visual Inheritance
- User-Defined Controls
- Wrap-Up
- Summary
- Terminology
- Self-Review Exercises
- Exercises
Multithreading
- Introduction
- Thread States: Life Cycle of a Thread
- Thread Priorities and Thread Scheduling
- Creating and Executing Threads
- Thread Synchronization and Class Monitor
- Producer/Consumer Relationship without Thread Synchronization
- Producer/Consumer Relationship with Thread Synchronization
- Producer/Consumer Relationship: Circular Buffer
- Multithreading with GUIs
- Wrap-Up
- Summary
- Terminology
- Self-Review Exercises
- Exercises
Strings, Characters and Regular Expressions
- Introduction
- Fundamentals of Characters and Strings
- string Constructors
- string Indexer, Length Property and CopyTo Method
- Comparing strings
- Locating Characters and Substrings in strings
- Extracting Substrings from strings
- Concatenating strings
- Miscellaneous string Methods
- Class StringBuilder
- Length and Capacity Properties, EnsureCapacity Method and Indexer of Class StringBuilder
- Append and AppendFormat Methods of Class StringBuilder
- Insert, Remove and Replace Methods of Class StringBuilder
- Char Methods
- Card Shuffling and Dealing Simulation
- Regular Expressions and Class Regex
- Wrap-Up
- Summary
- Terminology
- Self-Review Exercises
- Exercises
Graphics and Multimedia
- Introduction
- Drawing Classes and the Coordinate System
- Graphics Contexts and Graphics Objects
- Color Control
- Font Control
- Drawing Lines, Rectangles and Ovals
- Drawing Arcs
- Drawing Polygons and Polylines
- Advanced Graphics Capabilities
- Introduction to Multimedia
- Loading, Displaying and Scaling Images
- Animating a Series of Images
- Windows Media Player
- Microsoft Agent
- Wrap-Up
- Summary
- Terminology
- Self-Review Exercises
- Exercises
Files and Streams
- Introduction
- Data Hierarchy
- Files and Streams
- Classes File and Directory
- Creating a Sequential-Access Text File
- Reading Data from a Sequential-Access Text File
- Serialization
- Creating a Sequential-Access File Using Object Serialization
- Reading and Deserializing Data from a Sequential-Access Text File
- Wrap-Up
- Summary
- Terminology
- Self-Review Exercises
- Exercises
Extensible Markup Language (XML)
- Introduction
- XML Basics
- Structuring Data
- XML Namespaces
- Document Type Definitions (DTDs)
- W3C XML Schema Documents
- (Optional) Extensible Stylesheet Language and XSL Transformations
- (Optional) Document Object Model (DOM)
- (Optional) Schema Validation with Class XmlReader
- (Optional) XSLT with Class XslCompiledTransform
- Wrap-Up
- Web Resources
- Summary
- Terminology
- Self-Review Exercises
- Exercises
Database, SQL and ADO.NET
- Introduction
- Relational Databases
- Relational Database Overview: Books Database
- SQL
- ADO.NET Object Model
- Programming with ADO.NET: Extracting Information from a Database
- Querying the Books Database
- Programming with ADO.NET: Address Book Case Study
- Using a DataSet to Read and Write XML
- Wrap-Up
- Web Resources
- Summary
- Terminology
- Self-Review Exercises
- Exercises
ASP.NET 2.0, Web Forms and Web Controls
- Introduction
- Simple HTTP Transactions
- Multitier Application Architecture
- Creating and Running a Simple Web-Form Example
- Web Controls
- Session Tracking
- Case Study: Connecting to a Database in ASP.NET
- Case Study: Secure Books Database Application
- Wrap-Up
- Web Resources
- Summary
- Terminology
- Self-Review Exercises
- Exercises
Web Services
- Introduction
- .NET Web Services Basics
- Simple Object Access Protocol (SOAP)
- Publishing and Consuming Web Services
- Session Tracking in Web Services
- Using Web Forms and Web Services
- User-Defined Types in Web Services
- Wrap-Up
- Web Resources
- Summary
- Terminology
- Self-Review Exercises
- Exercises
Networking: Streams-Based Sockets and Datagrams
- Introduction
- Connection-Oriented vs. Connectionless Communication
- Protocols for Transporting Data
- Establishing a Simple TCP Server (Using Stream Sockets)
- Establishing a Simple TCP Client (Using Stream Sockets)
- Client/Server Interaction with Stream-Socket Connections
- Connectionless Client/Server Interaction with Datagrams
- Client/Server Tic-Tac-Toe Using a Multithreaded Server
- WebBrowser Control
- .NET Remoting
- Wrap-Up
- Summary
- Terminology
- Self-Review Exercises
- Exercises
Searching and Sorting
- Introduction
- Searching Algorithms
- Sorting Algorithms
- Wrap-Up
- Summary
- Terminology
- Self-Review Exercises
- Exercises
Data Structures
- Introduction
- Simple-Type structs, Boxing and Unboxing
- Self-Referential Classes
- Linked Lists
- Stacks
- Queues
- Trees
- Wrap-Up
- Summary
- Terminology
- Self-Review Exercises
- Exercises
Generics
- Introduction
- Motivation for Generic Methods
- Generic Method Implementation
- Type Constraints
- Overloading Generic Methods
- Generic Classes
- Notes on Generics and Inheritance
- Wrap-Up
- Summary
- Terminology
- Self-Review Exercises
- Exercises
Collections
- Introduction
- Collections Overview
- Class Array and Enumerators
- Non-Generic Collections
- Generic Collections
- Synchronized Collections
- Wrap-Up
- Summary
- Terminology
- Self-Review Exercises
- Exercises
Appendix A. Operator Precedence Chart
Appendix B. Number Systems
- B.1. Introduction
- B.2. Abbreviating Binary Numbers as Octal and Hexadecimal Numbers
- B.3. Converting Octal and Hexadecimal Numbers to Binary Numbers
- B.4. Converting from Binary, Octal or Hexadecimal to Decimal
- B.5. Converting from Decimal to Binary, Octal or Hexadecimal
- B.6. Negative Binary Numbers: Twos Complement Notation
- Summary
- Terminology
- Self-Review Exercises
- Exercises
Appendix C. Using the Visual Studio 2005 Debugger
- C.1. Introduction
- C.2. Breakpoints and the Continue Command
- C.3. The Locals and Watch Windows
- C.4. Controlling Execution Using the Step Into, Step Over, Step Out and Continue Commands
- C.5. Other Features
- C.6. Wrap-Up
- Summary
- Terminology
- Self-Review Exercises
Appendix D. ASCII Character Set
Appendix E. Unicode®
- E.1. Introduction
- E.2. Unicode Transformation Formats
- E.3. Characters and Glyphs
- E.4. Advantages/Disadvantages of Unicode
- E.5. Using Unicode
- E.6. Character Ranges
- Summary
- Terminology
- Self-Review Exercises
- Answers to Self-Review exercises
- Exercises
Appendix F. Introduction to XHTML: Part 1
- F.1. Introduction
- F.2. Editing XHTML
- F.3. First XHTML Example
- F.4. W3C XHTML Validation Service
- F.5. Headers
- F.6. Linking
- F.7. Images
- F.8. Special Characters and More Line Breaks
- F.9. Unordered Lists
- F.10. Nested and Ordered Lists
- F.11. Web Resources
Appendix G. Introduction to XHTML: Part 2
- G.1. Introduction
- G.2. Basic XHTML Tables
- G.3. Intermediate XHTML Tables and Formatting
- G.4. Basic XHTML Forms
- G.5. More Complex XHTML Forms
- G.6. Internal Linking
- G.7. Creating and Using Image Maps
- G.8. meta Elements
- G.9. frameset Element
- G.10. Nested framesets
- G.11. Web Resources
Appendix H. HTML/XHTML Special Characters
Appendix I. HTML/XHTML Colors
Appendix J. ATM Case Study Code
- Appendix J. ATM Case Study Code
- J.1. ATM Case Study Implementation
- J.2. Class ATM
- J.3. Class Screen
- J.4. Class Keypad
- J.5. Class CashDispenser
- J.6. Class DepositSlot
- J.7. Class Account
- J.8. Class BankDatabase
- J.9. Class Transaction
- J.10. Class BalanceInquiry
- J.11. Class Withdrawal
- J.12. Class Deposit
- J.13. Class ATMCaseStudy
- J.14. Wrap-Up
Appendix K. UML 2: Additional Diagram Types
Appendix L. Simple Types
Index
EAN: 2147483647
Pages: 600