Making the Most of the UI
Because this book is tailored toward the experienced digital artist, the focus turns now to some of the nicest workflow enhancements in After Effects. These are the features and work habits that are routinely missed by beginners, but for experts, they are some of the features we would be most reluctant to give up, because they make using the program more effortless.
Often, the complaints lodged by artists who are used to a competing application result from the fact that they are trying to work the same exact way they would work in Apple's Shake or eyeon Software's Fusion. This is a similar mistake to translating words directly to another language in order to speak it; it ignores the colorful, time-tested idioms that are particular to the new system.
Well, you get the idea.
Tip
You can delete any workspace (except the one you have currently selected) with the Delete Workspace command in the Workspace menu. If you inadvertently blow away one of the ones that ships with After Effects, you can either create a new one with the same name (which will restore its shortcut, if it had one) or reset your preferences (hold down Shift+Ctrl+Alt/Shift+Cmd+Option at startup, but remember that all of your preferences will be reset).
Importing Source
The way to get started in After Effects is generally to import source footagestills, sequences, and movies, as well as other types of source such as audio tracks or Photoshop compositionsand then to place that footage into a composition, which is where much of the real work is centered in After Effects.
There are several methods to import source. The most obvious of these is to use File > Import; new in After Effects 7.0 is the File > Import Recent Footage option, which remembers the last 10 items imported into After Effects.
Unlike some other video and compositing applications, After Effects does not recognize an image sequence as being a single clip, but version 7.0 is smarter about sequences than previous versions. By default, a numbered sequence of still images causes the Sequence box in the Import File dialog to be checked. However, if you make a habit of unchecking this box several times in a row, After Effects will memorize this as a preference and leave the box unchecked.
The Force alphabetical order option available with sequences in Import File causes After Effects to fill in placeholder files for any numbered stills missing from the sequence; thus, if the sequence contains only odd-numbered stills, the even numbered ones will be added as placeholders (and the clip will in that case be twice as long as it would be without this option). This is useful when you are using a temporary render (say, at half frame rate) that will be replaced later on.
Tip
You can use Force alphabetical order to make a full-length placeholder for a sequence that hasn't even been rendered. All you need are representations of the first and last numbered files and this option will fill in placeholders for the rest. That way, if you know that a sequence is going to be rendered overnight and ready in the morning, you can get your project ready for it.
The most popular shortcut for importing is to drag footage directly into After Effects, and in 7.0 this will work no matter where in the open project you drag the footageit doesn't have to be dragged specifically to the Project panel. To drag a sequence into After Effects, drag in the folder containing the sequence while holding the control (command) key.
The Well-Organized Project
Okay, so admittedly, this section sounds like the "keep your room clean" segment. However, if you work with other people, and you want to work with them again, sharing projects that are clearly organized is one sure-fire way to get invited back. Beyond that, by maintaining a clearly organized project you can:
- Avoid frustration and wasted time hunting for an element in your project.
- Help (and gain the respect of) someone else who might have to inherit your project or refer back to it.
- Help yourself think clearly through the steps of your composition. In a complex project, a well-organized Project panel can actually help you in the same way that a disciplined crew helps you on a film shoot.
- Prevent rendering errors (more on this in "Output: The Render Queue").
Suppose that a simple project uses some source footage, a main composition, a couple of pre-comps, some reference footage, and at least one solid layer. For this project, I might propose a project organization along the lines of the one shown in Figure 1.7; each type of item resides in its own folder. Only the main composition resides in the root area of the project, and its main components are organized according to how they are used. An artist unfamiliar with the project could immediately begin investigating it in this hierarchical fashion. Projects included with this book follow an organization something like this.
Figure 1.7. Look closely at how this project is organized and you will see a few helpful decisions that have been made. The main folders are numbered to show in which order they are used in the overall process, and they and their items are color coded. Source footage is placed directly into source compositions, which contain only that footage (for easy replacement as needed); likewise, special output compositions contain the settings (work area, dimensions, and so on) needed for output to specific formats (although for some artists this may seem like overkill, it can avoid rendering mistakes).
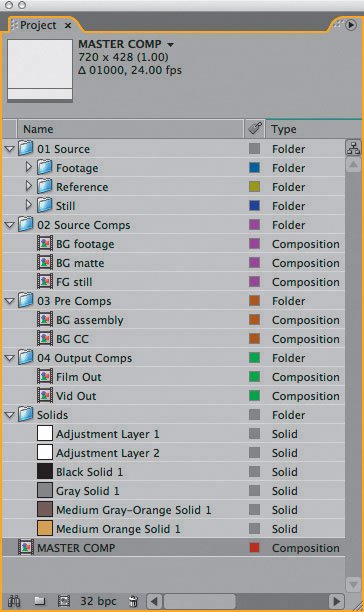
On larger and more ambitious projects shared by several artists, it is typical to create a project template that anticipates a certain workflow, so that items are easy to find in predictable locations. Chapter 4 offers an example of such a template and demonstrates how to work with multiple compositions.
Context-Clicking (and Keyboard Shortcuts)
Throughout this book you will see references to context-clicking on interface items. I would prefer to call it right-clicking, but the Mac has only just begun to ship with a multi-button "Mighty Mouse" (although pretty much every Mac-based artist I know has one). Therefore, on the Mac, to get the same effect without a right mouse button, you must hold down the Control key while clicking. I myself face this issue when working on a vintage Powerbook.
After Effects does not let you take your hands off the mouse very often; many important operations are not possible with keyboard shortcuts alone. Although I highly advocate learning and using keyboard shortcuts wherever possible and offer effective keyboard shortcuts throughout the book, I advocate context-clicking just as strongly because it keeps the mouse always in your hand, engaged in the process.
Between keyboard shortcuts and context menus, an advanced user may almost never visit the menu bar in After Effects. The amount of mouse dragging and clicking I've saved might not stretch from my studio to the moon, but it certainly does add up.
I actively encourage you to choose context-clicking and shortcuts over the menu bar whenever possible. There are dozens of context menus available, too many to discuss in detail without boring the pants off of you. Figures 1.8a, b, and c display some of the menus I use all of the time in the Project and Timeline panels.
Figures 1.8a, b, and c. Context menus are everywhere your cursor is, and for that reason, very effective. Context-click the tab of the Timeline panel (a), and you will see very different selections than if you context-click a layer in that panel (b), or the empty space below the layers (c). Depending on whether a layer is a camera, a solid, or footage, different options will appear, as well.
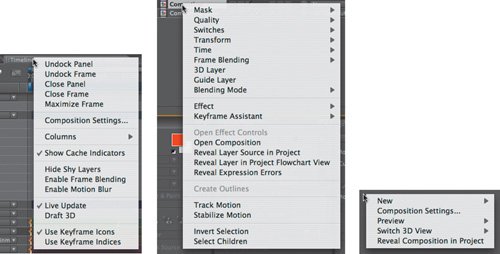
Besides context menus, After Effects also includes panel menus; these are the ones you reach via the little triangular icon at the upper right of each panel. I don't believe there is any function that is contained only in those menus, but you may find them an intuitive place to look for settings related to that palette.
Redundancy is a great thing about the After Effects interface that is often overlooked. There is almost always more than one way to get at the same setting or command, allowing you to develop your own preference.
Keeping Sources Linked
Because After Effects requires the presence of source footage files to operate properly, it's necessary to understand what to do when source footage files become unlinked. This problem arises particularly when you move a project from one location on your drive to another, to another drive, or to another computer or server altogether.
Tip
To reload footage that was updated in the background after you opened your project, highlight the item and choose Reload Footage from the context menu (or Ctrl+Alt+L/Cmd+Option+L). After Effects avoids, where possible, re-reading a file on your drive or server, caching it instead. This command refreshes the cache.
Should a footage item become unlinked, and you know where the source is located, or you can search for it on your drive, the solution is fairly simple. To try this on your own, drag any .aep file from the book's disc to your drive without any of its accompanying source footage.
You can choose your favorite method to bring up the Replace Footage File dialog among these:
- Double-click the missing footage item in the Project panel
- Context-click the missing footage, choose Replace Footage, and then choose File
- Highlight the missing footage, and press Ctrl+H/Cmd+H
Notes
Probably for your own protection, you are not allowed to apply Replace Footage to multiple items; you must replace them one at a time.
In the Replace Footage File dialog, navigate to and choose the missing footage item (Figure 1.9). True, you are replacing a file with what it should have been all along, but After Effects understands this and will even help you by relinking other files in the same folder if it notices them.
Figure 1.9. Missing footage appears with a small color bar icon. In the File Path column, After Effects also displays the path where the file was expected to be, which can help when searching on a drive or network for a missing, unlinked file.
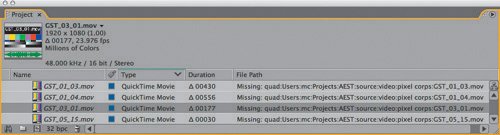
Should you receive a warning on opening a project that a file or files are missing, but you don't know which ones (sometimes a project is too big or complex to spot them easily), use the binoculars icon at the bottom of your Project panel (Figure 1.10). Leave the text field blank but check the Find Missing Footage box, and After Effects will search through your project for items that have become unlinked. Repeat as needed. It's not sophisticated, but it works.
Figure 1.10. Click the binoculars icon at the lower left of the Project panel. In the dialog box that appears, check Find Missing Footage, entering nothing in the Find field. After Effects will sequentially search for unlinked files in your project, one at a time.
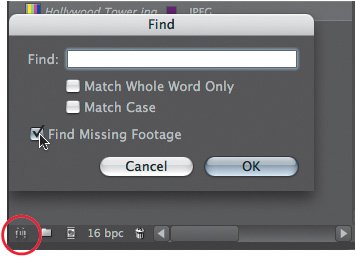
Tip
For advice on guarding against the need to relink, see the section "Collect Files."
Should a file refuse to relink (the selected item is gray and cannot be highlighted in the Replace Footage File dialog), After Effects is somehow not recognizing the footage as its intended format. There are a few potential causes, but the most common is simply moving a project from Mac to Windows, or vice versa. The simplest solution is to add a missing three-character extension to the file (for example, .jpg for a JPEG file). Note that this problem is not limited to Windows; when the headers are stripped from a file by transferring it via FTP or e-mail, OS X will fail to recognize it until the extension is restored.
Tip
To search for a specific file in the Project panel rather than a missing file, clear the Find Missing Footage check box and type a text string in the text field.
If the file refuses to relink, even with the proper extension, it may have become corrupted, or it may be a file type that does not work equally well on Mac and Windows. For example, Mac PICT files don't read properly on Windows. To avoid this, it's best to use formats that are universally understood on all platforms, such as TIFF, TGA, PNG, or JPEG. (For more on choosing formats, see the section "Footage and Composition Settings.")
Tip
To avoid file recognition problems, get in the habit of always naming files with these extensions; unfortunately, certain applications (such as Apple's Final Cut Pro) do not actively support this practice.
Close-Up: Editing and Replacing Source
Perhaps you are working away in After Effects and notice a change that is needed in source material created or edited in another application. There is a shortcut for opening that file in the program that created it (according to its file tag): Ctrl+E/Cmd+E. You make your edits in the other application and save the result; After Effects checks to see if the file has been updated (by looking at the modification date, so remember to save after making your editsunsaved changes will not appear) and imports the result. To try this out with a multiple-layer Photoshop source, open colors. aep in the accompanying disc's CH01 folder; apply the shortcut to one of the layers within the colors Layers folder. Make a simple change to the layer in Photoshop and save; the change should appear in After Effects.
Note, however, that several things can prevent this update from occurring. If you change any other layer and save, the update does not occur automatically but only on reloading; it is as if each layer of a multilayer document is a separate file. Furthermore, if you use Save As instead of Save for the external edit, you must replace the source to see it in After Effects.
Collect Files
Of course, a better approach is to avoid having to relink files at all, and elegant options are available for preparing After Effects projects and their source files to be moved or backed up. The old-fashioned way was to place the After Effects project in a master directory and all of its source files in subdirectories because this is how the program automatically searches for linked files (using relative, rather than absolute file paths). If you don't want to organize your files this way, however, consider the Collect Files alternative, which does this for you automatically. To try this feature, drag a number of source files into a project (or open one that already contains various sources) and choose File > Collect Files.
The Collect Files command was originally designed to support the Watch Folder command, which enables you to render an After Effects project on several machines (see Chapter 4). If you leave all the default settings for Collect Files and click the Collect button, you can select the location for creating a new folder that contains a copy of the project and all of its source files (Figure 1.11).
Figure 1.11. The Collect Files dialog includes several options. It's useful to select the final rendering composition prior to activating Collect Files if the project is complete by then selecting Collect Source Files: For Selected Comps (and checking Reduce Project) you don't collect files you don't need. In the lower-left corner, is a summary of what will be collected, what is missing, and how many effects are employed; note that you can add comments.
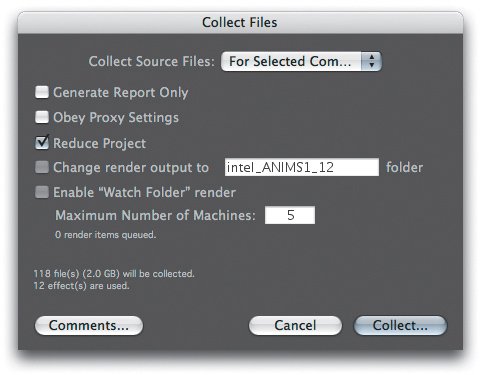
This is incredibly useful for transporting or archiving After Effects projects and their source files, a "no file left behind" policy for your workflow. To streamline even further, you can reduce your project down to only the files that are used in existing compositions. Instead of leaving Collect Source Files set to All, choose a subset of filesonly those used in comps in this project or in comps in the Render Queue, for example. Or you can select a composition prior to choosing Collect Files and reduce the project to only the files used in that one composition.
Tip
The Consolidate All Footage command always keeps the first instance of any recurring source file; therefore, to eliminate duplicate source elements before integrating an imported project, add a z at the beginning of its master folder name so that it moves to the bottom of the Project list.
Import One Project into Another
The only way to join two separate .aep projects together in After Effects 7.0 is to import one project into the other. The imported project appears in its own folder (Figure 1.12) with the complete organization of its Project palette intact. Therefore, if you've been organizing your projects as is encouraged above, you will have overlapping folders (for source, precomps and solids, say) that you will have to integrate into the master project yourself.
Figure 1.12. The imported project folder contains subdirectories that are redundant to those in the master composition. After Effects offers no built-in quick fix to reorganize these.
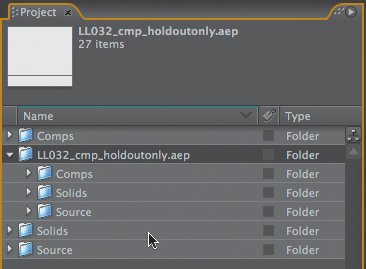
Reduce Project and Consolidate All Footage
Reduce Project is available as a command under the File menu, in addition to being part of the Collect Files process, so you can engage its services at any time to clean up a project. Given a project with multiple compositions, select one of them and choose Reduce Project; After Effects removes all of the source files in the project that are not used in that comp (Figure 1.13). After Effects even lets you know (in a dialog) how many files were removed and reminds you of the ability to undo.
Figure 1.13. Do not be alarmed. After Effects is merely reminding you that the Reduce Project operation will remove items from the project (but not actually delete them from the source disk). The extra warning regarding expressions is pertinent only if you have linked a property's expression to a separate composition that is not otherwise used (a somewhat rare case).
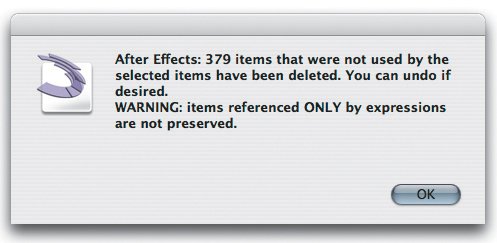
But wait, that's not all. Just above Reduce Project in the File menu are a couple of other highly useful tools for cleaning up your project: Consolidate All Footage and Remove Unused Footage. Consolidate All Footage looks for two or more instances of the same source file and combines them, choosing the first instance, top to bottom, in the Project panel to replace all other instances (Figure 1.14). To try this, open any project and import that same project, so that all files have one redundant copy.
Figure 1.14. A similar warning appears when you choose File > Consolidate Footage, which looks for duplicate instances of the same source file in the project and chooses the first of these (in top-to-bottom order in the Project panel) to represent all instances.
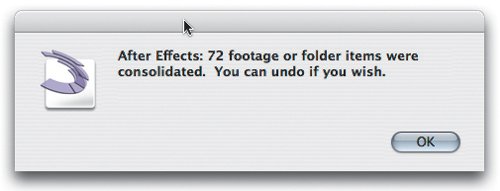
Alas, Consolidate All Footage does not eliminate solids clutterthe presence of several identical solids in the Solids folder of your project. After Effects assumes that you are keeping each instance unique so as not to inadvertently edit them all by changing one (despite also offering a check box in the Solid Footage Settings dialog to Affect All Layers that Use This Solid).
Remove Unused Footage does exactly as it says, ridding your project of all footage that is not included in any composition, regardless of what is selected when you activate the command.
Advanced Save Options
After Effects offers a couple of unique methods for saving your project, beyond a simple Save, Save As, or Save a Copy command.
The Increment and Save option attaches a version number to your saved project, or increments whatever number is at the end of the file name (before the .aep extension). This is a fantastic option if you are about to do something risky and potentially destructive with your project, although some artists are in the habit of always incrementing their saves, and never saving over a project file. There's little harm in that approach because .aep files tend to be small (unless they have a lot of paint effects in them), but it does yield quite a lot of files.
New with version 7.0 is the Project Auto-Save option. You won't find this option in the File menu with the other save options; instead, you control it via Preferences > Auto-Save, where it is toggled off by default (Figure 1.15). Check the box marked Automatically Save Projects and specify the period of time between automatic saves.
Figure 1.15. A new feature in 7.0, easily missed, is housed in Preferences > Auto-Save; when activated, this feature creates auto-saved versions of the currently open project after the specified interval. There is very little reason not to use this feature, provided you don't mind some redundant copies of your project (which can easily be deleted when the project is completed).
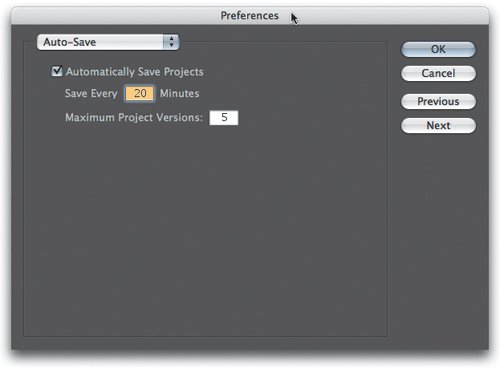
This feature works a little bit more elegantly than you might expect. Let's say you work a modest 10-hour day in After Effects; choosing the default 20-minute interval for Auto-Save would therefore save 30 versions of your file, which sounds like it would leave a big mess to clean up at the end of the day.
However, After Effects automatically creates a new folder called Adobe After Effects Auto-Save within the folder where your main project is saved. The project is incremented and saved within that folder, but the file you have open remains separate. The total number of incremented versions is limited depending on the value you enter for Maximum Project Versions; when you reach the specified maximum, After Effects deletes the oldest (lowest-numbered) file. Also, After Effects notices if you haven't made any changes to the project during the specified time period, and doesn't restart the clock until you do make changes, so you don't end up with a bunch of useless files if you forget to close the project during lunch.
At the end of the day, you still save over your master project, at which point you can pretty much ignore the Auto-Saved versions. They are there in case disaster strikesa power outage, a tech support person kneeling into your reset button, a power supply suddenly failing. All of these have happened to me, and at The Orphanage, for example power outages seem to occur only at the most crucial times, in strict adherence to Murphy's Law (the full text of which, as my father likes to remind me, is "Anything that can go wrong will go wrong at the worst possible moment."). It's at such times that you realize how many artists, even seasoned pros, can work for several hours without remembering to save.
Settings Project, Footage, Composition |
Section I. Working Foundations
The 7.0 Workflow
- The 7.0 Workflow
- Workspaces and Panels
- Making the Most of the UI
- Settings: Project, Footage, Composition
- Previews and OpenGL
- Effects & Presets
- Output: The Render Queue
- Study a Shot like an Effects Artist
The Timeline
- The Timeline
- Organization
- Animation Methods
- Keyframes and The Graph Editor
- Uber-mastery
- Transform Offsets
- Motion Blur
- Manipulating Time Itself
- In Conclusion
Selections: The Key to Compositing
- Selections: The Key to Compositing
- The Many Ways to Create Selections
- Compositing: Science and Nature
- Alpha Channels and Premultiplication
- Masks
- Combining Multiple Masks
- Putting Masks in Motion
- Blending Modes: The Real Deal
- Track Mattes
Optimizing Your Projects
- Optimizing Your Projects
- Navigating Multiple Compositions
- Precomposing and Nesting
- Adjustment and Guide Layers
- Understanding Rendering Order
- Optimizing After Effects
- Onward to Effects
Section II. Effects Compositing Essentials
Color Correction
Color Keying
- Color Keying
- Good Habits and Best Practices
- Linear Keyers and Hi-Con Mattes
- Blue-Screen and Green-Screen Keying
- Understanding and Optimizing Keylight
- Fixing Typical Problems
- Conclusion
Rotoscoping and Paint
- Rotoscoping and Paint
- Articulated Mattes
- Working Around Limitations
- Morphing
- Paint and Cloning
- Conclusion
Effective Motion Tracking
- Effective Motion Tracking
- The Essentials
- Optimizing Tracking Using 3D
- Extending a Track with Expressions
- Tracking for Rotoscoping
- Using 3D Tracking Data
- Conclusion
Virtual Cinematography
- Virtual Cinematography
- 5D: Pick Up the Camera
- Storytelling and the Camera
- Camera Blur
- The Role of Grain
- Film and Video Looks
- Conclusion
Expressions
- Expressions
- Logic and Grammar
- Muting Keyframes
- Linking Animation Data
- Looping Animations
- Smoothing and Destabilizing
- Offsetting Layers and Time
- Conditionals and Triggers
- Tell Me More
Film, HDR, and 32 Bit Compositing
- Film, HDR, and 32 Bit Compositing
- Details
- Film 101
- Dynamic Range
- Cineon Log Space
- Video Gamma Space
- Battle of the Color Spaces
- Floating Point
- 32 Bits per Channel
- Conclusion
Section III. Creative Explorations
Working with Light
- Working with Light
- Light Source and Direction
- Creating a Look with Color
- Backlighting, Flares, Light Volume
- Shadows and Reflected Light
- HDR Lighting
- Conclusion
Climate: Air, Water, Smoke, Clouds
- Climate: Air, Water, Smoke, Clouds
- Particulate Matter
- Sky Replacement
- The Fog, Smoke, or Mist Rolls In
- Billowing Smoke
- Wind
- Water
- Conclusion
Pyrotechnics: Fire, Explosions, Energy Phenomena
- Pyrotechnics: Fire, Explosions, Energy Phenomena
- Firearms
- Sci-Fi Weaponry
- Heat Distortion
- Fire
- Explosions
- In a Blaze of Glory
Learning to See
Index
EAN: 2147483647
Pages: 157
