Previews and OpenGL
Nothing sets you apart as a visual effects pro more than the way you examine footage. A tax accountant who dealt solely with artists encouraged me a decade ago to write off my VCR and any movies I rented or purchased. She said that the IRS has no idea of the way that effects people look at moviesback and forth over the same section, frame by frame, and so onnor the wear and tear it puts on video equipment.
Obviously, the way you look at a clip in After Effects is much different than the way your audience will look at it once it's in the finished movie. So to get to the heart of the matter: How exactly does a professional work with footage in After Effects? This section offers some of the habits of highly effective compositors, to paraphrase a popular productivity guru.
The strategies outlined here are particularly helpful when working with typically large format footage such as 2K film plates (film resolution typically footage measuring approximately 2000 pixels, or more precisely 2048, horizontally), but they're not bad habits for speeding you along regardless of format (or the speed of your workstation).
Resolution and Quality
After Effects 6.5 finally made it standard for any new layers in a composition to be set to Best quality in the timeline (with a check box for the setting in Preferences > General). Long ago, in the era of truly slow desktop computers, Draft quality was an effective hedge against slow previews, but in this day and age there are far more effective ways to manage preview speed without creating inaccurate previews, as Draft quality does.
Notes
Avoid Draft quality, because in most cases the potential pitfalls (forgetting that it is set when making fine adjustments) are no longer outweighed by the benefits (which can be gained by reducing overall resolution, sampled area, frame rate, and so on, all detailed here).
There are several other effective ways to speed up previews and interactivity without ever resorting to Draft quality:
- Change Resolution/Down Sample Factor to Half; or in extreme cases, change it to Quarter
- Preview a Region of Interest (ROI)
- Change the way controls update using Preview settings and the Option key (for more on this, see the section "Caching and Previewing")
- Enable the Caps Lock key to prevent further updates to rendered views; use only in cases of extreme slowdown
Tip
In Preferences > Display is an option to "Auto-Zoom When Resolution Changes" but most artists leave it off, preferring to manage these separately. I find it can be handy with specific tasks such as rotoscoping.
Production monitors with a horizontal resolution of 1920 pixels or more are more common than they used to be, but they're far from universal. Artists working at film resolution tend to use this to their advantage by leaving the footage at 50% magnification and Half resolution, which keeps things moving more quickly (Figure 1.25).
Figure 1.25. It's generally good practice to keep the resolution (highlighted, right) matched to the current magnification setting (highlighted, left); this prevents over-rendering the current view (wasting your time) and helps RAM Previews to play at full speed.

This setup allows four times as much data to fill a RAM preview, and preview renders are created in a fractionsometimes one half or, in extreme cases, one tenthof the time required for Full resolution, which is reserved for cases in which it is necessary to zoom in and look closely, and for final render preparation.
To quickly change the display resolution in the Composition panel, use the keyboard shortcuts shown in Table 1.2.
|
Resolution/Size |
Keyboard Shortcut |
|---|---|
|
Full |
Ctrl+J/Cmd+J |
|
Half |
Ctrl+Shift+J/Cmd+Shift+J |
|
Quarter |
Ctrl+Shift+Alt+J/Cmd+Shift+Option+J |
|
Fit in viewer |
Shift+/ |
|
Fit up to 100% |
Alt+/ /Option+/ |
You have probably noticed the lack of scrollbars in the Composition and Layer panels. Hold down the Spacebar or activate the Hand tool (H) to move your view of a clip around. To zoom in and out, you can use:
- Ctrl+=/Cmd+= and Ctrl+-/Cmd+-.
- Zoom tool (Z); press Alt/Option to zoom out.
- Comma and period keys.
- Does your mouse have a scroll wheel? Merely by moving the cursor over a viewer panel, you can zoom in and out by scrolling (no need to activate the panel first).
Notes
New to 7.0 is the ability to fit the Composition view to the size of the viewer. Choose Fit from the Magnification ratio pop-up at the bottom of the Composition viewer (or pressing Shift+/), or even more useful, Fit up to 100% (Alt+/, Option+/) which maintains the fit even as you scale the panel.
Reducing Things Further
When you really need to look at something at full resolution in full motion, consider whether you need to see the full frame or just some area of it, as is often the case. In such a situation, use the Region of Interest (ROI) tool (Figure 1.26).
Figure 1.26. Activating the Region of Interest akin to cropping your composition, to preview only the activated region. You can even Crop Comp to Region of Interest (in the Composition menu) should you like what you see. ROI previews save render time and preview space (RAM).
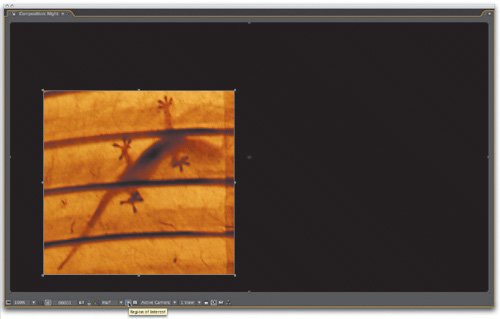
Clicking the ROI tool turns your cursor into a set of crosshairs that you use to define the rectangular region you wish to isolate. Now as you preview, only the layer data that you need to render is calculated, and only this area of the screen buffers into physical memory, lengthening the temporal capacity of RAM previews (detailed further in "Caching and Previewing").
Tip
If the ROI tool results in a crop of your image that you want to maintain, you can choose Composition > Crop Comp to Region of Interest.
Maintaining Interactivity
One major gotcha in After Effects occurs in heavily render-intensive projects that need a lot of tweaking (say, fine adjustments of effect controls). As the processor becomes heavily loaded updating the frame display, UI interaction itself is slowed downso much so in some cases that dragging a slider or a layer position stutters and becomes non-interactive.
In some cases, deactivating Live Update is enough to prevent the problem (Figure 1.27). If you're working with high-resolution footage on a machine that feels sluggish, you can toggle this off so that waiting for updates does not drive you crazy.
Figure 1.27. Live Update is activated by this switch in the timeline; it is active by default. When it is active, the Composition and Layer panels update in real time, as you adjust sliders. Holding down Alt/Option as you adjust a slider prevents the views from updating. If Live Update is not activated, then holding down Alt/Option updates the view (the functionality is reversed).
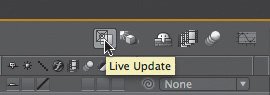
In extreme casessay, on a network with heavy traffic, or in a huge compositionyour panic button is Caps Lock. Activating it (Figure 1.28) prevents all further updates to any viewer. My own worst-case scenario was a movie with a server load so heavy that it was necessary to work "blind" in this manner for several consecutive edits before bravely reactivating the update and going to get some coffee.
Figure 1.28. Desperate times call for desperate measures. Pressing the Caps Lock key prevents view windows from updating and draws a big red border with a reminder in the corner that it's on.
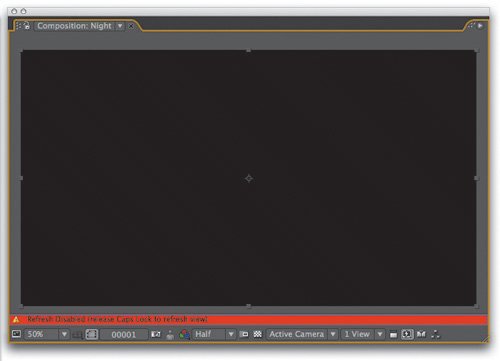
Tip
Hold down Alt/Option as you make adjustments in the UI to toggle the Live Update setting; you can either set Live Update on (the default) and to hold down Alt/Option to freeze updates, or vice versa.
Caching and Previewing
One key to optimal After Effects performance is to get the application to cache as much footage as possible into physical memory. This is something that After Effects does automatically as you navigate from frame to frame (Page Up and Page Down keys) or load frames into memory for a RAM preview (0 on your numeric keypad). The green line atop the timeline shows which frames are loaded.
Given that the maximum RAM accessible by After Effects on either platform is 4 GB, you can do better. To extend the cache from physical memory (RAM) to physical media (a high-speed local drive), enable Disk Cache in Preferences > Memory & Cache. This locks away a portion of your drive for use only by After Effects. Just as the green line shows frames that are cached to RAM, a blue line shows frames loaded in the Disk Cache.
When you check Enable Disk Cache, you are asked for a folder to use; if in doubt just create a folder somewhere handy on a drive with sufficient space, and name it something intuitive like "AE Scratch." Even the default 2 GB (2000 MB) setting greatly extends available cache without occupying permanent disk space (no drive should be full beyond 90% of capacity for more than a brief period of time).
Two main questions usually arise in regards to the Disk Cache:
- How can I ensure that the application caches as much material as possible?
- How can I preserve the cache once it is loaded?
The goal is to get as close to real-time performance as possible. Disk Cache exists only to save the time required to re-render a frame, if round-tripping a rendered frame to disk and back will be faster. Thus it is not designed to deliver real-time playback, and often is not invoked when you might think it should be. Likewise, After Effects is reasonably clever about deciding what can be preserved in the cache, but trial and error reveals that the cache will sometimes disappear when you might reason that it should not have done so. There are too many variables with this feature set to be any more specific in responding to these questions.
If RAM previews are taking too long to render and refined motion is not critical to preview, take advantage of the option to skip frames in RAM preview. This feature resides in the Time Controls panel. Choose Shift+RAM Preview Options in the pull-down menu (Figure 1.29). To preview every second frame, saving half the render time, set Skip to 1 (or 4 to render only every fifth frame, etc.). The shortcut for Shift+RAM Preview is, naturally enough, Shift+0 (on the numeric keypad).
Figure 1.29. The panel menu of Time Controls contains the menu options for revealing the RAM Preview and Shift+RAM Preview options.
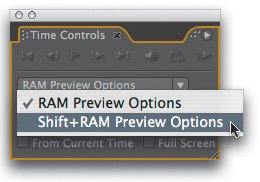
Notes
A whole different category of preview optimization has been rolled into After Effects 7.0 with new OpenGL features, which are discussed at length at the end of this section.
Preview Settings
By default, RAM Preview caches and previews all frames in the work area, from beginning to end. If you prefer, enable From Current Time in the Time Controls panel. This setting ignores the work area and begins the preview from the current time, continuing to the end of the composition (even if the work area ends before that point).
If you prefer to preview without the user interface, toggle Full Screen in Time Controls. Note that From Current Time and Full Screen have individual toggles for RAM Preview and Shift+RAM Previewtoggling one does not affect the other.
Tip
To set the Work Area to the length of any highlighted layers, use Ctrl+Alt+B/Cmd+Option+B and to reset the work area to the length of the comp, double-click on it.
If you have any kind of external monitor attached to your workstationeven a second RGB monitorit's worth checking in Preferences > Video Preview to see what options are listed under Output Device. Depending on your system, you may be able to see your composition previewed full-screen on a wide variety of devices, including a miniDV camera (connected via FireWire) or a broadcast or HD monitor (connected via a third-party PCI card such as Kona or Blackmagic).
The options here are mostly self-explanatory and subject to personal preference. Regardless of how you set them, you can update the preview to display the current frame simply by pressing the / key.
Notes
New to 7.0 is a check box called Scale and Letterbox Output to Fit Video Monitor. Turning this on allows you to preview a composition on the external monitor even if its dimensions don't match those of the comp.
What's Your Background?
Custom backgrounds that contrast with foreground layers are valuable for a lot of effects work, such as keying and masking. You probably know that you can customize the background color of your compositions (Ctrl+Shift+B/Cmd+Shift+B or Composition > Background Color). No doubt you also know about the Toggle Transparency Grid icon at the bottom of the Composition panel.
When that's not enough, guide layers become handy. To insert background plate footage into a composition which will never appear in any subsequent comp or the final render context-click and choose Guide Layer (Layer > Guide Layer) (Figure 1.30). This is a special kind of layer that will show up only here, in the composition viewnot when you render it, nor when you nest it in another comp (detailed in Chapter 4).
Figure 1.30. Guide Layer has been set for the background layer, evident by the second icon, a box of four small cyan guides, that appears beside the layer name.
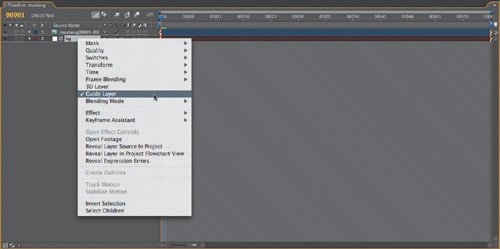
Using this feature you can create custom backgrounds for the sole purpose of previewing. For example, a gradient can help reveal qualities that are difficult to spot against a solid color or the Transparency Grid, particularly when you're refining a matte. Apply the Ramp effect to a solid, then toggle Guide Layer and you have an optimal preview background (Figure 1.31).
Figure 1.31. You can often more effectively see edge detail using a gradient background (left), rather than a solid color or a checkerboard. Guide Layer prevents the gradient from appearing in any subsequent comp or render; here it is nested into a main comp that shows only a checkerboard background (right).
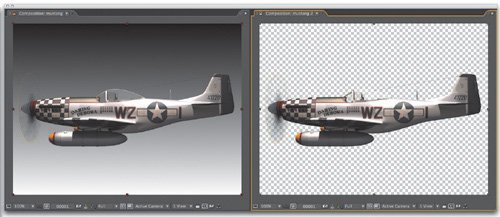
To the Fore
After Effects offers several modes and toggles to help control what you see in your Composition viewer.
Some toggles are common to all Adobe applications. Highlight the Composition panel and choose View > Show Grid (Ctrl+"/Cmd+") to display an overlay grid. The default settings are almost never what you want, either for color or size, so you will make liberal use of Preferences > Grids & Guides to customize the color and size of the grid.
I tend to find a large grid with few subdivisions in a light gray least obtrusive. I also like to choose a Gridline value that multiplies evenly into the width (or both dimensions) of my composition; for example, with 1920 x 1080 footage I might choose a gridline every 80 pixels with 2 subdivisions. If gridlines are too prominent for your tastes, note that Grids & Guides preferences also include a Dashed Lines and a Dots option.
Other conventions which co-exist in other Adobe applications are View > Show Rulers (Ctrl+R/Cmd+R) and the various Guides options under the View menu. I don't make use of guides much in After Effects, but I like the fact that, for example, when you create a new Photoshop file with After Effects, it includes guides showing the safe areas.
Notes
Title/Action Safe also has the benefit of displaying a crosshair at the exact center of frame. If you want only the crosshair, new in 7.0, you can set the Action-safe and Title-safe both to 0% in Preferences > Grids & Guides.
The Title/Action Safe overlay can be useful even if you're not doing broadcast video. Standard definition television does not display the full digital frame the way digital formats such as HD do, and the default settings in Preferences > Guides & Grids are preset for television "safe" areas for displaying text and action. You can, however, customize these, so that if you're working with film and you know that you have a padding area at the edge of frame, you can lower one of the safe areas to 1 or 2 percent and turn the other one off by setting it to 0.
Notes
Proportional Grids scale across any size of composition and can help show basic proportions. They (and other options including Rulers and Guides) are accessible via the Grid and Guides options at the bottom of the Composition panel (Figure 1.32).
Figures 1.32a and b. All measurement options are selected for this viewer, although one would typically choose either Grid or Proportional Grid (a). The difference is that a Grid is laid out by pixel dimensions, whereas a Proportional Grid draws a specific number of dividers on the horizontal and vertical axes. You can specify how these grids are drawn, and in what color for the Grid, in Preferences > Grids & Guides (b).
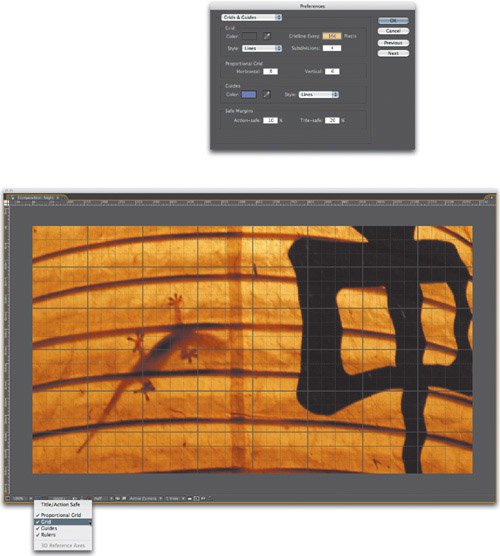
As you work with more complex compositions that include 3D elements and masks, you may find that the vector outlines showing these elements in your Composition panel become too much. You can toggle them off individually in View > View Options (Ctrl+Alt+U/Cmd+Opt+U, or via the panel menu), but if you're just looking for a fast way to hide them all, use View > Hide Layer Controls (Ctrl+Shift+H/Cmd+Shift+H) which toggles them off and on.
Notes
The Toggle View Masks button next to Grid and Guide Options at the bottom of the Composition viewer will toggle only your masks on and off. More on masks in Chapters 3 and 7.
Change the Channel
Another way in which you will want to continually check your work is by studying footage one color channel at a time, including the alpha channel. The icon containing overlapping colored disks at the bottom of the Composition panel exists for this purpose, and a line in the color of the channel you've chosen helpfully appears around the edge of the panel when one of them is selected on (Figure 1.33). The corresponding keyboard shortcutsAlt/Option+1 through Alt/Option+4accomplish the same end.
Figure 1.33. The green lines along the edges of the Composition panel indicate that only the green channel is displayed.
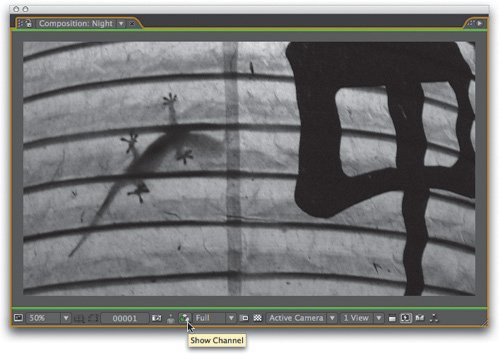
New in After Effects 7.0, it is possible to RAM Preview while displaying a single channel mode. You have even more expanded previewing options in 7.0 if your display card is powerful (and up-to-date) enough to support the many new OpenGL features.
Notes
Why preview on a single channel? Section II, "Effects Compositing Essentials," explores this in some depth.
OpenGL
Advances in OpenGL display are certainly one of the top ten new features in After Effects 7.0, if only because there was so little that your 3D display card could do in previous versions. On the other hand, depending on your hardware setup and how you like to use the application, you may find that you don't use OpenGL previewing much, if at all, in effects compositing work. Thus, what follows is a brief outline to get started using OpenGL optimally in your compositions. If the result seems less than optimal, you can at least be satisfied that you have investigated all options.
First of all, for OpenGL options to be available at all, your system must include a display card capable of delivering the features. There's a relatively simple way to check this in After Effects: go to Preferences > Previews (or choose "Fast Previews Preferences" under the Fast Previews pulldown menu, Figure 1.34) and click OpenGL Info to see a list of advanced 3D capabilities that your display card can theoretically emulate (Figure 1.35). If your list is incomplete, you may need a new card, or you may simply need to update your system (particularly on a Mac, where OpenGL 2.0 is a more recent development).
Figure 1.34. The Fast Previews icon in any viewer panel offers easy access to OpenGL-related preferences. When OpenGL is active the icon displays a yellow lightning bolt (and the "OpenGL" text hint appears at the upper left of the viewer). In this instance, Freeze Layer Contents is also active, which prevents the footage itself from advancing while other animations (in this case, a 3D rotation) are advanced using Spacebar preview or by dragging the Current Time Indicator.
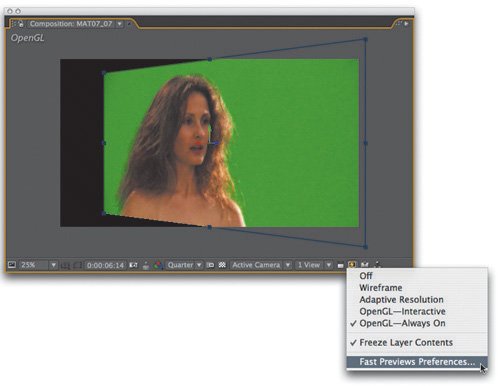
Figure 1.35. Shown are OpenGL settings for three different systems with varying degrees of OpenGL support. The Windows box (a) offers full OpenGL 2.0 support, while a Mac with the same display card (b) lacks anti-aliasing or motion blur support, due to limitations in OS X 10.4 (which are likely obviated by the time you read this). Users of older systems will be sad to see a dialog more like the one from a Powerbook (c), which does not even offer full OpenGL 1.0 support via its ancient (three-year-old) ATI Radeon 9000 card.
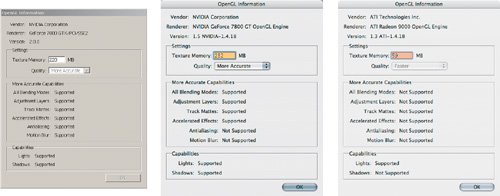
Notes
A couple of important settings are tucked away in Preferences > Previews. Within the OpenGL Info dialog, you can specify the amount of Texture Memorythis is how much actual image data will be sent to the display card, and your target setting should be 2030 MB less than the actual capacity of the card to leave room for non-texture image data. On the Mac, this is detected automatically, but on Windows, you must know the number or check it using the System Information accessory. Also, if Enable OpenGL isn't checked in the Previews dialog, the features won't be available. Finally, if the Quality setting (below Texture Memory in OpenGL Info) is set to More Accurate, you get the new OpenGL 2.0 features available with version 7.0. At the Faster setting, the style reverts to the more basic After Effects 6.0 style.
Once you have OpenGL properly configured, you can select your preferred preview method in the Fast Previews pulldown along the bottom of a viewer panel (Figure 1.34). Here is where your mileage will vary greatly, so to speak, depending on what and how much you are trying to preview.
The allure of OpenGL is that it is capable of bypassing the core processor and rendering imagery (including the sophisticated features on the preferences list, shown in Figure 1.35, and further detailed in the sidebar "What OpenGL Does") directly on the card. That makes it sound as though the result will be real-time, or at least faster than rendering on the processor (using one of the non-OpenGL options, "None" or "Adaptive Resolution" in Fast Previews).
Tip
Even if OpenGL is set to Always On, it is not employed in a RAM Preview. To preview with OpenGL, advance frames by dragging the CTI, using Page Up/Page Down, or by pressing the Spacebar. Spacebar previews will become faster on the second pass, once texture data has been buffered onto the display card.
The reality is that Open GL still requires time to process and store images, and this will often be slower than is necessary to stream your frames in real-time. Furthermore, the appearance, while similar, will not be identical to the non-OpenGL frame in most cases (depending on which features your card supports). Testing out how well this works for you is simple, once you've configured it. Choose OpenGLAlways On in Fast Previews and then press the spacebar; is your composition playing in real time? How does it look?
If the answers are "no" and "not good enough" respectively, don't fretOpenGL is really intended for fast previewing, although there is an option to render with it (Figure 1.36). What you may want to do, in certain cases where it is taking a long time to page an animated source clip off of a slow drive (or server) is to choose Freeze Layer Contents. The layer continues to animate as keyframed, but the frame itself doesn't update until you release the Current Time Indicator (it does not apply to a spacebar preview).
Figure 1.36. Are you sure you want to do that? If for some reason you fall in love with the way your composition looks in OpenGL mode, you are free to enable OpenGL for the final render. Beware, however, that the appearance of the render may change based simply on the hardware of the machine that renders it.
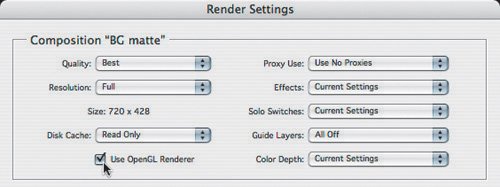
Notes
OpenGL relies on a plug-in, found amongst the other plug-ins within the application folder, which is disabled if the driver is found to be faulty or if the plug-in causes a crash on startup. If you have this problem, you can remove OpenGL.aex from the plug-ins folder; if After Effects no longer crashes on startup, you should update your OpenGL driver and then move the .aex file back where it belongs.
It's fairly satisfying to load up a 2K HD clip and spin it around in greater than real-time with the Freeze Layer Contents setting on, but as to how often you will actually use this in your every day work, it depends of factors such as how many layers and how much animation (particularly transforms) you are adding. OpenGL won't help a bit when it comes to rendering complex effects (although it will do many color correction and blur effects), keying a matte, etc., but we all look forward to the day when it does.
Close-Up: What OpenGL does
The OpenGL feature set was originally designed to accelerate real-time 3D graphics, and much of the terminology belongs more to that world than to the world of compositing. Fundamentally, if you have an up-to-date card with 256 MB or more of video RAM (a.k.a. texture memory), you can think of your display card as a texture cache, where every frame of every clip or sequence is a texture. Once a texture is on the card, After Effects does everything possible to keep it there and process the image there, allowing the GPU (graphics processor unit) to do its magic of releasing the load on the main CPU (core processor unit).
The major display card manufacturers (ATI, nVidia, 3DLabs) have all adopted OpenGL 2.0, as have the Windows and Mac operating systems, all to varying degreesmeaning that all of the following can be accelerated by the GPU:
- Blending Modes (except dissolves)
- Color Corrections: Alpha Levels, Brightness & Contrast, Color Balance, Curves, Tint, Hue & Saturation
- Blur & Sharpen: Fast Blur, Channel Blur, Directional Blur, Gaussian Blur, Sharpen
- Noise
- Adjustment Layers
- Track Mattes
- Anti-aliasing & Motion Blur
- 3D rendering features: Lights & Shadows
Effects Presets |
Section I. Working Foundations
The 7.0 Workflow
- The 7.0 Workflow
- Workspaces and Panels
- Making the Most of the UI
- Settings: Project, Footage, Composition
- Previews and OpenGL
- Effects & Presets
- Output: The Render Queue
- Study a Shot like an Effects Artist
The Timeline
- The Timeline
- Organization
- Animation Methods
- Keyframes and The Graph Editor
- Uber-mastery
- Transform Offsets
- Motion Blur
- Manipulating Time Itself
- In Conclusion
Selections: The Key to Compositing
- Selections: The Key to Compositing
- The Many Ways to Create Selections
- Compositing: Science and Nature
- Alpha Channels and Premultiplication
- Masks
- Combining Multiple Masks
- Putting Masks in Motion
- Blending Modes: The Real Deal
- Track Mattes
Optimizing Your Projects
- Optimizing Your Projects
- Navigating Multiple Compositions
- Precomposing and Nesting
- Adjustment and Guide Layers
- Understanding Rendering Order
- Optimizing After Effects
- Onward to Effects
Section II. Effects Compositing Essentials
Color Correction
Color Keying
- Color Keying
- Good Habits and Best Practices
- Linear Keyers and Hi-Con Mattes
- Blue-Screen and Green-Screen Keying
- Understanding and Optimizing Keylight
- Fixing Typical Problems
- Conclusion
Rotoscoping and Paint
- Rotoscoping and Paint
- Articulated Mattes
- Working Around Limitations
- Morphing
- Paint and Cloning
- Conclusion
Effective Motion Tracking
- Effective Motion Tracking
- The Essentials
- Optimizing Tracking Using 3D
- Extending a Track with Expressions
- Tracking for Rotoscoping
- Using 3D Tracking Data
- Conclusion
Virtual Cinematography
- Virtual Cinematography
- 5D: Pick Up the Camera
- Storytelling and the Camera
- Camera Blur
- The Role of Grain
- Film and Video Looks
- Conclusion
Expressions
- Expressions
- Logic and Grammar
- Muting Keyframes
- Linking Animation Data
- Looping Animations
- Smoothing and Destabilizing
- Offsetting Layers and Time
- Conditionals and Triggers
- Tell Me More
Film, HDR, and 32 Bit Compositing
- Film, HDR, and 32 Bit Compositing
- Details
- Film 101
- Dynamic Range
- Cineon Log Space
- Video Gamma Space
- Battle of the Color Spaces
- Floating Point
- 32 Bits per Channel
- Conclusion
Section III. Creative Explorations
Working with Light
- Working with Light
- Light Source and Direction
- Creating a Look with Color
- Backlighting, Flares, Light Volume
- Shadows and Reflected Light
- HDR Lighting
- Conclusion
Climate: Air, Water, Smoke, Clouds
- Climate: Air, Water, Smoke, Clouds
- Particulate Matter
- Sky Replacement
- The Fog, Smoke, or Mist Rolls In
- Billowing Smoke
- Wind
- Water
- Conclusion
Pyrotechnics: Fire, Explosions, Energy Phenomena
- Pyrotechnics: Fire, Explosions, Energy Phenomena
- Firearms
- Sci-Fi Weaponry
- Heat Distortion
- Fire
- Explosions
- In a Blaze of Glory
Learning to See
Index
EAN: 2147483647
Pages: 157
