Navigating the Interface
Problem
You've never used Excel before and don't know where to start.
Solution
Start Excel and begin poking around the interface to become familiar with it.
Discussion
This solution sounds simple and it is. I believe there's no better way to learn something on the computer than to just start exploring and experimenting. Don't worry about breaking anything. The worst you can do is create a nonsensical spreadsheetin which case, you can exit Excel without saving anything and start over fresh. I have a four-year-old daughter who loves playing around in Excel because of the paperclip office assistant. If she can't ruin anything with all her random clicking and typing, then I think you're in good shape to do some purposeful exploring. That said, I won't just throw you to the wolves, but will point you in the right direction to begin your journey.
Excel is just like any other standard Windows application: it consists of a multiple-document interface main window containing a main menu bar, toolbars, and a status bar.
|
Figure 1-1 shows a screenshot of Excel as installed on my computer. You'll notice that it looks like any other Windows application, with one distinct difference.
Figure 1-1. Excel's main window
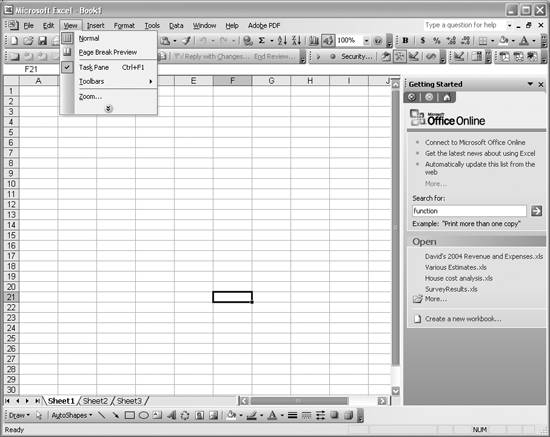
In addition to the standard menu bar, toolbars, and status bar, the window contains a large grid of cells . These cells are arranged in an organized matrix, with letters identifying columns and numbers identifying rows. This is the spreadsheet. Notice that there are a few tabs toward the bottom of the spreadsheet labeled Sheet 1, Sheet 2, and Sheet 3. By default, Excel starts with a blank workbook . A workbook contains multiple sheets, which can be linked together. You can add or remove spreadsheets from a workbook, rename the sheets, put data and formulas on one sheet and refer to them from another sheet, and so on. We'll explore the details of working with spreadsheets and workbooks throughout the remainder of this book. For now, let's continue getting acquainted with the window itself.
Main menu bar
The main menu bar gives you access to all of Excel's features and functionality. Excel's main menu bar contains the following menus:
File
Access the usual file operations such as open, save, print, and exit.
Edit
Access the standard cut, copy, paste, find, replace, and other operations.
View
Customize Excel's appearance by changing options such as page layout, zoom, toolbars, status bar, and task pane.
Insert
Add various spreadsheet elements such as cells, rows, and columns, as well as other objects such as notes, comments, and pictures.
Format
Customize the formatting of text, cells, rows, columns, and other aspects of your spreadsheets.
Tools
Access various useful tools including spelling tools, change tracking, formula auditing, and a host of useful analysis tools such as goal seek, solver, and data analysis tools. The tools menu also provides access to the Customize and Options windows, allowing you to tailor Excel to your specific needs and preferences.
Data
Access various data management tools such as sorting, validation, and tables.
Window
Manage Excel's windows by using features such as arranging windows and splitting panes.
Help
Access Excel's built-in help system.
These nine menus comprise the standard menus built into Excel. I encourage you to click through these menus in your version of Excel to familiarize yourself with them a little. We're going to use these menus a great deal throughout the remainder of this book.
Take another look at Figure 1-1 and notice that my version of Excel has one more menu option in addition to the nine just summarized. In my case, I have Adobe PDF converter installed, so a custom menu option for it appears in Excel's main menu bar after the standard menus. (Such custom menus will not appear on your version of Excel unless you've installed third-party software that adds them.) I should mention that you can also add your own menus using techniques that we'll discuss in other recipes throughout this book.
As with most standard Windows programs, you can access the menu using the mouse or the keyboard. Accessing the menu with the mouse is, of course, as simple as pointing and clicking. Notice in Figure 1-1 that the View menu is currently visible. Also notice the little down arrow icon at the bottom of the menu. Whenever you see this icon on a menu, it means there are more menu items available to you, but they are hidden. By default, MS Office applications hide less frequently used menu items from view, showing only your most frequently used items in an effort to simplify the menus. If you click the down arrow icon, the full menu will appear. I personally don't like this feature and prefer to see the menus in their entirety all the time.
You can change this behavior by going to the Tools images/U2192.jpg border=0> Customize... menu and clicking the Options tab (see Figure 1-2).
Figure 1-2. Customize window
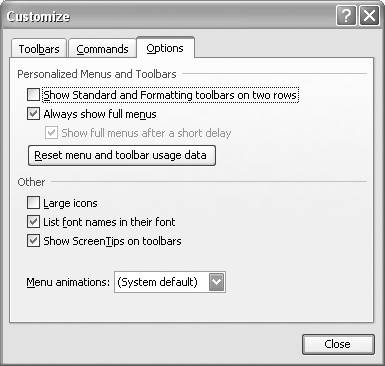
On the Options tab you'll see a checkbox labeled "Always show full menus." If you check that checkbox, full menus will be shown all the time. Otherwise, you'll get the abbreviated menus, in which case you can select an option to show the full menus after a short delay. Press the Close button to save your changes and get rid of this window.
There are two ways to access menu items with the keyboard. The first way involves using the Alt key on your keyboard to set input focus on the main menu bar. In Excel, or any other Windows application for that matter, press the Alt key and you will notice that the first menu on the main menu bar gets highlighted. This means the menu has focus. Also notice that each menuFile, Edit, View, and so onhas one letter underlined. The underlined characters are called accelerator characters. After pressing the Alt key and giving focus to the main menu bar, you can press a key corresponding to one of those accelerator characters to open the corresponding menu. For example, the key sequence Alt-V will open the View menu, as shown in Figure 1-1.
You'll notice each menu item in the View menu also contains an accelerator character. If you now press the key corresponding to one of these accelerators, you'll activate the corresponding menu item. For example, the key sequence Alt-V-Z will activate the Zoom menu item, opening a new window that allows you to customize the zoom level of your spreadsheet. The zoom feature is helpful for those of us whose eyesight needs a little help.
The second way to access menu items from the keyboard involves the use of shortcut keys . Take another look at the View menu shown in Figure 1-1. Notice the Task Pane menu item has a key combination denoted to the right. In this case the key combination is Ctrl-F1 . This is the shortcut key combination to activate the Task Pane menu item. (This applies to Excel 2003. Earlier versions may not have this shortcut.) So, if you press and hold the Ctrl key and then press the F1 key (while still holding the Ctrl key down), you'll activate the Task Pane menu item. When you execute this key combination, the task pane on the right side of the window will disappear. If you execute this shortcut again, the task pane will reappear. (We'll come back to the task pane in a moment.)
Both of these keyboard techniques are designed to speed up your productivity by providing quick access to Excel's functionality: you don't have to keep taking your hand off the keyboard to navigate with the mouse. These quick access features are not unique to Excel and, in fact, are standard Windows interface features. Most well-designed Windows applications provide one or both of these features.
Task pane
I've already mentioned the task pane in the context of accessing menus using shortcuts (i.e., toggling the task pane's visibility by using Ctrl-F1); however, I haven't mentioned what the task pane actually does. The task pane provides another portal to features included in Excel, giving you access to Excel's built-in and online help systems, a searchable dictionary and other reference material, and various spreadsheet templates. With Excel open as shown in Figure 1-1, click the little down arrow icon located to the right of the Getting Started title on the task pane to view the various tools available to you.
The one I find most useful is the Help tool. The Help tool is easy to use and provides access to both built-in and online sources of documentation on Excel . If you click the Help option, you'll be presented with a text box at the top of the pane that allows you to type in search terms for topics.
For example, if you type in keyboard shortcuts, the task pane will switch to the Search Results view, displaying a list of topics related to your search terms. In my case, the topic Keyboard Shortcuts is at the top of the list. Find this in your version and click it. Upon doing so, you'll be presented with a new help window showing a list of topics specifically related to keyboard shortcuts.
|
While the task pane does provide convenient access to some useful features, I find it sometimes gets in the way of my spreadsheet. So, when I'm not using it, I Ctrl-F1 it away or reduce its width by clicking and dragging the task pane's left edge over toward the right, making more space for the spreadsheet.
Toolbars
Referring back to Figure 1-1, or your version of Excel if you have it open now, you'll notice that the Excel window contains many toolbars and tool buttons. These are standard, dockable toolbars that provide yet another means to access Excel's features. Many of the toolbars duplicate menu functionality, giving you another way of selecting menus; other toolbars provide access to features buried in various dialog boxes or windows that are themselves accessible from the menu or other toolbars. These toolbars are provided for convenience and it's up to you to develop your own preferences, i.e., whether you prefer navigating the menu, using shortcut keys, or clicking tool buttons. I do all three.
You may have noticed that the toolbars in my version of Excel, shown in Figure 1-1, are different from those shown in your version of Excel. Certain toolbars that I use frequently are visible, while others are hidden. You can customize your toolbars to your liking. To do so, open the View menu and select the Toolbars submenu. This will display a list of toolbars available to you for display. The ones shown with checkmarks to their left are visible. You may select whichever ones you'd like to show or hide.
You can also customize the toolbars by using the Customize window shown in Figure 1-2. To activate this window, select Tools images/U2192.jpg border=0> Customize.... Select the Toolbars tab to display a list of available toolbars that you can show or hide.
|
Toolbars in Excel are dockable. This means you can drag them around to rearrange them. To do so, click (and hold) the four dots located to the left of a toolbar and drag it around. You can rearrange all your toolbars in this manner, placing some at the top of the window (below the main menu bar), some toward the bottom of the window (above the status bar), and some to the left or right of the window.
See Also
The aim of this recipe is not to provide a treatise on Excel's interface, but to acquaint you with its layout so we can explore Excel further throughout this book. As I said earlier, I think the best way to become familiar and comfortable with Excel is to explore it directly. I've shown you how to access Excel's online help and documentation already, and they are a good source for additional reading material on Excel.
If you're interested in browsing Excel's documentation rather than searching it, then click the "Table of Contents" link just below the search term entry box on the Excel Help task pane (see Figure 1-3).
Using Excel
- Introduction
- Navigating the Interface
- Entering Data
- Setting Cell Data Types
- Selecting More Than a Single Cell
- Entering Formulas
- Exploring the R1C1 Cell Reference Style
- Referring to More Than a Single Cell
- Understanding Operator Precedence
- Using Exponents in Formulas
- Exploring Functions
- Formatting Your Spreadsheets
- Defining Custom Format Styles
- Leveraging Copy, Cut, Paste, and Paste Special
- Using Cell Names (Like Programming Variables)
- Validating Data
- Taking Advantage of Macros
- Adding Comments and Equation Notes
- Getting Help
Getting Acquainted with Visual Basic for Applications
- Introduction
- Navigating the VBA Editor
- Writing Functions and Subroutines
- Working with Data Types
- Defining Variables
- Defining Constants
- Using Arrays
- Commenting Code
- Spanning Long Statements over Multiple Lines
- Using Conditional Statements
- Using Loops
- Debugging VBA Code
- Exploring VBAs Built-in Functions
- Exploring Excel Objects
- Creating Your Own Objects in VBA
- VBA Help
Collecting and Cleaning Up Data
- Introduction
- Importing Data from Text Files
- Importing Data from Delimited Text Files
- Importing Data Using Drag-and-Drop
- Importing Data from Access Databases
- Importing Data from Web Pages
- Parsing Data
- Removing Weird Characters from Imported Text
- Converting Units
- Sorting Data
- Filtering Data
- Looking Up Values in Tables
- Retrieving Data from XML Files
Charting
- Introduction
- Creating Simple Charts
- Exploring Chart Styles
- Formatting Charts
- Customizing Chart Axes
- Setting Log or Semilog Scales
- Using Multiple Axes
- Changing the Type of an Existing Chart
- Combining Chart Types
- Building 3D Surface Plots
- Preparing Contour Plots
- Annotating Charts
- Saving Custom Chart Types
- Copying Charts to Word
- Recipe 4-14. Displaying Error Bars
Statistical Analysis
- Introduction
- Computing Summary Statistics
- Plotting Frequency Distributions
- Calculating Confidence Intervals
- Correlating Data
- Ranking and Percentiles
- Performing Statistical Tests
- Conducting ANOVA
- Generating Random Numbers
- Sampling Data
Time Series Analysis
- Introduction
- Plotting Time Series Data
- Adding Trendlines
- Computing Moving Averages
- Smoothing Data Using Weighted Averages
- Centering Data
- Detrending a Time Series
- Estimating Seasonal Indices
- Deseasonalization of a Time Series
- Forecasting
- Applying Discrete Fourier Transforms
Mathematical Functions
- Introduction
- Using Summation Functions
- Delving into Division
- Mastering Multiplication
- Exploring Exponential and Logarithmic Functions
- Using Trigonometry Functions
- Seeing Signs
- Getting to the Root of Things
- Rounding and Truncating Numbers
- Converting Between Number Systems
- Manipulating Matrices
- Building Support for Vectors
- Using Spreadsheet Functions in VBA Code
- Dealing with Complex Numbers
Curve Fitting and Regression
- Introduction
- Performing Linear Curve Fitting Using Excel Charts
- Constructing Your Own Linear Fit Using Spreadsheet Functions
- Using a Single Spreadsheet Function for Linear Curve Fitting
- Performing Multiple Linear Regression
- Generating Nonlinear Curve Fits Using Excel Charts
- Fitting Nonlinear Curves Using Solver
- Assessing Goodness of Fit
- Computing Confidence Intervals
Solving Equations
- Introduction
- Finding Roots Graphically
- Solving Nonlinear Equations Iteratively
- Automating Tedious Problems with VBA
- Solving Linear Systems
- Tackling Nonlinear Systems of Equations
- Using Classical Methods for Solving Equations
Numerical Integration and Differentiation
- Introduction
- Integrating a Definite Integral
- Implementing the Trapezoidal Rule in VBA
- Computing the Center of an Area Using Numerical Integration
- Calculating the Second Moment of an Area
- Dealing with Double Integrals
- Numerical Differentiation
Solving Ordinary Differential Equations
- Introduction
- Solving First-Order Initial Value Problems
- Applying the Runge-Kutta Method to Second-Order Initial Value Problems
- Tackling Coupled Equations
- Shooting Boundary Value Problems
Solving Partial Differential Equations
- Introduction
- Leveraging Excel to Directly Solve Finite Difference Equations
- Recruiting Solver to Iteratively Solve Finite Difference Equations
- Solving Initial Value Problems
- Using Excel to Help Solve Problems Formulated Using the Finite Element Method
Performing Optimization Analyses in Excel
- Introduction
- Using Excel for Traditional Linear Programming
- Exploring Resource Allocation Optimization Problems
- Getting More Realistic Results with Integer Constraints
- Tackling Troublesome Problems
- Optimizing Engineering Design Problems
- Understanding Solver Reports
- Programming a Genetic Algorithm for Optimization
Introduction to Financial Calculations
- Introduction
- Computing Present Value
- Calculating Future Value
- Figuring Out Required Rate of Return
- Doubling Your Money
- Determining Monthly Payments
- Considering Cash Flow Alternatives
- Achieving a Certain Future Value
- Assessing Net Present Worth
- Estimating Rate of Return
- Solving Inverse Problems
- Figuring a Break-Even Point
Index
EAN: 2147483647
Pages: 206

