Filtering Data
Problem
You have a spreadsheet that contains a large table of data and you'd like to be able to filter the data so you can view smaller subsets at a time.
Solution
Use Excel's built-in filter capability.
Discussion
Figure 3-19 shows a spreadsheet that contains atomic weights for all elements and their isotopes.
|
Figure 3-19. Unfiltered data
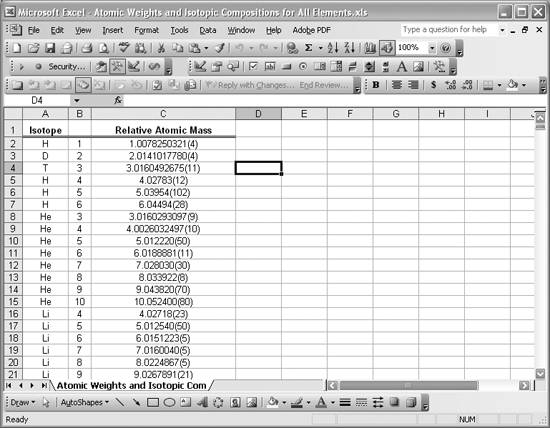
This dataset consists of nearly 3,000 records. Clearly it would be cumbersome to search for a particular element by having to manually scroll through all of the data. To make looking up specific records easier, you can filter the data.
The easiest way to filter data like this is to simply select Data images/U2192.jpg border=0> Filter
images/U2192.jpg border=0> AutoFilter from the main menu bar. Excel will automatically scan your data and set up drop-down listboxes above each column, allowing you to filter the dataset. Figure 3-20 shows the spreadsheet with autofiltering turned on.
Notice the little down arrow buttons located adjacent to the column headings. Excel populates these drop-down listboxes with filter options automatically determined from your data. For example, Figure 3-21 shows what's in the listbox for the Isotope column.
Figure 3-20. Autofiltering active
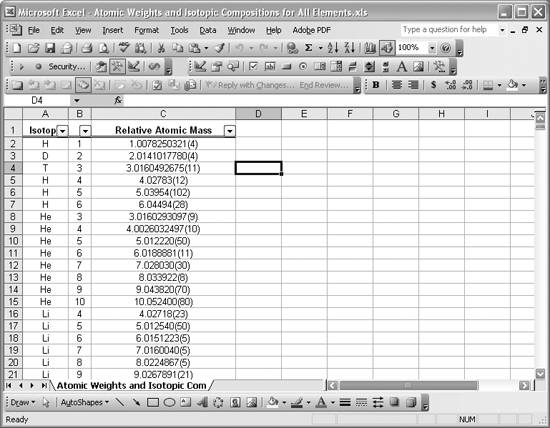
You can select any element listed to apply a filter such that only records with the selected element in the Isotope column will be shown. Figure 3-22 shows the filtered list with the element O (oxygen), selected.
There are a few things to keep in mind when using autofiltering:
- Excel detects your dataset automatically and assumes it ends when it encounters a blank row. Therefore, be sure not to include any blank rows in your data, so as not to confuse Excel.
- Filtered lists are shown with row numbers in blue.
- Filtering does not delete any data. Rows of data that don't meet the filter criteria are merely hidden.
- You can add rows of data to the list simply by inserting or appending them to your existing data range.
- You can perform calculations on your filtered data just as you normally would. For example, you could include a column of calculated fields in column D.
- You can turn autofiltering off at any time by selecting Data
images/U2192.jpg border=0> Filter
images/U2192.jpg border=0> AutoFilter again.
Figure 3-21. Isotope filter
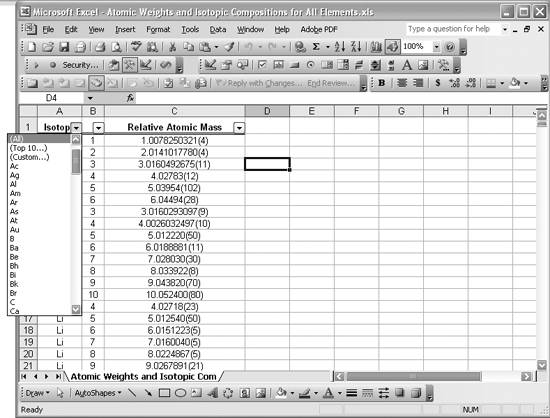
Figure 3-22. Filtered list
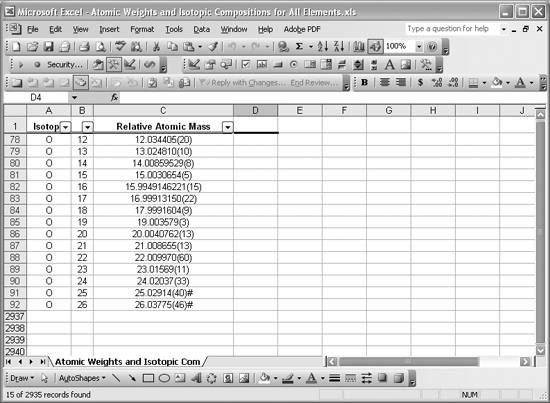
Occasionally, you may find you require a bit more flexibility when setting filter criteria. For example, say you wanted to see the isotopes for both hydrogen and oxygen at the same time. You can achieve this by setting up custom filter criteria. Take another look at Figure 3-21 and notice the third item in the exposed filter list is "(Custom ...)." You can select this item to open the Custom AutoFilter dialog box (shown in Figure 3-23).
Figure 3-23. Custom AutoFilter dialog box
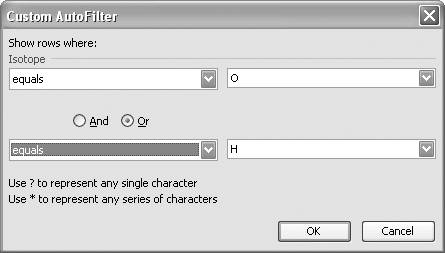
In this case I set up a custom filter to show all records whose Isotope column contains O or H. The drop-down listboxes showing "equals" in Figure 3-21 allow you to select other criteria as well, such as "equals," "not equal," "greater than," "less than," "begins with," and "contains." This gives you quite a bit of flexibility. Pressing OK at this point will show a filtered list containing all records whose Isotope column contains O or H.
You should also be aware that you can specify criteria in more than one column at a time. Doing so will instruct Excel to show all records that meet the criteria specified in the first column and the next column and so on. Combine this capability with custom filters and you have a handy filtering mechanism at your disposal.
See Also
Occasionally your data may be so complex that you require more advanced filtering capabilities. Excel facilitates this; see the help topic "Filter by using advanced criteria" in Excel's online help for more information.
Using Excel
- Introduction
- Navigating the Interface
- Entering Data
- Setting Cell Data Types
- Selecting More Than a Single Cell
- Entering Formulas
- Exploring the R1C1 Cell Reference Style
- Referring to More Than a Single Cell
- Understanding Operator Precedence
- Using Exponents in Formulas
- Exploring Functions
- Formatting Your Spreadsheets
- Defining Custom Format Styles
- Leveraging Copy, Cut, Paste, and Paste Special
- Using Cell Names (Like Programming Variables)
- Validating Data
- Taking Advantage of Macros
- Adding Comments and Equation Notes
- Getting Help
Getting Acquainted with Visual Basic for Applications
- Introduction
- Navigating the VBA Editor
- Writing Functions and Subroutines
- Working with Data Types
- Defining Variables
- Defining Constants
- Using Arrays
- Commenting Code
- Spanning Long Statements over Multiple Lines
- Using Conditional Statements
- Using Loops
- Debugging VBA Code
- Exploring VBAs Built-in Functions
- Exploring Excel Objects
- Creating Your Own Objects in VBA
- VBA Help
Collecting and Cleaning Up Data
- Introduction
- Importing Data from Text Files
- Importing Data from Delimited Text Files
- Importing Data Using Drag-and-Drop
- Importing Data from Access Databases
- Importing Data from Web Pages
- Parsing Data
- Removing Weird Characters from Imported Text
- Converting Units
- Sorting Data
- Filtering Data
- Looking Up Values in Tables
- Retrieving Data from XML Files
Charting
- Introduction
- Creating Simple Charts
- Exploring Chart Styles
- Formatting Charts
- Customizing Chart Axes
- Setting Log or Semilog Scales
- Using Multiple Axes
- Changing the Type of an Existing Chart
- Combining Chart Types
- Building 3D Surface Plots
- Preparing Contour Plots
- Annotating Charts
- Saving Custom Chart Types
- Copying Charts to Word
- Recipe 4-14. Displaying Error Bars
Statistical Analysis
- Introduction
- Computing Summary Statistics
- Plotting Frequency Distributions
- Calculating Confidence Intervals
- Correlating Data
- Ranking and Percentiles
- Performing Statistical Tests
- Conducting ANOVA
- Generating Random Numbers
- Sampling Data
Time Series Analysis
- Introduction
- Plotting Time Series Data
- Adding Trendlines
- Computing Moving Averages
- Smoothing Data Using Weighted Averages
- Centering Data
- Detrending a Time Series
- Estimating Seasonal Indices
- Deseasonalization of a Time Series
- Forecasting
- Applying Discrete Fourier Transforms
Mathematical Functions
- Introduction
- Using Summation Functions
- Delving into Division
- Mastering Multiplication
- Exploring Exponential and Logarithmic Functions
- Using Trigonometry Functions
- Seeing Signs
- Getting to the Root of Things
- Rounding and Truncating Numbers
- Converting Between Number Systems
- Manipulating Matrices
- Building Support for Vectors
- Using Spreadsheet Functions in VBA Code
- Dealing with Complex Numbers
Curve Fitting and Regression
- Introduction
- Performing Linear Curve Fitting Using Excel Charts
- Constructing Your Own Linear Fit Using Spreadsheet Functions
- Using a Single Spreadsheet Function for Linear Curve Fitting
- Performing Multiple Linear Regression
- Generating Nonlinear Curve Fits Using Excel Charts
- Fitting Nonlinear Curves Using Solver
- Assessing Goodness of Fit
- Computing Confidence Intervals
Solving Equations
- Introduction
- Finding Roots Graphically
- Solving Nonlinear Equations Iteratively
- Automating Tedious Problems with VBA
- Solving Linear Systems
- Tackling Nonlinear Systems of Equations
- Using Classical Methods for Solving Equations
Numerical Integration and Differentiation
- Introduction
- Integrating a Definite Integral
- Implementing the Trapezoidal Rule in VBA
- Computing the Center of an Area Using Numerical Integration
- Calculating the Second Moment of an Area
- Dealing with Double Integrals
- Numerical Differentiation
Solving Ordinary Differential Equations
- Introduction
- Solving First-Order Initial Value Problems
- Applying the Runge-Kutta Method to Second-Order Initial Value Problems
- Tackling Coupled Equations
- Shooting Boundary Value Problems
Solving Partial Differential Equations
- Introduction
- Leveraging Excel to Directly Solve Finite Difference Equations
- Recruiting Solver to Iteratively Solve Finite Difference Equations
- Solving Initial Value Problems
- Using Excel to Help Solve Problems Formulated Using the Finite Element Method
Performing Optimization Analyses in Excel
- Introduction
- Using Excel for Traditional Linear Programming
- Exploring Resource Allocation Optimization Problems
- Getting More Realistic Results with Integer Constraints
- Tackling Troublesome Problems
- Optimizing Engineering Design Problems
- Understanding Solver Reports
- Programming a Genetic Algorithm for Optimization
Introduction to Financial Calculations
- Introduction
- Computing Present Value
- Calculating Future Value
- Figuring Out Required Rate of Return
- Doubling Your Money
- Determining Monthly Payments
- Considering Cash Flow Alternatives
- Achieving a Certain Future Value
- Assessing Net Present Worth
- Estimating Rate of Return
- Solving Inverse Problems
- Figuring a Break-Even Point
Index
EAN: 2147483647
Pages: 206

