Adding Comments and Equation Notes
Problem
You'd like to add comments to your spreadsheet, just as you'd comment your code in a traditional programming language.
Solution
Aside from simply inserting text in cells adjacent to cells containing data or formulas, you can use comments or equation objects to document your spreadsheets.
Discussion
Figure 1-23 shows a sample spreadsheet that includes a comment and an equation object documenting parts of the spreadsheet.
Figure 1-23. Spreadsheet with comment and equation
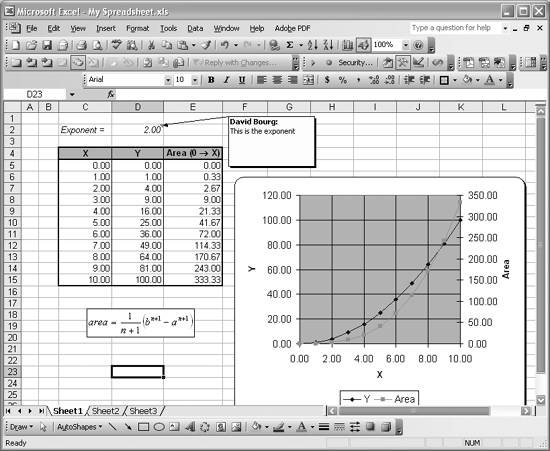
The comment is the rectangle containing the text "David Bourg: This is the exponent," with an arrow pointing to cell D2. The equation object is the rectangle containing the mathematical expression for the area calculation. Both comments and equations are useful devices for documenting your spreadsheets. I often use comments to leave myself notes or reminders or to-do lists within my spreadsheets. I use equations to document formulas used in my spreadsheets that will be used by others or included in reports or other presentations. Equations in standard mathematical form are much clearer and far easier to comprehend than cell formulas containing a bunch of cell references and operators all strung together.
To add a comment, first select the cell to which you want the comment attached, then select Insert  Comment from the main menu bar. A comment box will appear (with input focus, so you can immediately begin typing your comment). When youre done typing, use the mouse to select where on the spreadsheet you want the comment box to be placed. To edit an existing comment, select the cell containing the comment and select Insert
Comment from the main menu bar. A comment box will appear (with input focus, so you can immediately begin typing your comment). When youre done typing, use the mouse to select where on the spreadsheet you want the comment box to be placed. To edit an existing comment, select the cell containing the comment and select Insert images/U2192.jpg border=0> Edit Comment from the main menu bar. This will give input focus to the comment, allowing you to edit its message. To delete a comment, select the cell containing the comment and right-click to reveal a pop-up menu where you can select Delete Comment to actually delete the comment.
|
To add an equation, you need to use the Microsoft Equation Editor to insert an equation object into your spreadsheet. Select Insert images/U2192.jpg border=0> Object... to show the Object Dialog box. From the list of Object Types in this dialog box, choose Microsoft Equation 3.0. When you press OK, the dialog will close, returning you to the spreadsheet in equation-editing mode (see Figure 1-24).
The equation rectangle will appear, allowing you to enter an equation using the equation toolbar shown in Figure 1-24. You can type text in the equation using the keyboard. To insert mathematical symbols, select them from the equation toolbar. Use the arrow keys on the keyboard to navigate an equation while editing. The Equation Editor is a bit cumbersome at first; I suggest you try it and practice until you get the hang of it. When you're done entering an equation, simply click anywhere in your spreadsheet to close the Equation Editor. You can click and drag the resulting equation to place it anywhere in your spreadsheet. To edit an existing equation, select it and then right-click on it to reveal a pop-up menu. Select Equation Object images/U2192.jpg border=0> Edit from this pop-up menu to edit the equation. To delete an equation, simply select it and press the Delete key on your keyboard.
Figure 1-24. Editing an equation
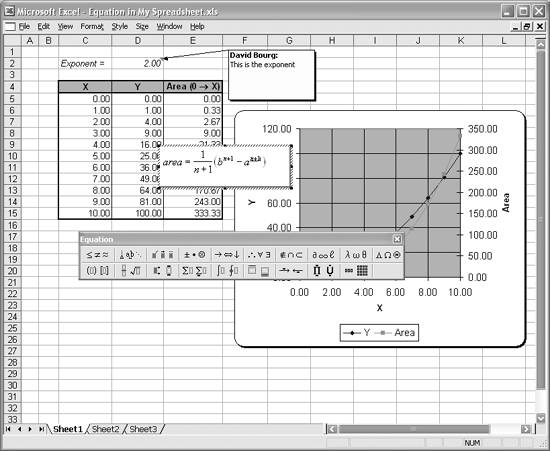
See Also
There's an alternative to editing equations directly on your spreadsheet as illustrated in Figure 1-24. If you select an equation object and then right-click to open the pop-up menu, you can select the Equation Object images/U2192.jpg border=0> Open menu option. This will open a new Equation Editor window showing your equation along with the Equation Editor toolbar. You can edit your equation here and select File
images/U2192.jpg border=0> Exit to return to your spreadsheet.
The Equation Editor also contains a help menu option. Select Help images/U2192.jpg border=0> Equation Editor Help Topics to open the Equation Editor help file and read more about using the Equation Editor.
|
Using Excel
- Introduction
- Navigating the Interface
- Entering Data
- Setting Cell Data Types
- Selecting More Than a Single Cell
- Entering Formulas
- Exploring the R1C1 Cell Reference Style
- Referring to More Than a Single Cell
- Understanding Operator Precedence
- Using Exponents in Formulas
- Exploring Functions
- Formatting Your Spreadsheets
- Defining Custom Format Styles
- Leveraging Copy, Cut, Paste, and Paste Special
- Using Cell Names (Like Programming Variables)
- Validating Data
- Taking Advantage of Macros
- Adding Comments and Equation Notes
- Getting Help
Getting Acquainted with Visual Basic for Applications
- Introduction
- Navigating the VBA Editor
- Writing Functions and Subroutines
- Working with Data Types
- Defining Variables
- Defining Constants
- Using Arrays
- Commenting Code
- Spanning Long Statements over Multiple Lines
- Using Conditional Statements
- Using Loops
- Debugging VBA Code
- Exploring VBAs Built-in Functions
- Exploring Excel Objects
- Creating Your Own Objects in VBA
- VBA Help
Collecting and Cleaning Up Data
- Introduction
- Importing Data from Text Files
- Importing Data from Delimited Text Files
- Importing Data Using Drag-and-Drop
- Importing Data from Access Databases
- Importing Data from Web Pages
- Parsing Data
- Removing Weird Characters from Imported Text
- Converting Units
- Sorting Data
- Filtering Data
- Looking Up Values in Tables
- Retrieving Data from XML Files
Charting
- Introduction
- Creating Simple Charts
- Exploring Chart Styles
- Formatting Charts
- Customizing Chart Axes
- Setting Log or Semilog Scales
- Using Multiple Axes
- Changing the Type of an Existing Chart
- Combining Chart Types
- Building 3D Surface Plots
- Preparing Contour Plots
- Annotating Charts
- Saving Custom Chart Types
- Copying Charts to Word
- Recipe 4-14. Displaying Error Bars
Statistical Analysis
- Introduction
- Computing Summary Statistics
- Plotting Frequency Distributions
- Calculating Confidence Intervals
- Correlating Data
- Ranking and Percentiles
- Performing Statistical Tests
- Conducting ANOVA
- Generating Random Numbers
- Sampling Data
Time Series Analysis
- Introduction
- Plotting Time Series Data
- Adding Trendlines
- Computing Moving Averages
- Smoothing Data Using Weighted Averages
- Centering Data
- Detrending a Time Series
- Estimating Seasonal Indices
- Deseasonalization of a Time Series
- Forecasting
- Applying Discrete Fourier Transforms
Mathematical Functions
- Introduction
- Using Summation Functions
- Delving into Division
- Mastering Multiplication
- Exploring Exponential and Logarithmic Functions
- Using Trigonometry Functions
- Seeing Signs
- Getting to the Root of Things
- Rounding and Truncating Numbers
- Converting Between Number Systems
- Manipulating Matrices
- Building Support for Vectors
- Using Spreadsheet Functions in VBA Code
- Dealing with Complex Numbers
Curve Fitting and Regression
- Introduction
- Performing Linear Curve Fitting Using Excel Charts
- Constructing Your Own Linear Fit Using Spreadsheet Functions
- Using a Single Spreadsheet Function for Linear Curve Fitting
- Performing Multiple Linear Regression
- Generating Nonlinear Curve Fits Using Excel Charts
- Fitting Nonlinear Curves Using Solver
- Assessing Goodness of Fit
- Computing Confidence Intervals
Solving Equations
- Introduction
- Finding Roots Graphically
- Solving Nonlinear Equations Iteratively
- Automating Tedious Problems with VBA
- Solving Linear Systems
- Tackling Nonlinear Systems of Equations
- Using Classical Methods for Solving Equations
Numerical Integration and Differentiation
- Introduction
- Integrating a Definite Integral
- Implementing the Trapezoidal Rule in VBA
- Computing the Center of an Area Using Numerical Integration
- Calculating the Second Moment of an Area
- Dealing with Double Integrals
- Numerical Differentiation
Solving Ordinary Differential Equations
- Introduction
- Solving First-Order Initial Value Problems
- Applying the Runge-Kutta Method to Second-Order Initial Value Problems
- Tackling Coupled Equations
- Shooting Boundary Value Problems
Solving Partial Differential Equations
- Introduction
- Leveraging Excel to Directly Solve Finite Difference Equations
- Recruiting Solver to Iteratively Solve Finite Difference Equations
- Solving Initial Value Problems
- Using Excel to Help Solve Problems Formulated Using the Finite Element Method
Performing Optimization Analyses in Excel
- Introduction
- Using Excel for Traditional Linear Programming
- Exploring Resource Allocation Optimization Problems
- Getting More Realistic Results with Integer Constraints
- Tackling Troublesome Problems
- Optimizing Engineering Design Problems
- Understanding Solver Reports
- Programming a Genetic Algorithm for Optimization
Introduction to Financial Calculations
- Introduction
- Computing Present Value
- Calculating Future Value
- Figuring Out Required Rate of Return
- Doubling Your Money
- Determining Monthly Payments
- Considering Cash Flow Alternatives
- Achieving a Certain Future Value
- Assessing Net Present Worth
- Estimating Rate of Return
- Solving Inverse Problems
- Figuring a Break-Even Point
Index
EAN: 2147483647
Pages: 206

