Managing Accounts
At the start of this chapter, you learned that there are two facets to FileMaker security: who can get in and what they can do. So far, you've created a privilege set called Project Manager, which handles the what part of the security equation. But a privilege set has no effect until you tell FileMaker who gets those privileges. You handle the who part by assigning a privilege set to an account. As you can see in the Define Accounts & Privileges window's Privilege Sets tab, your new privilege set has no "Active accounts" assigned to it. This section covers creating and managing accounts.
Note: You can have privilege sets that don't have active accounts, but you can't create an account without assigning a privilege set to it. But if you start creating an account first, and then realize you need a custom privilege set for it, that's OK. Just choose "New Privilege Set…" and create it on the fly.
The Define Accounts & Privileges window's Accounts tab (Figure 16-13) shows you all the accounts in your database. You never knew it, but all this time you've been using an account called Admin. FileMaker added this account when you first created your database so you'd have full access to the file without a password. Unfortunately, so does the rest of the world. So your first job is to give the Admin account a password.
To assign a password to the Admin account, select it from the Define Accounts & Privileges list, then click Edit (or double-click the Admin account). The Edit Account window appears (Figure 16-14). Type any password in the Password field. Passwords can take any mix of alphanumeric characters and upper and lowercase characters you like. (Just remember, although account names aren't case sensitive, passwords are.) Click OK when you're done. Now that you've assigned a password to the Admin account, the next time you open this file, FileMaker will ask you for an account name and password.
If you want, you can change the name of the Admin account too. There's no reason you must have an account called Admin. On the other hand, you're required to have an account with full access. If you try to dismiss this dialog box without one, FileMaker complains. Finally, whenever you click OK in the Define Accounts & Privileges window, FileMaker wants to make sure you know an account name and password with full access, so it asks you to enter them. If you don't get it right, FileMaker doesn't let you save your changes. This password box is the final layer of protection from losing your file forever.
|
|
Warning: If you forget the password for your only full access account, you can kiss your database goodbye. FileMaker uses industry-standard and ultra-secure techniques to manage passwords, and there's simply no way to bypass them. As long as you know the password for an account with full access, you can change passwords for other accounts as needed. Just make sure you remember your full access password.
| FREQUENTLY ASKED QUESTION Automatic Login |
|
If I've been using the Admin account all this time, how come FileMaker never asked me to log in? Does it just skip the authentication dialog box when some account has no password? Actually, FileMaker's been logging in for you. Every new database is set up to log in automatically using the Admin account and a blank password. Once you give the Admin account a password for a given database, automatic login stops. But you can set your database to log in with any account automatically, or you can turn off automatic login entirely, which is a much more secure option. The setting is behind the File If you set your file to automatically log in with an account that doesn't have full access, including the Guest account, you can't come back to this window to turn it off. You might think you've just locked yourself out of your file completely. But you haven't. If you hold down the Shift key (Windows) or Option key (Mac OS X) while a file opens, FileMaker asks you for an account name and password even if the file's set to automatically log in. 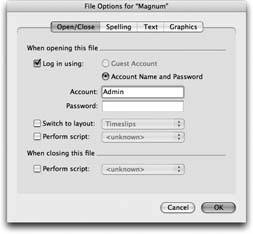 |
16.3.1. Adding a New Account
Adding a new account is almost as easy as editing an existing one. Since it's so easy to add accounts, there's no reason not to follow best security practices and give everyone an individual account, complete with a unique name and password combination. It's even possible to give people more than one account. For example, you can designate some people as superusers who mostly do data entry and editing, but sometimes need to create layouts. As much as you trust them, you just want to make sure they don't inadvertently damage layouts and scripts while they're doing other work. So you require them to log in with higher-level access when switching from data entry to tasks that require more care, like database design. (See Section 16.5.4.2 for more detail on re-login.)
| UP TO SPEED The Guest Account |
|
FileMaker has one built-in account called [Guest] that you can't rename or delete. Normally it's assigned to the [Read- Only Access] privilege set, but you can change it to any privilege set you want. The [Guest] account is also normally inactive. In other words, it exists, but doesn't work until you turn it on. If you want to let some people access your database even if they don't have an account, you should activate the guest account by turning on the checkbox by its name. (Or you can bring up the Edit Account dialog box and, in the Account Status option, choose "Active," but that's a lot more work.) When FileMaker shows the authentication dialog box (shown here), it includes a Guest Account radio button. Someone can choose this , and then click OK without entering an account name or password. FileMaker gives her access according to the privilege set you assigned to the guest account. 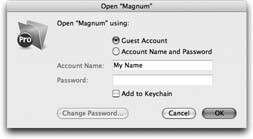 |
To create a new account, click New. In the Edit Account window, give the account a name and password and assign a privilege set. If you don't see a suitable privilege set, choose New Privilege Set from the Privilege Set pop-up menu. You can also edit the selected privilege set by clicking Edit.
If you let each person manage his or her own password, you can turn on "User must change password on next login." When you turn this option on, you can create an account for someone with a generic password and email the account information to her, with instructions to create to a more secret password when she first opens the database.
Note: If your colleague forgets her password, you can't retrieve it for her because FileMaker masks it as soon as you click OK in the Edit Account dialog box. You can change her password, though, so long as you have an account with full access to the file.
You can also make an account inactive. When you do, FileMaker keeps the accountand all its informationin the Accounts list, but it won't let the user open the database. You might make an account inactive if someone leaves the company for an extended period of time, but plans to return. You can easily reactivate the account when you need to. You can also use this option to create accounts for new employees before they start.
Create a new account with the name and password of your choosing. Assign it to the Project Manager privilege set, and then close and reopen the file. When prompted, enter the new account name and password. Now experiment. Try modifying or deleting old invoices, or editing product records. You should see your new security settings in action. When you're done, close the file again and open it one more time. This time use the Admin account to log in.
16.3.2. External authentication
If you work for a large organization that uses Windows Active Directory or Open Directory in Mac OS X, you can take advantage of the fact that your coworkers already log in to their computers each morning. With External Authentication, you can save yourself the trouble of creating scads of accounts in all your database files. You also save other people the trouble of entering account names and passwords in all the files they use.
Unlike the accounts discussed in the previous section, these accounts don't have names and passwords stored within FileMaker. To create an account that uses External Authentication, choose External Server from the "Account is authenticated via" pop-up menu. Instead of an individual name and password, you give it a Group Name, since you're creating an account for an entire group of users. The individual users (and their groups) are managed outside of FileMaker, on a directory server like Active Directory or Open Directory.
You can set up external authentication in two ways, but both require a working directory server and FileMaker Server (see Chapter 18):
- Local accounts on your FileMaker server. You can manage account names and passwords on the server itself, and have them apply to every database. This method saves you the trouble of creating individual FileMaker accounts in every file.
- Domain accounts. FileMaker Server communicates with the directory server on your company's network to authenticate users. This approach centralizes account management and lets people log in with the same account name and password they use for every other computer system on your network.
Both methods require coordination with your IT department. Consult them (or the documentation for your directory server) for more information on setting up and maintaining external authentication.
Part I: Introduction to FileMaker Pro
Your First Database
- Your First Database
- An Very Quick Database Tour
- Creating a New Database
- Opening and Closing Database Files
- Saving Your Databases
- Adding Records to Your Database
- Navigating Your Database
- Same Database, Multiple Windows
Organizing and Editing Records
- Organizing and Editing Records
- Views
- Advanced Find Mode
- Changing Multiple Records
- Sorting Records
- Editing Whats in Your Fields
- Paragraph Formatting
- Beyond Text: Container Fields
- Checking Spelling
- Printing and Preview Mode
Building a New Database
- Building a New Database
- Tables and Fields
- Defining Fields
- Advanced Field Options
- Bringing It All Together
Part II: Layout Basics
Layout Basics
Creating Layouts
Advanced Layouts and Reports
- Advanced Layouts and Reports
- Setting up Field Controls
- Adding Field Controls to Layouts
- Field Behavior
- Tab Order
- Print-Related Layout Options
- Format the Number/Date/Time/Graphic
- Adding Buttons
- Tab Panels
- Reports and Summary Fields
Part III: Multiple Tables and Relationships
Multiple Tables and Relationships
- Multiple Tables and Relationships
- Relational Databases Explained
- Modeling Your Database
- Creating a Relational Database
- Relational Databases
Advanced Relationship Techniques
- Advanced Relationship Techniques
- Creating Related Records
- Table Occurrences
- Managing Data with Data Tunneling
- Building a Data Tunneling Interface
- Connecting Databases
- Lookups
- Advanced Relationships
Part IV: Calculations
Introduction to Calculations
- Introduction to Calculations
- Understanding Calculations
- The Structure of a Calculation
- Creating a Calculation Field
- Auto-Enter Calculations
- Validate Data Entry with a Calculation
- Replacing Data Using a Calculation
- Comments
Calculations and Data Types
- Calculations and Data Types
- Number Crunching Calculations
- Going Beyond Basic Calculations
- Text Parsing Calculations
- Date and Time Calculations
- Containers in Calculations
Advanced Calculations
- Advanced Calculations
- Stored, Unstored, and Global Fields
- Logical Functions
- The Let Function and Variables
Extending Calculations
Part V: Scripting
Scripting Basics
- Scripting Basics
- Your First Script
- The Importance of the Layout
- Running Scripts
- Branching and Looping in Scripts
Script Steps
- Script Steps
- Go to Layout
- Scripting for Fields
- Working with Records
- Finding Records
- Sorting Records
- Working with Windows
- Working with Files
- Printing
- Other Script Steps
Advanced Scripting
- Advanced Scripting
- Commenting Scripts
- Asking and Telling the User
- Organizing Complex Scripts
- Handling Errors
- Putting a Complex Script Together
Part VI: Security and Integration
Security
Exporting and Importing
- Exporting and Importing
- Exporting a File
- Export Formats
- Importing Data
- Import Data Sources
- Importing and Exporting in a Script
Sharing Your Database
- Sharing Your Database
- FileMaker Network Sharing
- Sharing Over the Internet
- FileMaker Server
- Server Hardware
Developer Utilities
- Developer Utilities
- Script Debugger
- Disable Script Steps
- The Database Design Report
- Tooltips
- Copying Database Structure
- Custom Menus
- Developer Utilities
- File Maintenance
Part VII: Appendixes
Appendix A. Getting Help
EAN: 2147483647
Pages: 176
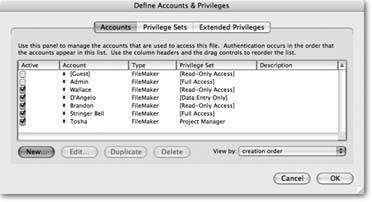
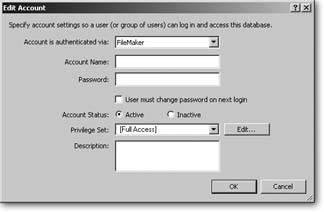
 File Options (Mac OS X) or Edit
File Options (Mac OS X) or Edit 