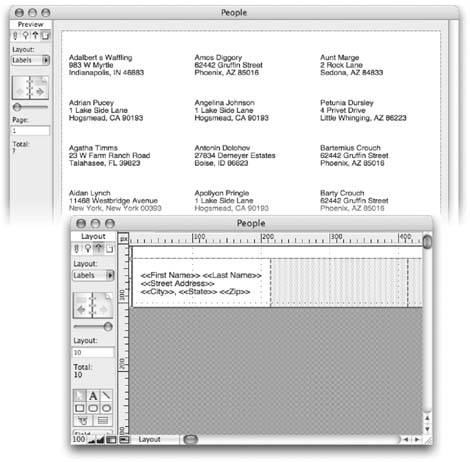Print-Related Layout Options
Your layout needs are often different when viewing data onscreen versus on a printed page. For instance, you might want text blocks, fields or other objects to show onscreen, but to disappear completely when printed. Also, when printing, you're often concerned about wasted paper, but few people worry about using too much scrolling window. FileMaker gives you a handful of layout options to control how things print.
6.5.1. Non-Printing Objects
Sometimes you have something on a layout that you don't want to print, such as a layout that's designed to print over the top of preprinted invoice forms. When you view this layout in Browse mode, you want the appropriate boxes to show so your users know where to type. But when you print, you want only the field data.
You can tell FileMaker not to print any layout objects. First select the object (or objects). Then choose Format  Sliding/Printing. This brings up the Set Sliding/ Printing dialog box, which you learned about in the last chapter (Section 5.3.5.4). What you
Sliding/Printing. This brings up the Set Sliding/ Printing dialog box, which you learned about in the last chapter (Section 5.3.5.4). What you
6.5.2. Columns
Occasionally your printed page needs to spread records across several columns. For example, when you print on address label sheets, the sheets you buy usually have two or three columns of labels on one page. Even when printing a list or detail layout, if your data's narrow, you can save paper by printing two records side by side. How do you tell FileMaker what to do in special cases like this? Figure 6-19 illustrates the problem.
|
When you turn on column printing for a layout, FileMaker does some pretty crazy stuff to your layout in Layout mode, as Figure 6-19 shows.
The column setting has no effect on your layout in Browse or Find modes. But if you print or switch to Preview mode, you can see the effect. Instead of repeating the body part just vertically, FileMaker tiles the body part both horizontally and vertically so that it fills the page.
Every column has to be the same width (this makes sense because every column contains the same kind of information). FileMaker automatically sets the column width so that the columns perfectly divide the page. But it bases its assumptions about the size of the page on the settings in the Print Setup (Windows) or Page Setup (Mac OS X) dialog box at the time you turn on columns. If you later switch to a different paper size or orientation, you probably want to resize the columns. To do so, just drag the first (left-most) dashed line on the layout. When you finish, FileMaker makes every column the same width as the first one.
Lastly, FileMaker gives you two choices for the way it arranges records in the columns. Choose "Across first" in the Layout Setup dialog box if you want the second record to be at the top of the second column. Choose "Down first" if it should be the second item in the first column. The flow arrows on the icons in the Layout Setup dialog box (Figure 6-20) show how the data flows onto the printout.
Part I: Introduction to FileMaker Pro
Your First Database
- Your First Database
- An Very Quick Database Tour
- Creating a New Database
- Opening and Closing Database Files
- Saving Your Databases
- Adding Records to Your Database
- Navigating Your Database
- Same Database, Multiple Windows
Organizing and Editing Records
- Organizing and Editing Records
- Views
- Advanced Find Mode
- Changing Multiple Records
- Sorting Records
- Editing Whats in Your Fields
- Paragraph Formatting
- Beyond Text: Container Fields
- Checking Spelling
- Printing and Preview Mode
Building a New Database
- Building a New Database
- Tables and Fields
- Defining Fields
- Advanced Field Options
- Bringing It All Together
Part II: Layout Basics
Layout Basics
Creating Layouts
Advanced Layouts and Reports
- Advanced Layouts and Reports
- Setting up Field Controls
- Adding Field Controls to Layouts
- Field Behavior
- Tab Order
- Print-Related Layout Options
- Format the Number/Date/Time/Graphic
- Adding Buttons
- Tab Panels
- Reports and Summary Fields
Part III: Multiple Tables and Relationships
Multiple Tables and Relationships
- Multiple Tables and Relationships
- Relational Databases Explained
- Modeling Your Database
- Creating a Relational Database
- Relational Databases
Advanced Relationship Techniques
- Advanced Relationship Techniques
- Creating Related Records
- Table Occurrences
- Managing Data with Data Tunneling
- Building a Data Tunneling Interface
- Connecting Databases
- Lookups
- Advanced Relationships
Part IV: Calculations
Introduction to Calculations
- Introduction to Calculations
- Understanding Calculations
- The Structure of a Calculation
- Creating a Calculation Field
- Auto-Enter Calculations
- Validate Data Entry with a Calculation
- Replacing Data Using a Calculation
- Comments
Calculations and Data Types
- Calculations and Data Types
- Number Crunching Calculations
- Going Beyond Basic Calculations
- Text Parsing Calculations
- Date and Time Calculations
- Containers in Calculations
Advanced Calculations
- Advanced Calculations
- Stored, Unstored, and Global Fields
- Logical Functions
- The Let Function and Variables
Extending Calculations
Part V: Scripting
Scripting Basics
- Scripting Basics
- Your First Script
- The Importance of the Layout
- Running Scripts
- Branching and Looping in Scripts
Script Steps
- Script Steps
- Go to Layout
- Scripting for Fields
- Working with Records
- Finding Records
- Sorting Records
- Working with Windows
- Working with Files
- Printing
- Other Script Steps
Advanced Scripting
- Advanced Scripting
- Commenting Scripts
- Asking and Telling the User
- Organizing Complex Scripts
- Handling Errors
- Putting a Complex Script Together
Part VI: Security and Integration
Security
Exporting and Importing
- Exporting and Importing
- Exporting a File
- Export Formats
- Importing Data
- Import Data Sources
- Importing and Exporting in a Script
Sharing Your Database
- Sharing Your Database
- FileMaker Network Sharing
- Sharing Over the Internet
- FileMaker Server
- Server Hardware
Developer Utilities
- Developer Utilities
- Script Debugger
- Disable Script Steps
- The Database Design Report
- Tooltips
- Copying Database Structure
- Custom Menus
- Developer Utilities
- File Maintenance
Part VII: Appendixes
Appendix A. Getting Help
EAN: 2147483647
Pages: 176