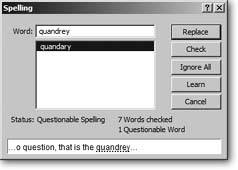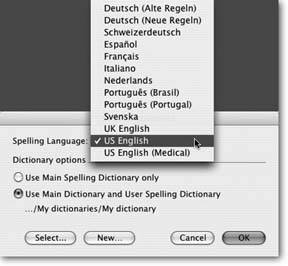Checking Spelling
Considering all the tools FileMaker provides for editing your records, it'll come as no surprise that it also has a full spell checker built right in.
2.8.1. Spell Checking in One Pass
Before printing out your database or otherwise sharing it with the greater public, you'll want to make sure your spelling is correct. If you've been typing new records at lightning speed, there are bound to be some typos. And nothing screams "amateur" louder than a date field that reads "Febuary 15." All the spell checking commands are found under the Edit images/U2192.jpg border=0> Spelling menu. Here you have three choices:
- Choose Edit
 Spelling
Spelling images/U2192.jpg border=0> Check Selection to spell check selected text only.
- Spelling
images/U2192.jpg border=0> Check Record.
- Spelling
images/U2192.jpg border=0> Check All. When you choose this option, youre telling the spell checker to look at every field of every record in the current found set.
Tip: To check spelling in every record, make sure you have them all showing first. Just choose Records  Show All Records before running the spell checker
Show All Records before running the spell checker
Note: Clicking Cancel doesn't undo all the changes you've made in the spell checker. It simply stops any further checking. If you've already corrected some words, the corrections will stick around after you cancel.
|
2.8.2. Spell Checking as You Type
FileMaker's spell checker also works automatically as you type. This visual spell check is a per-database setting, so you control it from the File Options dialog box. Choose File  File Options, then click the Spelling tab. Youll find two options that you can mix and match to help you spell better, run faster, and jump higher. Well, you'll spell better, anyway.
File Options, then click the Spelling tab. Youll find two options that you can mix and match to help you spell better, run faster, and jump higher. Well, you'll spell better, anyway.
The first option is "Indicate questionable spellings with special underline." If you miss your word processor, this one will make you feel right at home. You'll see that familiar red line underneath any word FileMaker doesn't like the looks of. Plus, if you right-click (Control-click on the Mac) on the underlined word, FileMaker offers a menu containing suggestions for spelling the word properly.
If red lines aren't annoying enough, you could turn on "Beep on questionable spellings" and FileMaker will make your computer beep when you type a space after a misspelled word. Unfortunately, it's just the same old alert beep that your computer makes in all kinds of other situationsso it can be easy to miss. But in combination with the red line, this pair could be a formidable reminder to spell better.
Tip: Use spell checking as you type with caution, because it's just bright enough to catch your errors, but not quite smart enough to know when you don't need it butting in. Lots of perfectly fine database entries aren't in the spelling dictionary, like inventory codes, abbreviations, or even email addresses. Most people (those who don't like being beeped at every seven seconds) turn these options on for typing long text passages, then turn them back off for other data entry tasks.
2.8.3. Managing Spelling Dictionaries
FileMaker comes with spelling dictionaries for various languages and choosing among them is easy. Just choose Edit images/U2192.jpg border=0> Spelling
images/U2192.jpg border=0> Select Dictionaries. The Select Dictionaries window lets you choose the language to use for all spell-checking operations. You can see it in Figure 2-24.
|
2.8.3.1. User dictionaries
Remember from Section 2.8.2 when you clicked the Learn button to teach FileMaker a new word? When you did so, behind the scenes, FileMaker actually added that word to the user dictionary, which is separate from the normal dictionary that comes with FileMaker.
In the Select Dictionaries window shown in Figure 2-24, you can choose whether or not to use the user dictionary. You can select an existing user dictionary (presumably, one you created previously), or create a new one. You can even have multiple user dictionaries for different purposes. For example, if you have two databases, one that tracks your apparel products and one that stores information about tools, it might make sense to keep two user dictionaries. The tools version might include words like "mm" and "pcs" while the apparel version would have "XXL" and "CottonPoly."
Tip: In reality, it's nine times easier to just use one user dictionary, so you don't have to worry about which one is selected. (It generally doesn't hurt to have too many words in your user dictionary, while not having enough makes spell checking much more time consuming. Nothing's worse than having to wade through a dozen correctly spelled words every time). Nevertheless, if you feel the need for more than one, the option is there.
| POWER USERS' CLINIC Rewriting the Dictionary |
|
You've already learned how to add to your dictionary using the Learn button in the spell checker. Well, if you've ever wanted to just tell it what words you want it to skip, you can. Just choose Edit .Spelling .Edit User Dictionary to open the User Dictionary dialog box. Here you can add new entries to the dictionary (type the word and click Add), or remove existing entries (select the word and click Remove). You can also export all the entries to a text file where you can edit them to your heart's content. When you click Export, FileMaker asks where it should save the export file. The file you get is simply a plain text file with one word on each line. You can then edit in a text-editing program. If you already have a file that has words you want, you can Import those words into your User dictionary en masse. For instance, if you use a lot of technical terms, you might be able to download a list of terms from your industry and load them into a dictionary in one shot. The file has to have each word on its own line, so if it's in some other format, you'll need to clean it up first. (For example, use your word processor's Find & Replace function to turn a comma-separated list into one with a carriage return between each word.) Also, make sure the file is plain text. A Microsoft Word file (.doc) or other special format won't work. (Making a plain text file on Windows is a breeze: Just use Notepad, the simple text-editor program in the Accessories folder in your Start menu. On Mac OS X, however, you need a little more care. You can use Text Editit's in your Applications folderbut you must tell it you want plain text. Just choose Format |
Part I: Introduction to FileMaker Pro
Your First Database
- Your First Database
- An Very Quick Database Tour
- Creating a New Database
- Opening and Closing Database Files
- Saving Your Databases
- Adding Records to Your Database
- Navigating Your Database
- Same Database, Multiple Windows
Organizing and Editing Records
- Organizing and Editing Records
- Views
- Advanced Find Mode
- Changing Multiple Records
- Sorting Records
- Editing Whats in Your Fields
- Paragraph Formatting
- Beyond Text: Container Fields
- Checking Spelling
- Printing and Preview Mode
Building a New Database
- Building a New Database
- Tables and Fields
- Defining Fields
- Advanced Field Options
- Bringing It All Together
Part II: Layout Basics
Layout Basics
Creating Layouts
Advanced Layouts and Reports
- Advanced Layouts and Reports
- Setting up Field Controls
- Adding Field Controls to Layouts
- Field Behavior
- Tab Order
- Print-Related Layout Options
- Format the Number/Date/Time/Graphic
- Adding Buttons
- Tab Panels
- Reports and Summary Fields
Part III: Multiple Tables and Relationships
Multiple Tables and Relationships
- Multiple Tables and Relationships
- Relational Databases Explained
- Modeling Your Database
- Creating a Relational Database
- Relational Databases
Advanced Relationship Techniques
- Advanced Relationship Techniques
- Creating Related Records
- Table Occurrences
- Managing Data with Data Tunneling
- Building a Data Tunneling Interface
- Connecting Databases
- Lookups
- Advanced Relationships
Part IV: Calculations
Introduction to Calculations
- Introduction to Calculations
- Understanding Calculations
- The Structure of a Calculation
- Creating a Calculation Field
- Auto-Enter Calculations
- Validate Data Entry with a Calculation
- Replacing Data Using a Calculation
- Comments
Calculations and Data Types
- Calculations and Data Types
- Number Crunching Calculations
- Going Beyond Basic Calculations
- Text Parsing Calculations
- Date and Time Calculations
- Containers in Calculations
Advanced Calculations
- Advanced Calculations
- Stored, Unstored, and Global Fields
- Logical Functions
- The Let Function and Variables
Extending Calculations
Part V: Scripting
Scripting Basics
- Scripting Basics
- Your First Script
- The Importance of the Layout
- Running Scripts
- Branching and Looping in Scripts
Script Steps
- Script Steps
- Go to Layout
- Scripting for Fields
- Working with Records
- Finding Records
- Sorting Records
- Working with Windows
- Working with Files
- Printing
- Other Script Steps
Advanced Scripting
- Advanced Scripting
- Commenting Scripts
- Asking and Telling the User
- Organizing Complex Scripts
- Handling Errors
- Putting a Complex Script Together
Part VI: Security and Integration
Security
Exporting and Importing
- Exporting and Importing
- Exporting a File
- Export Formats
- Importing Data
- Import Data Sources
- Importing and Exporting in a Script
Sharing Your Database
- Sharing Your Database
- FileMaker Network Sharing
- Sharing Over the Internet
- FileMaker Server
- Server Hardware
Developer Utilities
- Developer Utilities
- Script Debugger
- Disable Script Steps
- The Database Design Report
- Tooltips
- Copying Database Structure
- Custom Menus
- Developer Utilities
- File Maintenance
Part VII: Appendixes
Appendix A. Getting Help
EAN: 2147483647
Pages: 176