Using the Windows Registry to Configure Script Settings
Overview
So far, all of the scripts that you have worked with in this book have collected configuration information and input from two places, the user and from within the script itself. In this chapter, I'll show you how to externalize script settings by storing and retrieving configuration data using the Windows registry. As a bonus, in the chapter's game project, I'll also demonstrate how to retrieve input data from files. Specifically, you will
- Review the overall organization and design of the Windows registry
- Learn how to programmatically create new registry keys and values
- Learn how to programmatically modify registry keys and values
- Learn how to programmatically delete registry keys and values
- Learn how to read data stored in external files and process it as input
Project Preview Part 2 of the Hangman Game
In this chapter, you will enhance the Hangman game that you began developing in Chapter 8. You will begin by creating a new setup script that uses the Windows registry to store the location of the folder where new external word files are stored. You'll then modify the Hangman script by removing the array that stores game words within the script and tweaking the script so that it retrieves words from the external word files. You will also modify the game to allow the player to select the category of words in which he or she wishes to play. For example, you may wish to create different word files for categories such as Foods or Places.
Figures 9.1 through 9.6 demonstrate the overall flow of the game from beginning to end.
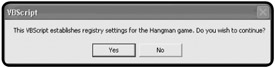
Figure 9.1: First, you'll need to run the Hangman setup script once to establish the game's new registry setting.
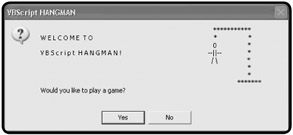
Figure 9.2: The Hangman game begins exactly as it did before, by inviting the user to play a game.
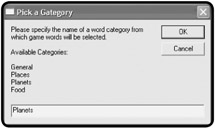
Figure 9.3: Now a list of word categories is dynamically generated, allowing the player to select a category of words from which he or she would like to play.
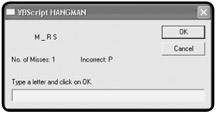
Figure 9.4: The flow of the game runs exactly as it did before, by randomly selecting a word from whichever word category the player selected.
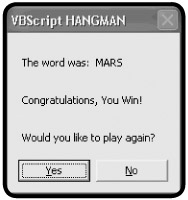
Figure 9.5: When the game ends, the results are displayed and the player is invited to try to guess a new word.
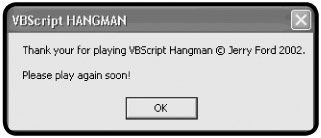
Figure 9.6: Eventually, the game's closing splash screen is displayed, providing information about the game and its author.
By the time you have finished writing the new Hangman setup script and modifying the original Hangman game, you will have a basic understanding of the Windows registry and what it means to access and modify its contents. You will also have learned how to retrieve data stored in external files in order to use it as input in your VBScripts.
Introducing the Windows Registry
Since the introduction of Windows 95, the registry has been the central repository for configuration information on all Microsoft operating systems. Windows uses it to store information that affects every component of the computer, including the operating system.
Because the registry is a very reliable repository for storing and retrieving information, many applications developers take advantage of it by storing their applications settings there. In a similar fashion, you can migrate settings from your VBScripts into the registry.
Definition
The Windows registry is a built-in database that the operating system uses to store configuration information about itself, as well as the computer's software, hardware and applications.
You can also create VBScripts that can manipulate registry contents in order to affect virtually every aspect of the operation of your computer.
How Is the Registry Organized?
The registry is organized as a collection of five root or parent keys, which are defined in Table 9.1. All of the data in the registry is stored in a tree-like fashion under one of these keys.
|
Key |
Short Name |
Description |
|---|---|---|
|
HKEY_CLASSES_ROOT |
HKCR |
Stores information about Windows file associations |
|
HKEY_CURRENT_USER |
HKCU |
Stores information about the currently logged on user |
|
HKEY_LOCAL_MACHINE |
HKLM |
Stores global computer settings |
|
HKEY_USERS |
- |
Stores information about all users of the computer |
|
HKEY_CURRENT_CONFIG |
- |
Stores information regarding the computer's current configuration |
Data is stored within the registry as values, which are located within keys stored under the root keys using the following format:
Key : key_type : value
Key specifies the name of a registry key. Key_type defines the type of data that is stored in the key. A number of different types of data can be stored in the registry, as shown in Table 9.2. Value represents the actual data that is being stored.
|
Data Type |
Description |
|---|---|
|
REG_BINARY |
Stores a binary value |
|
REG_DWORD |
Stores a hexadecimal DWORD value |
|
REG_EXPAND_SZ |
Stores an expandable string |
|
REG_MULTI_SZ |
Stores multiple strings |
|
REG_SZ |
Stores a string |
Definition
Within the context of a discussion of the Windows registry, a value represents the name of an element to which data is assigned. Therefore, a registry value acts in many ways like a file, which is a container for storing data on a Windows file system.
Definition
A registry key is a container that stores other registry keys and values. You can think of a key as being akin to a folder on the Windows file system.
Accessing Registry Keys and Values
You can manually view the contents of the Windows registry using the Regedit utility supplied with every version of Windows. In addition, if you're using Windows NT, 2000, or XP, you can also use the Regedt32 utility, which looks and works like the Regedit utility. For example, Figure 9.7 provides a high-level view of the registry using the Regedit utility. As you can see, the five root keys are visible, and one of the root keys has been partially expanded to reveals its tree-like structure.
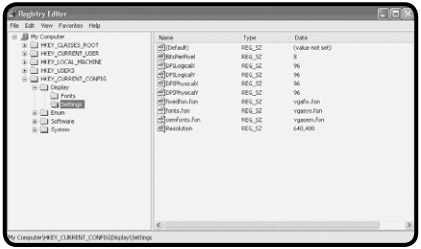
Figure 9.7: Examining the Windows registry using the Regedit utility
| TRAP |
One of the easiest ways to mess things up on a computer is to modify the Windows registry without knowing what you're doing. The Windows registry stores extremely critical system information. Incorrectly configuring keys and values stored in the registry can have a disastrous affect on the computer, and could potentially disable Windows from starting. I recommend that, unless you're absolutely sure of the effects of making a change to the registry, you avoid doing it. |
Creating a Key and Value to Store Script Settings
The WSH WshShell object supplies three methods that provide VBScript with the ability to access, modify, and delete registry keys and values. These methods are demonstrated in the sections that follow.
- RegWrite(). Provides the ability to create and modify a registry key or value.
- RegRead(). Provides the ability to retrieve a registry key or value.
- RegDelete(). Provides the ability to delete a registry key or value.
Creating or Modifying Registry Keys and Values
The first step in creating a new registry key and value is to instantiate the WshShell object within your VBScript. Then, using the WshShell object's RegWrite() method, all you have to do is provide the name of a new key or value and its location within one of the five registry root keys. For example, the following statements create a new key called GameKey under the HKEY_Current_User root key and then create a value called HomeFolder and assign it a string of "C:VBSCriptGames".
Set WshShell = WScript.CreateObject("WScript.Shell")
WshShell.RegWrite "HKCUGameKeyHomeFolder", "C:VBScriptGames"
You can later modify the registry value by simply changing its assignment like this:
Set WshShell = WScript.CreateObject("WScript.Shell")
WshShell.RegWrite "HKCUGameKeyHomeFolder", "C:MyGamesVBScript"
A single registry key can be used to store any number of values. For example, the following statements establish a second value named FileType under the GameKey key and assign it a string of ".txt".
Set WshShell = WScript.CreateObject("WScript.Shell")
WshShell.RegWrite "HKCUGameKeyFileType", ".txt"
Accessing Information Stored in the Registry
Once a registry key and one or more values have been established, you can read them using the WshShell object's RegRead() method. For example, the following statements read and then display the value stored in the previous example:
Set wshObject = WScript.CreateObject("WScript.Shell")
results = wshObject.RegRead("HKCUGameKeyFileType")
MsgBox results
Deleting Keys and Values
Now let's delete one of the two registry values that we have just created using the WshShell object's RegDelete() method, as follows:
Set wshObject = WScript.CreateObject("WScript.Shell")
wshObject.RegDelete "HKCUGameKeyFileType"
In similar fashion, you can delete the GameKey key, thus deleting all the values that it stores, like this:
Set wshObject = WScript.CreateObject("WScript.Shell")
wshObject.RegDelete "HKCUGameKey"
Take note of the character that follows the word GameKey in the previous statement. This character tells the RegDelete() method that the specified element is a registry key and not a value.
How to Retrieve System Information Stored in the Registry
Now that you know the basics of reading, writing, modifying, and deleting registry keys and values, let's look at an example. In this example, the ProcessorInfo.vbs script shows how to retrieve information about the processor (that is, the CPU) of the computer on which the script is run.
'*************************************************************************
'Script Name: ProcessorInfo.vbs
'Author: Jerry Ford
'Created: 12/13/02
'Description: This script collects CPU information about the computer that
'it is running on
'*************************************************************************
'Initialization Section
Option Explicit
Dim WshShl, Response, CpuSpeed, CpuVendor, CpuID
'Set up an instance of the WshShell object
Set WshShl = WScript.CreateObject("WScript.Shell")
'Main Processing Section
'Prompt for permission to continue
Response = MsgBox("This VBScript gathers information about your " & _
"processor from the Windows registry." & vbCrLf & vbCrLf & _
"Do you wish to continue?", 4)
'Call the function that collects CPU information
If response = 6 Then
GetProcessorInfo()
End If
WScript.Quit()
'Procedure Section
Function GetProcessorInfo()
'Get the processor speed
CpuSpeed = WshShl.RegRead("HKLMHARDWAREDESCRIPTIONSystem
CentralProcessor�~MHz")
'Get the manufacturer name
CpuVendor = WshShl.RegRead("HKLMHARDWAREDESCRIPTIONSystem
CentralProcessor�VendorIdentifier")
'Get processor ID information
CpuID = WshShl.RegRead("HKLMHARDWAREDESCRIPTIONSystem
CentralProcessor�Identifier")
MsgBox "Speed: " & CpuSpeed & vbCrLf & "Manufacturer: " & CpuVendor & _
vbCrLf & "ID: " & CpuID
End Function
The script's Initialization section defines its variables and instantiates the WshShell object. The main processing section prompts the user for confirmation before continuing, and then calls the GetProcessorInfo() function before executing the WScript.Quit() method, thus terminating the script's execution.
The GetProcessorInfo() function performs three registry-read operations using the WshShell object's RegRead() method. Each read operation retrieves a different piece of information about the computer's processor. The function then uses the VBScript MsgBox() function to display a text string displaying the information that it has collected about the computer's processor.
For additional examples of how to use VBScript to interact with the Windows registry, refer to the "Desktop Administration" section in Appendix A "WSH Administrative Scripting." There you will find two scripts that demonstrate how to perform desktop administration by manipulating registry settings that configure the Windows desktop and screen saver.
Back to Part 2 of the Hangman Game
Now that you've had a review of the Windows registry, including its overall structure and design, let's return to the Hangman game and modify it to work with the registry. Before I begin, you may want to take a few minutes to review the design of the Hangman script as shown at the end of Chapter 8.
As you already have the basic Hangman script written, all you'll have to do to complete this chapter's project is to focus on the creation of the new Hangman setup script, and on modifying the parts of the original Hangman script affected by the changes. You'll want to tackle this project in two stages.
Creating the Setup Script
In stage 1 you'll create a VBScript called HangmanSetup.vbs. This script will create and store a registry key called Hangman in the HKEY_CURRENT_USER root key (referred to in the script as HKCU). Within this key, a value called ListLocation will be created and assigned a string identifying the location where you plan to store your Hangman word files. The HangmanSetup.vbs script will be developed in three steps.
- Create a new script, adding your VBScript template and defining the variables and objects used by this VBScript.
- Set up the controlling logic in the main processing section, first prompting for confirmation before continuing, and then finally calling the procedure that creates the registry key and value.
- Set up the Procedure section by adding the SetHangmanKeyAndValue() function, which performs the actual modification of the registry.
Defining Variables and Objects
By now, this step should be very familiar to you. Begin by copying over your VBScript template and filling in information about the new script.
'************************************************************************* 'Script Name: HangmanSetup.vbs 'Author: Jerry Ford 'Created: 12/14/02 'Description: This script configures registry entries for the Hangman.vbs 'game '************************************************************************* 'Initialization Section Option Explicit
Next, define the variables and objects required by the script. As you can see below, this is a very simple script, with only a few items that need to be defined.
Dim WshShl, Response
Set WshShl = WScript.CreateObject("WScript.Shell")
The first variable will be used to represent the WshShell object, and the second variable will be used to store the user's response when asked if he or she wishes to make the registry change.
Get Confirmation First
The main processing section prompts the user for confirmation before proceeding. It then tests the results returned by the InputBox() function before proceeding. If the value returned is equal to 6, then the user elected to continue. Otherwise, the WScript object's Quit() method terminates script execution.
'Main Processing Section
'Ask for confirmation before proceeding
Response = MsgBox("This VBScript establishes registry settings for the " & _
"Hangman game. Do you wish to continue?", 4)
If Response = 6 Then
SetHangmanKeyAndValue()
End If
WScript.Quit()
Modify the Registry
The final step in creating this script is to define a function that creates the new registry key and value. As you saw earlier in this chapter, this operation is accomplished using the WshShell object's RegWrite() method.
| TRAP |
When deciding what registry key and value to create in situations like this, it's critical that you take steps to ensure that you don't accidentally overwrite an existing key or value of the same name that may already exist. Otherwise, you might accidentally disable another application or even a Windows component. In the case of this script, it is virtually certain that the key and value I defined will not be in use. However, if there is any doubt, you can add logic to your VBScripts that will first check and see if the key and value already exist before attempting to do anything. |
'Procedure Section Function SetHangmanKeyAndValue() WshShl.RegWrite "HKCUVBGamesHangmanListLocation", "c:Hangman" End Function
Assembling the Entire Setup Script
Ok, now let's put the three sections of this script together; then run the script and click on Yes when prompted for confirmation. If you want to, you can use the Regedit utility to go behind your script and make sure that it created the new registry key and value as expected.
'*************************************************************************
'Script Name: HangmanSetup.vbs
'Author: Jerry Ford
'Created: 12/14/02
'Description: This script configures registry entries for the Hangman.vbs
'game
'*************************************************************************
'Initialization Section
Option Explicit
Dim WshShl, Response
Set WshShl = WScript.CreateObject(WScript.Shell)
'Main Processing Section
'Ask for confirmation before proceeding
Response = MsgBox("This VBScript establishes registry settings for the " & _
"Hangman game. Do you wish to continue?", 4)
If Response = 6 Then
SetHangmanKeyAndValue()
End If
WScript.Quit()
'Procedure Section
Function SetHangmanKeyAndValue()
WshShl.RegWrite "HKCUVBGamesHangmanListLocation", "c:Hangman"
End Function
You only need to run this script one time to set up a computer to play the Hangman game. However, you will need to modify and rerun this script if you decide to change the location of the folder in which you plan to store your Hangman word files.
Updating the Hangman Game
In this second part of the project's development, you will modify the original Hangman script so that it retrieves from the registry the location of the folder that stores the Hangman word files. You will also add logic that enables the script to open and read the contents of the word files. To accomplish this goal, the original Hangman script will need to be modified in five steps.
- Open the Hangman script and modify its initialization section to include additional variables and object references required to support the script's new functionality.
- Delete the FillArray() function, which was responsible for retrieving a randomly selected word from an internal array, from the script.
- Modify the RetrieveWord() function to call two new functions, GetWordFile Location() and SelectAWordCategory(). Then add logic that processes the word file specified by the player in order to randomly select a game word.
- Create the GetWordFileLocation() function, which will retrieve the location of the folder where the word files are stored from the Windows registry.
- Create the SelectAWordCategory() function, which will present the player with a list of word categories based on the word files that it finds in the folder.
TRICK I recommend that you make a copy of your current Hangman script and that you modify the copy instead of the original script. This way, if something goes wrong, you'll still have your original working version of the game to play.
Updating the Initialization Section
There are a number of changes you'll need to make to the Hangman script's initialization section. These include defining new variables used by new portions of the script. These variables appear in boldface in the following:
'Initialization Section Option Explicit Const cTitlebarMsg = "VBScript HANGMAN" Dim Choice, GameWord, NoMisses, NoRight, SplashImage, PlayOrNot, MsgText Dim PlayAgain, WrongGuesses, RightGuesses, WordGuessed, LetterCounter Dim TempStringTwo, WordLetter, DisplayString, FlipCounter, TempStringOne Dim RandomNo, ProcessGuess, GameStatus, CheckAnswer, WshShl, GameFolder Dim FsoObject, GameFiles, Selection, FileString, CharactersToRemove Dim ValidResponse, SelectCatagory, InputFile, WordFile, NoWordsInFile Dim LinesInFile, WordList
In addition, you will want to delete the following statement because the array that held the game words used in the original version of the script will no longer be supported:
Dim WordList(9) 'Define an array that can hold 10 game words
Finally, you will need to instantiate both the FileSystemObject and the WshShell object like this:
'Set up an instance of the FileSystemObject
Set FsoObject = CreateObject("Scripting.FileSystemObject")
'Set up an instance of the WshShell object
Set WshShl = WScript.CreateObject("WScript.Shell")
Methods and properties belonging to the FileSystemObject object will be required to read and process the words stored in the game's word files. In addition, the WshShell object's RegRead() method will be needed to retrieve the location of the folder where the game's word files are stored.
Removing Obsolete Statements
The next thing to do is to delete the FillArray() function, shown below, from the VBScript. Before doing so, copy and paste each of the words defined by this array into a blank Notepad file, each on its own separate line. Save the file in a folder called Hangman on your computer's C: drive and give it a filename of General.txt (that is, save it as C:HangmanGeneral.txt). This text file will now be used to retrieve game words for the new and improved version of the game.
FillArray() Function FillArray() 'Add the words to the array WordList(0) = "AUTOMOBILE" WordList(1) = "NETWORKING" WordList(2) = "PRACTICAL" WordList(3) = "CONGRESS" WordList(4) = "COMMANDER" WordList(5) = "STAPLER" WordList(6) = "ENTERPRISE" WordList(7) = "ESCALATION" WordList(8) = "HAPPINESS" WordList(9) = "WEDNESDAY" End Function
While you're at it, you may want to create one or two other word files and give them names that describe their contents, then save them in the Hangman folder. This way, the player will have more than one category of words to choose from when playing the game.
Modifying the RetrieveWord() Function
I recommend that you begin the modification of the RetrieveWord() function by first deleting all of the statements currently in it and then adding the statements shown next. As you can see, I have added a number of comments to this code to explain its construction in detail.
'This function retrieves a randomly selected word from a word file Function RetrieveWord() 'Locate the folder where collections of game words are stored GameFolder = GetWordFileLocation() 'Get the player to select a word category SelectCategory = SelectAWordCategory(GameFolder) 'Create the complete path and filename for the selected word file InputFile = GameFolder & "" & SelectCategory 'Open the file for reading Set WordFile = FsoObject.OpenTextFile(InputFile, 1) 'Set this variable to zero. It represents the number of words in the file NoWordsInFile = 0 'Count the number of words in the file Do while False = WordFile.AtEndOfStream 'Read a line WordFile.ReadLine() 'Keep count of the number of words (or lines) read NoWordsInFile = NoWordsInFile + 1 'If the loop iterates more than 50 times something is wrong If NoWordsInFile > 50 Then Exit Do End If Loop 'Close the file when done counting the number of words (or lines) WordFile.Close 'Pick a random number between 1 and the number of words in the file Randomize RandomNo = FormatNumber(Int((NoWordsInFile + 1) * Rnd),0) 'Open the file for reading Set WordFile = FsoObject.OpenTextFile(InputFile, 1) 'Skip the reading of all words prior to the randomly selected word For LinesInFile = 1 to RandomNo - 1 'Read the randomly selected word WordFile.SkipLine() Next 'Return the randomly selected word to the calling statement RetrieveWord = WordFile.ReadLine() 'Close the file when done WordFile.Close End Function
Create the GetWordFileLocation() Function
The RetrieveWord() function calls upon the GetWordFileLocation() function, shown below, to retrieve the location of the folder where the Hangman game's word files are stored (that is, the function retrieves the information stored in the Windows registry by the HangmanSetup.vbs script).
'This function retrieves the location of the folder where the word files are
'stored
Function GetWordFileLocation()
'Get the folder name and path from its assigned registry value
GetWordFileLocation = WshShl.RegRead("HKCUVBGamesHangmanListLocation")
End Function
Create the SelectAWordCategory() Function
The RetrieveWord() function also calls upon the SelectAWordCategory() function, shown next, to prompt the player to select a word category from which the game's mystery word should be randomly selected. This function takes one argument, TargetFolder, which is the location of the folder where the word files are stored. The function then displays a list of word categories based on the word files stored in the folder and prompts the player to select one. If the player fails to make a selection, the function automatically specifies the General category as the default. Again, I've added plenty of comments to the function to document its construction.
'This function returns a word category
Function SelectAWordCategory(TargetFolder)
'Specify the location of the folder that stores the word files
Set GameFolder = FsoObject.GetFolder(TargetFolder)
'Get a list of files stored in the folder
Set GameFiles = GameFolder.Files
Selection = ""
'Loop through the list of word files
For Each WordList In GameFiles
'Build a master string containing a list of all the word files
FileString = FileString & WordList.Name
'Remove the .txt portion of each file's filename.
CharactersToRemove = Len(WordList.Name) - 4
'Build a display string showing the category names of each word file
Selection = Selection & Left(WordList.Name, CharactersToRemove) & vbCrLf
Next
ValidResponse = "No"
'Loop until a valid category selection has been made
Do Until ValidResponse = "Yes"
'Prompt the player to select a word category
Choice = InputBox("Please specify the name of a word category from " & _
"which game words will be selected." & vbCrLf & vbCrLf & _
"Available Categories:" & vbCrLf & vbCrLf & _
Selection, "Pick a Category" , "General")
'If the input typed by the player is not in the master string the player
'must try again
If InStr(UCase(FileString), UCase(Choice)) = 0 Then
MsgBox "Sorry but this is not a valid category. Please try again."
Else
ValidResponse = "Yes"
End If
Loop
'If the player typed nothing then specify a default word category
If Len(Choice) = 0 Then
Choice = "General"
End If
'Add the .txt portion of the filename back
SelectAWordCategory = Choice & ".txt"
End Function
Viewing the Completed Hangman Script
That's it! Your new and improved version of the Hangman script, shown next, should be ready for testing. Don't forget to test it thoroughly and to have someone else test it as well.
'*************************************************************************
'Script Name: Hangman-2.vbs
'Author: Jerry Ford
'Created: 12/14/02
'Description: This is a registry-enabled version of Hangman.vbs
'*************************************************************************
'Initialization Section
Option Explicit
Const cTitlebarMsg = "VBScript HANGMAN"
Dim Choice, GameWord, NoMisses, NoRight, SplashImage, PlayOrNot, MsgText
Dim PlayAgain, WrongGuesses, RightGuesses, WordGuessed, LetterCounter
Dim TempStringTwo, WordLetter, DisplayString, FlipCounter, TempStringOne
Dim RandomNo, ProcessGuess, GameStatus, CheckAnswer, WshShl, GameFolder
Dim FsoObject, GameFiles, Selection, FileString, CharactersToRemove
Dim ValidResponse, SelectCategory, InputFile, WordFile, NoWordsInFile
Dim LinesInFile, WordList
'Set up an instance of the FileSystemObject
Set FsoObject = CreateObject("Scripting.FileSystemObject")
'Set up an instance of the WshShell object
Set WshShl = WScript.CreateObject("WScript.Shell")
'Main Processing Section
PlayOrNot = DoYouWantToPlay()
If PlayOrNot = 6 Then 'User elected to play the game
PlayTheGame()
End If
SplashScreen()
WScript.Quit()
'Procedure Section
Function DoYouWantToPlay()
'Display the splash screen and ask the user if he or she wants to play
SplashImage = Space(100) & "***********" & vbCrLf & _
"W E L C O M E T O " & Space(68) & "*" & Space(18) & "*" & vbCrLf & _
Space(100) & "0" & Space(18) & "*" & vbCrLf & _
"V B S c r i p t H A N G M A N !" & Space(50) & "--||--" & Space(15) & _
"*" & vbCrLf & Space(99) & "/" & Space(1) & "" & Space(17) & "*" & _
vbCrLf & Space(120) & "*" & vbCrLf & Space(120) & "*" & vbCrLf & _
space(113) & " ******* " & vbCrLf & _
"Would you like to play a game?" & vbCrLf & " "
DoYouWantToPlay = MsgBox(SplashImage, 36, cTitlebarMsg)
End Function
Function PlayTheGame()
'Initialize variables displayed the game's initial popup dialog
NoMisses = 0
NoRight = 0
WrongGuesses = ""
RightGuesses = ""
'Get the game a mystery word
GameWord = RetrieveWord()
'Call the function that formats the initial popup dialog's display string
DisplayString = InitialDisplayString()
TempStringOne = GameWord
'Let the player start guessing
Do Until NoMisses = 6
'Collect the player's guess
Choice = InputBox(vbCrLf & vbTab & DisplayString & vbCrLf & vbCrLf & _
vbCrLf & "No. of Misses: " & NoMisses & " " & vbTab & _
"Incorrect:" & WrongGuesses & vbCrLf & vbCrLf & vbCrLf & _
"Type a letter and click on OK." , cTitleBarMsg)
'Determine if the player has quit
If Choice = "" Then
Exit Function
End If
ProcessGuess = FirstLevelValidation()
'The Player wants to quit the game
If ProcessGuess = "ExitFunction" Then
Exit Function
End If
'The player typed invalid input
If ProcessGuess <> "SkipRest" Then
ProcessGuess = SecondLevelValidation()
Select Case ProcessGuess
Case "DuplicateWrongAnswer"
MsgBox "Invalid: You've already guessed this incorrect letter."
Case "DuplicateRightAnswer"
MsgBox "Invalid: You've already guessed this correct letter."
Case Else
CheckAnswer = TestLetterGuess()
If CheckAnswer <> "IncorrectAnswer" Then
'Reset the value of the variable used to build a string containing
'the interim stage of the word as currently guessed by the player
TempStringTwo = ""
NonGuessedString()
'Check to see if the player has guessed the word
GameStatus = CheckIfGameWon()
If GameStatus = "yes" Then
WordGuessed = "True"
Exit Do
End If
'Set the value of the temporary string equal to the string created
'by the 'Previous For...Next loop
TempStringOne = TempStringTwo
'Clear out the value of the DisplayString variable
DisplayString = ""
FlipString()
End If
End Select
End If
Loop
DisplayGameResults()
End Function
Function InitialDisplayString()
'Create a loop that processes each letter of the word
For LetterCounter = 1 to Len(GameWord)
'Use underscore characters to display a string representing each letter
InitialDisplayString = InitialDisplayString & "_ "
Next
End Function
'Determine if the player won or lost and display game results
Function DisplayGameResults()
'Set a message depending on whether or not the player figured out the word?
If WordGuessed = "True" Then
MsgText = "Congratulations, You Win!"
Else
MsgText = "Sorry, You Lose."
End If
'Display the results of the game
PlayAgain = MsgBox(vbCrLf & "The word was: " & UCase(GameWord) & vbCrLf & _
vbCrLf & vbCrLf & MsgText & vbCrLf & vbCrLf & vbCrLf & _
"Would you like to play again?" , 4, cTitleBarMsg)
'Find out if the player wants to play another game
If PlayAgain = 6 Then
'If the answer is yes, reset the following variables and start a new game
DisplayString = ""
TempStringTwo = ""
PlayTheGame()
End If
End Function
'This function retrieves a randomly selected word from a word file
Function RetrieveWord()
'Locate the folder where collections of game words are stored
GameFolder = GetWordFileLocation()
'Get the player to select a word category
SelectCategory = SelectAWordCategory(GameFolder)
'Create the complete path and filename for the selected word file
InputFile = GameFolder & "" & SelectCategory
'Open the file for reading
Set WordFile = FsoObject.OpenTextFile(InputFile, 1)
'Set this variable to zero. It represents the number of words in the file
NoWordsInFile = 0
'Count the number of words in the file
Do while False = WordFile.AtEndOfStream
'Read a line
WordFile.ReadLine()
'Keep count of the number of words (or lines) read
NoWordsInFile = NoWordsInFile + 1
'If the loop iterates more than 50 times something is wrong
If NoWordsInFile > 50 Then
Exit Do
End If
Loop
'Close the file when done counting the number of words (or lines)
WordFile.Close
'Pick a random number between 1 and the number of words in the file
Randomize
RandomNo = FormatNumber(Int((NoWordsInFile + 1) * Rnd),0)
'Open the file for reading
Set WordFile = FsoObject.OpenTextFile(InputFile, 1)
'Skip the reading of all words prior to the randomly selected word
For LinesInFile = 1 to RandomNo - 1
'Read the randomly selected word
WordFile.SkipLine()
Next
'Return the randomly selected word to the calling statement
RetrieveWord = WordFile.ReadLine()
'Close the file when done
WordFile.Close
End Function
'This function retrieves the location of the folder where word files are
'stored
Function GetWordFileLocation()
'Get the folder name and path from its assigned registry value
GetWordFileLocation = WshShl.RegRead("HKCUVBGamesHangmanListLocation")
End Function
'This function returns a word category
Function SelectAWordCategory(TargetFolder)
'Specify the location of the folder that stores the word files
Set GameFolder = FsoObject.GetFolder(TargetFolder)
'Get a list of files stored in the folder
Set GameFiles = GameFolder.Files
Selection = ""
'Loop through the list of word files
For Each WordList In GameFiles
'Build a master string containing a list of all the word files
FileString = FileString & WordList.Name
'Remove the .txt portion of each file's filename.
CharactersToRemove = Len(WordList.Name) - 4
'Build a display string showing the category names of each word file
Selection = Selection & Left(WordList.Name, CharactersToRemove) & vbCrLf
Next
ValidResponse = "No"
'Loop until a valid category selection has been made
Do Until ValidResponse = "Yes"
'Prompt the player to select a word category
Choice = InputBox("Please specify the name of a word category from " & _
"which game words will be selected." & vbCrLf & vbCrLf & _
"Available Categories:" & vbCrLf & vbCrLf & _
Selection, "Pick a Category" , "General")
'If the input typed by the player is not in the master string, the player
'must try again
If InStr(UCase(FileString), UCase(Choice)) = 0 Then
MsgBox "Sorry but this is not a valid category. Please try again."
Else
ValidResponse = "Yes"
End If
Loop
'If the player typed nothing, then specify a default word category
If Len(Choice) = 0 Then
Choice = "General"
End If
'Add the .txt portion of the filename back
SelectAWordCategory = Choice & ".txt"
End Function
'This function displays the game splash screen
Function SplashScreen()
MsgBox "Thank you for playing VBScript Hangman Jerry Ford 2002." & _
vbCrLf & vbCrLf & "Please play again soon!", , cTitlebarMsg
End Function
'Validate the player's input
Function FirstLevelValidation()
'See if the player clicked on cancel or failed to enter any input
If Choice = "" Then
FirstLevelValidation = "ExitFunction"
Exit Function
End If
'Make sure the player only typed 1 letter
If Len(Choice) > 1 Then
MsgBox "Invalid: You must only enter 1 letter at a time!"
FirstLevelValidation = "SkipRest"
Else
'Make sure the player did not type a number by accident
If IsNumeric(Choice) = "True" Then
MsgBox "Invalid: Only letters can be accepted as valid input!"
FirstLevelValidation = "SkipRest"
Else
FirstLevelValidation = "Continue"
End If
End If
End Function
Function SecondLevelValidation()
'Check to see if this letter is already on the incorrectly guessed list
If Instr(1, WrongGuesses, UCase(Choice), 1) <> 0 Then
SecondLevelValidation = "DuplicateWrongAnswer"
Else
'Check to see if this letter is already on the correctly guessed list
If Instr(1, RightGuesses, UCase(Choice), 1) <> 0 Then
SecondLevelValidation = "DuplicateRightAnswer"
End If
End If
End Function
Function CheckIfGameWon()
'Check and see if the player has guessed all the letters that make up
'the word. If so set the indicator variable and exit the Do...Until loop
If NoRight = Len(GameWord) Then
CheckIfGameWon = "yes"
End If
End Function
Function NonGuessedString()
'Loop through the temporary string
For LetterCounter = 1 to Len(TempStringOne)
'Examine each letter in the word one at a time
WordLetter = Mid(TempStringOne, LetterCounter, 1)
'Otherwise add a underscore character indicating a non-matching guess
If UCase(WordLetter) <> UCase(Choice) Then
TempStringTwo = TempStringTwo & WordLetter
Else
'The letter matches the player's guess so add it to the temporary string
NoRight = NoRight + 1
RightGuesses = RightGuesses & " " & UCase(Choice)
TempStringTwo = TempStringTwo & "_"
End If
Next
End Function
Function FlipString()
'Spin through and reverse the letters in the TempStringTwo variable
'In order to switch letters to underscore characters and underscore
'characters to the appropriate letters
For FlipCounter = 1 to Len(TempStringTwo)
'Examine each letter in the word one at a time
WordLetter = Mid(TempStringTwo, FlipCounter, 1)
'Replace each letter with the underscore character
If WordLetter <> "_" Then
DisplayString = DisplayString & "_ "
Else
'Replace each underscore character with its appropriate letter
DisplayString = DisplayString & Right(Left(GameWord,FlipCounter),1)
& " "
End If
Next
End Function
Function TestLetterGuess()
If Instr(1, UCase(GameWord), UCase(Choice), 1) = 0 Then
'Add the letter to the list of incorrectly guessed letters
WrongGuesses = WrongGuesses & " " & UCase(Choice)
'Increment the number of guesses that the player has made by 1
NoMisses = NoMisses + 1
'If the player has missed 6 guesses, then he has used up all his chances
If NoMisses = 6 Then
WordGuessed = "False"
End If
TestLetterGuess = "IncorrectGuess"
Else
TestLetterGuess = "CorrectGuess"
End If
End Function
Summary
In this chapter, you learned how to write scripts that programmatically interact with the Windows registry; this included reading, writing, and modifying registry keys and values. These new programming techniques provide you with tools for externalizing script configuration information, allowing you to change your script configuration settings without having to make direct modifications to your scripts, and without having to worry about making mistakes while you do it. In addition, I showed you how to used text files as another source of data input for your VBScripts.
Challenges
- Create new collection of word files to increase the number of categories available to the player.
- Add an error-handling routine to the HangmanSetup.vbs script, and use it to report any problems that may occur when the script attempts to perform the RegWrite() method.
- Modify HangmanSetup.vbs to display a popup dialog that asks the user to agree to abide by any terms that you choose to specify in order to play the game. Store a value indicating whether or not the user has accepted the terms in the registry. Check this value each time the Hangman game is started, allowing the user to play only if the terms have been accepted and prompting the user to accept the terms again if they have not been accepted yet.
- Create and store a variable in the registry and modify Hangman.vbs to increment it every time the game is started. Use this value to track the number of games played. Check this value each time the game starts to see if it exceeds a value of 20. Then, if the user has not yet accepted your terms, prevent the game from running and force the user to accept your terms in order to play.
Part I - Introducing the WSH and VBScript
Part II - Learning VBScript & WSH Scripting
- VBScript Basics
- Constants, Variables, and Arrays
- Conditional Logic
- Processing Collections of Data
- Using Procedures to Organize Scripts
Part III - Advanced Topics
- Handling Script Errors
- Using the Windows Registry to Configure Script Settings
- Combining Different Scripting Languages
Part IV - Appendices
EAN: 2147483647
Pages: 137
- Challenging the Unpredictable: Changeable Order Management Systems
- ERP System Acquisition: A Process Model and Results From an Austrian Survey
- The Second Wave ERP Market: An Australian Viewpoint
- Healthcare Information: From Administrative to Practice Databases
- Relevance and Micro-Relevance for the Professional as Determinants of IT-Diffusion and IT-Use in Healthcare
