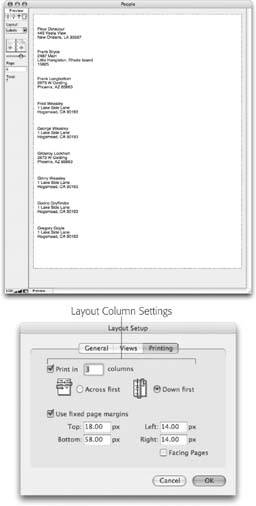Tab Order
Whichever key you use to move among fields on the layout (as discussed in the previous section), it normally moves from the top left to the bottom right. Figure 6-16 shows the order fields go in as someone presses Tab (called the tab order).
|
If the order FileMaker gives you isn't ideal for your layout, you can customize it. Your detail layout in the People database, for example, could benefit from a custom tab order. As it stands, the first time your users press Tab, they go to the First Name field, which is fine. But the next hit on Tab takes them to the Goodness Rating pop-up menu, while most people would expect the Last Name field to come next. To fix this annoying snafu, first choose Layouts images/U2192.jpg border=0> Set Tab Order. A few things happen onscreen, as shown in Figure 6-17.
|
The Set Tab Order window appears in the bottom-right corner of the screen (you can see it in Figure 6-18 as well). Here you have several options for changing the tab order to suit your needs, along with which of the objects on your layout you can include.
Since FileMaker automatically assigns a tab order to your layout, it assumes you simply want to modify what's already thereevery arrow already has a number. If you click the Clear All button, all the arrows lose their numbers and you can start numbering from scratch.
Since the Goodness Rating field is a pop-up menu, and thus doesn't respond well to keyboard input, you probably ought to edit the tab order so it gets skipped when tabbing. The number inside each arrow is editablejust click the number to select it, and then type a new number. If you don't want the field in the tab order at all, remove the number from its arrow.
- Click the arrow pointing to the Goodness Rating field and delete the number.
The arrow pointing to Goodness Rating is empty.
Also, your numbered arrows now skip 2they go from First Name (1) to Last Name (3). Fear not. FileMaker's smart enough to figure out what you mean.
- Click OK in the Set Tab Order window.
If you switch to Browse mode and try out your tab order, you see that you can now tab right from First Name to Last Name.
|
Note: To unlock the secrets of how the Set Tab Order dialog box can help you automate your database, see Section 6.7.5. There you'll learn how to add buttons to a layout's tab order.
As long as you never choose the Set Tab Order command on a particular layout, FileMaker automatically manages the tab order for you. For example, if you add a Middle Name field to the layout, and place it between the first and last name fields, it automatically goes into the right spot in the tab order. If you switch the positions of the first and last name fields, Last Name becomes the first field in the tab order, and First Name comes next.
The first time you click the Tab Order window's OK button, though, FileMaker assumes you want full responsibility. If you add a new field to the layout, it just gets stuck to the end of the tab order, no matter where you put that field on the layout. If you move fields around so that the tab order makes absolutely no sense, FileMaker doesn't care. It keeps the tab order exactly as you had specified, even if it means the Tab key jumps you randomly around the layout.
| GEM IN THE ROUGH Tab Order and Repeating Fields |
|
Each repetition of a repeating field is treated as a separate entity as far as tab order is concerned. It's perfectly legal to have the last repetition come right after the first if you're into aggravating your users. But it can be a real drag to have to click each and every one of those repetitions when you set the tab order. FileMaker has a nice feature to save you the trouble. When you click the first repetition of a repeating field (while setting tab orders), FileMaker gives it a numberand the arrow begins to flash. If you click this flashing arrow again, FileMaker numbers that field's additional repetitions for you, in the logical order. But the magic doesn't stop there: Suppose you have a series of repeating fields, as shown here. The standard tab order would go down each column before moving to the next one, but you'd prefer to tab across the rows first. For example, if you're sitting in the first Quantity field, you want to tab into the Product field, then the Price field. Then once you've completed a row, you want the next tab to take you to the next one. FileMaker can automatically do this kind of numbering for you too. When setting the tab order, click the first Quantity field. It gets a number and begins to flash. Now click the first Product field, and then the first Price field, as pictured here. You notice that the arrow by the Quantity field continues to flash. Once you've done these three clicks, click the flashing arrow again. FileMaker now numbers all your repetitions properly. In general, you click each repeating field in the order you want them tabbed to. When you're done, click the first one again to let FileMaker know. FileMaker fills out each row of repetitions matching this order. (Of course you probably never actually build a database like this one. If you want to track line items on an order, read Part 3 of this book first.) 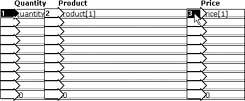 |
Part I: Introduction to FileMaker Pro
Your First Database
- Your First Database
- An Very Quick Database Tour
- Creating a New Database
- Opening and Closing Database Files
- Saving Your Databases
- Adding Records to Your Database
- Navigating Your Database
- Same Database, Multiple Windows
Organizing and Editing Records
- Organizing and Editing Records
- Views
- Advanced Find Mode
- Changing Multiple Records
- Sorting Records
- Editing Whats in Your Fields
- Paragraph Formatting
- Beyond Text: Container Fields
- Checking Spelling
- Printing and Preview Mode
Building a New Database
- Building a New Database
- Tables and Fields
- Defining Fields
- Advanced Field Options
- Bringing It All Together
Part II: Layout Basics
Layout Basics
Creating Layouts
Advanced Layouts and Reports
- Advanced Layouts and Reports
- Setting up Field Controls
- Adding Field Controls to Layouts
- Field Behavior
- Tab Order
- Print-Related Layout Options
- Format the Number/Date/Time/Graphic
- Adding Buttons
- Tab Panels
- Reports and Summary Fields
Part III: Multiple Tables and Relationships
Multiple Tables and Relationships
- Multiple Tables and Relationships
- Relational Databases Explained
- Modeling Your Database
- Creating a Relational Database
- Relational Databases
Advanced Relationship Techniques
- Advanced Relationship Techniques
- Creating Related Records
- Table Occurrences
- Managing Data with Data Tunneling
- Building a Data Tunneling Interface
- Connecting Databases
- Lookups
- Advanced Relationships
Part IV: Calculations
Introduction to Calculations
- Introduction to Calculations
- Understanding Calculations
- The Structure of a Calculation
- Creating a Calculation Field
- Auto-Enter Calculations
- Validate Data Entry with a Calculation
- Replacing Data Using a Calculation
- Comments
Calculations and Data Types
- Calculations and Data Types
- Number Crunching Calculations
- Going Beyond Basic Calculations
- Text Parsing Calculations
- Date and Time Calculations
- Containers in Calculations
Advanced Calculations
- Advanced Calculations
- Stored, Unstored, and Global Fields
- Logical Functions
- The Let Function and Variables
Extending Calculations
Part V: Scripting
Scripting Basics
- Scripting Basics
- Your First Script
- The Importance of the Layout
- Running Scripts
- Branching and Looping in Scripts
Script Steps
- Script Steps
- Go to Layout
- Scripting for Fields
- Working with Records
- Finding Records
- Sorting Records
- Working with Windows
- Working with Files
- Printing
- Other Script Steps
Advanced Scripting
- Advanced Scripting
- Commenting Scripts
- Asking and Telling the User
- Organizing Complex Scripts
- Handling Errors
- Putting a Complex Script Together
Part VI: Security and Integration
Security
Exporting and Importing
- Exporting and Importing
- Exporting a File
- Export Formats
- Importing Data
- Import Data Sources
- Importing and Exporting in a Script
Sharing Your Database
- Sharing Your Database
- FileMaker Network Sharing
- Sharing Over the Internet
- FileMaker Server
- Server Hardware
Developer Utilities
- Developer Utilities
- Script Debugger
- Disable Script Steps
- The Database Design Report
- Tooltips
- Copying Database Structure
- Custom Menus
- Developer Utilities
- File Maintenance
Part VII: Appendixes
Appendix A. Getting Help
EAN: 2147483647
Pages: 176
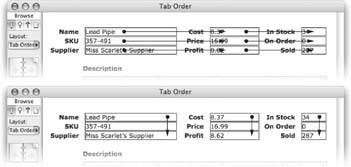
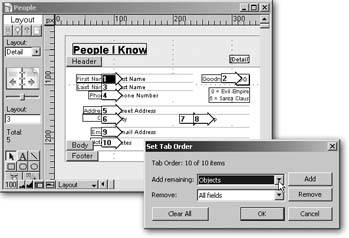
 Set Tab Order, the Set Tab Order window appears, and the database windows content area gets peppered with numbered arrows. Each of these arrows points to a field, and the number tells you where that field falls in the tab order.
Set Tab Order, the Set Tab Order window appears, and the database windows content area gets peppered with numbered arrows. Each of these arrows points to a field, and the number tells you where that field falls in the tab order.