Creating an Authorization Profile Using Profile Generator
With Profile Generator, SAP has made authorization management very easy. First, we will create an authorization profile for a role. All users in that role can run queries but cannot change the queries.
Prerequisites
Three users U_EAST, U_MIDWEST, and U_WEST have been created through transaction SU01.
Work Instructions
Step 1. After logging on to the BW system, run transaction PFCG, or double-click Maintain Roles.
SCREEN 6.1
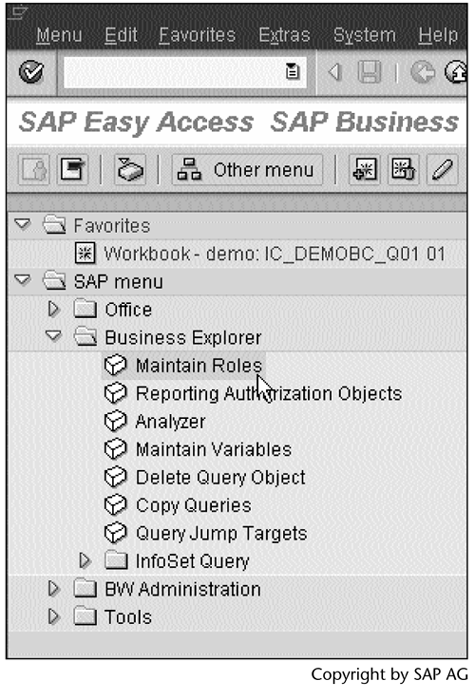
Step 2. Enter a name for the role, and then click  .
.
Note
BW provides authorization profiles for a variety of roles in Business Content. To see a list of them, click  .
.
SCREEN 6.2
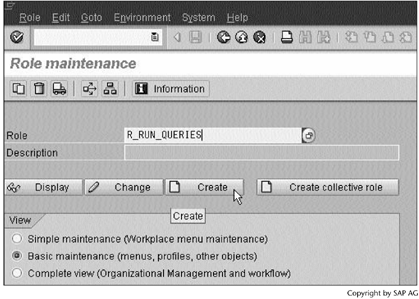
Step 3. Click the Authorizations tab.
SCREEN 6.3
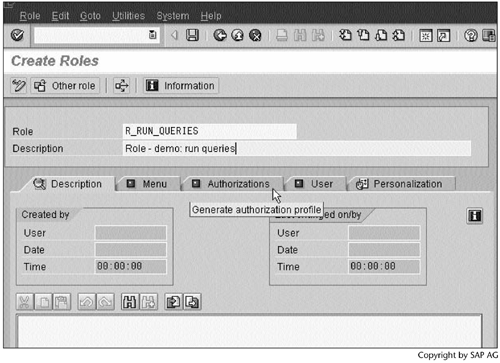
Step 4. Click  to save the role and continue.
to save the role and continue.
SCREEN 6.4
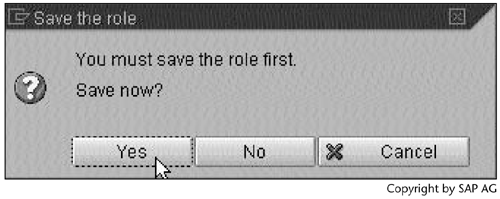
Step 5. Click  to Change authorization data.
to Change authorization data.
SCREEN 6.5
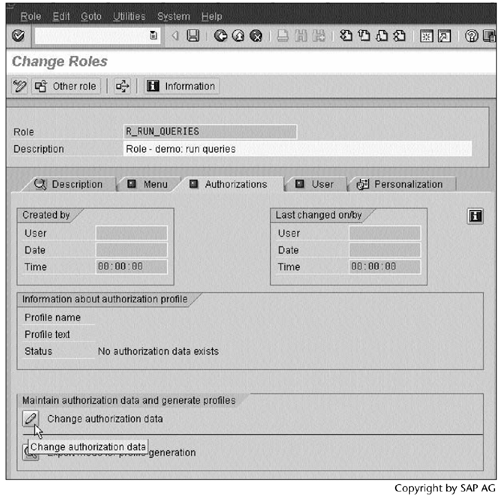
Step 6. Select the template S_RS_RREPU, and then click  .
.
SCREEN 6.6
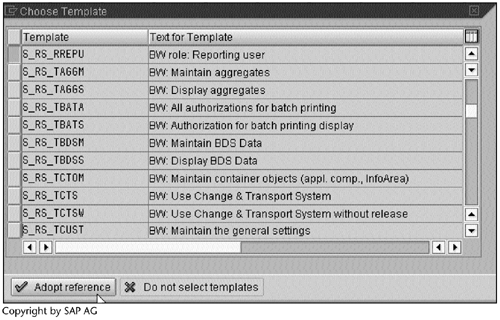
Note
BW provides authorization templates for a variety of roles in Business Content. S_RS_PPEPU is one of them, for query display and execution.
Step 7. The new window shows all authorizations for this role. For example, the users assigned to the R_RUN_QUERIES role can Display, Execute, Enter, Include, and Assign Calculated key figure, Query, Restricted key figure, and Template structure.
Note
If we expand other nodes, we will see other authorizations granted to this role.
To change an authorization field value, click  next to the field. In our example, the reporting component Query has the activity Execute in two places. Let's remove Query from the first one.
next to the field. In our example, the reporting component Query has the activity Execute in two places. Let's remove Query from the first one.
SCREEN 6.7
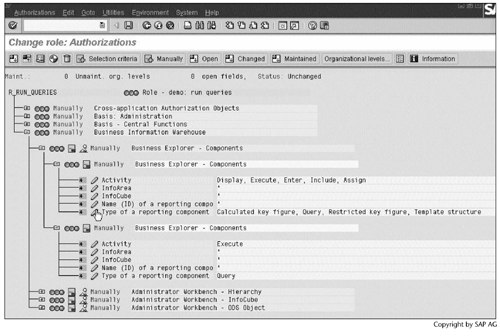
Step 8. Deselect REP for Query, and then click  to continue.
to continue.
SCREEN 6.8
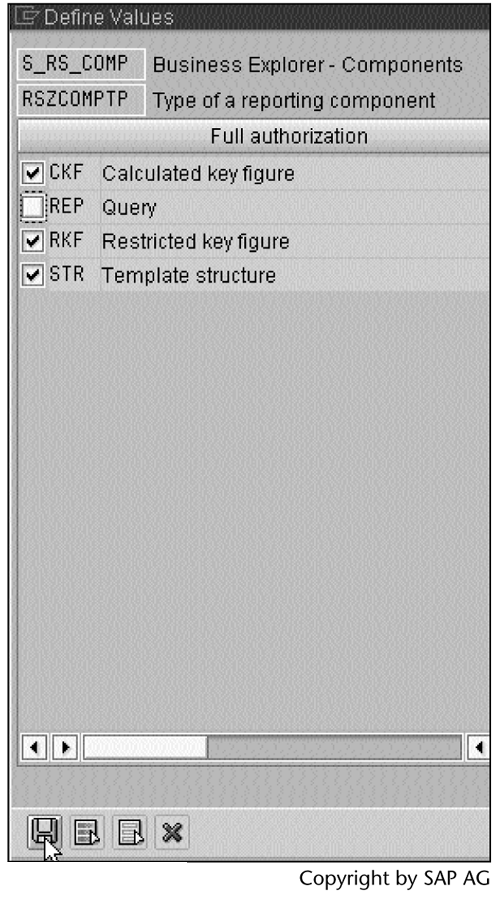
Note
S_RS_COMP is an authorization object; RSZCOMPTP is one of its fields. In this field we specify objects on which users can perform activities.
Step 9. Click  to generate the profile.
to generate the profile.
SCREEN 6.9
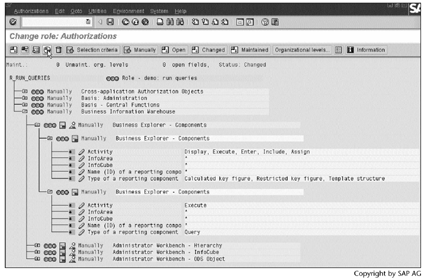
Step 10. Enter a name and a description, and then click  to continue.
to continue.
SCREEN 6.10
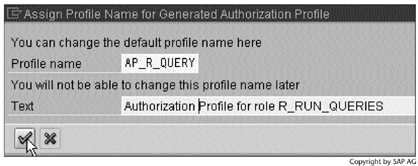
Step 11. The status light of the Authorizations tab turns green (the red square becomes a green circle). Click the User tab to assign users to this role.
SCREEN 6.11
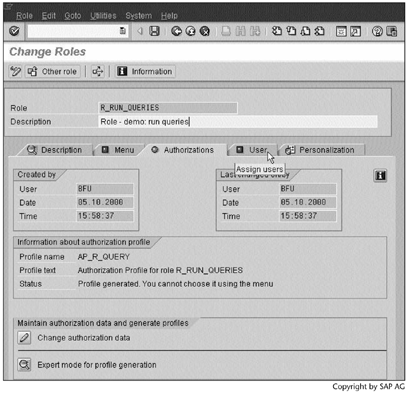
Step 12. Enter three users: one from the East region, one from the Midwest region, and one from the West region.
Click  to add the authorization profile to the users' master data.
to add the authorization profile to the users' master data.
SCREEN 6.12
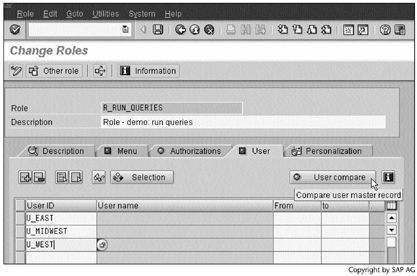
Step 13. Click  to continue.
to continue.
SCREEN 6.13
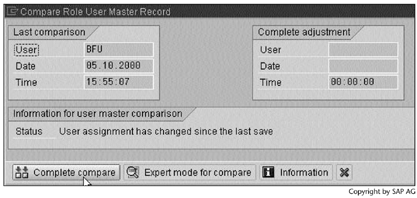
Step 14. Click  to save the role.
to save the role.
SCREEN 6.14
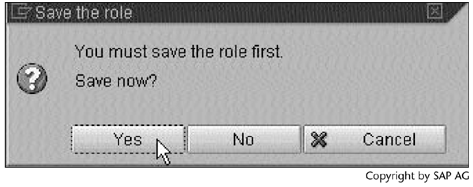
Step 15. Notice that the status light of the User tab turns green (the red square becomes a green circle).
SCREEN 6.15
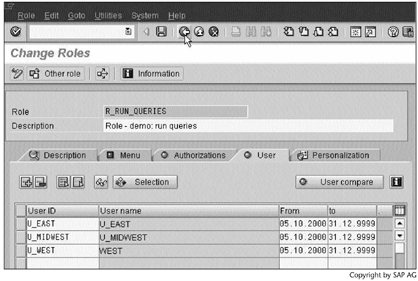
Result
You have created the role R_RUN_QUERIES and its corresponding authorization profile AP_R_QUERY. Also, you have assigned three users to this role. To verify that the role and assignments are correct, run transaction SU01 to display user U_WEST's master data. Under the tab Roles, review the role to which this user is assigned (Screen 6.16). Under the tab Profiles, notice the user's authorization profile (Screen 6.17).
SCREEN 6.16
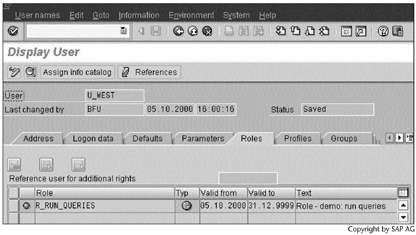
SCREEN 6.17
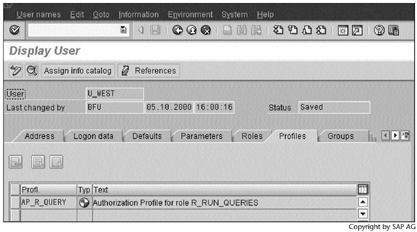
From this example, we get an idea of how BW manages its authorization. Each role has an authorization profile. Users assigned to a particular role have all authorizations included in the authorization profile. A user can be assigned to multiple roles. The user derives his or her authorizations from the roles to which he or she is assigned.
Part I. Guided Tours
Business Scenario and SAP BW
- Business Scenario and SAP BW
- Sales Analysis A Business Scenario
- Basic Concept of Data Warehousing
- BW An SAP Data Warehousing Solution
- Summary
Creating an InfoCube
- Creating an InfoCube
- Creating an InfoArea
- Creating InfoObject Catalogs
- Creating InfoObjects Characteristics
- Creating InfoObjects Key Figures
- Creating an InfoCube
- Summary
Loading Data into the InfoCube
- Loading Data into the InfoCube
- Creating a Source System
- Creating an Application Component
- Creating an InfoSource for Characteristic Data
- Creating InfoPackages to Load Characteristic Data
- Checking Loaded Characteristic Data
- Entering the Master Data, Text, and Hierarchy Manually
- Creating an InfoSource for Transaction Data
- Creating Update Rules for the InfoCube
- Create an InfoPackage to Load Transaction Data
- Summary
Checking Data Quality
- Checking Data Quality
- Checking InfoCube Contents
- Using BW Monitor
- Using the Persistent Staging Area (PSA)
- Summary
Creating Queries and Workbooks
- Creating Queries and Workbooks
- Creating a Query Using BEx Analyzer
- Organizing Workbooks Using BEx Browser
- Using a Variable to Access a Hierarchy Node Directly
- Summary
Managing User Authorization
- Managing User Authorization
- Creating an Authorization Profile Using Profile Generator
- Creating an Authorization Object to Control User Access to the InfoCube Data
- Integrating Profile Generator and BEx Browser
- Summary
Part II. Advanced Topics
InfoCube Design
- InfoCube Design
- BW Star Schema
- InfoCube Design Alternative I Time-Dependent Navigational Attributes
- InfoCube Design Alternative II-Dimension Characteristics
- InfoCube Design Alternative III Time-Dependent Entire Hierarchies
- Other InfoCube Design Techniques
- Summary
Aggregates and Multi-Cubes
Operational Data Store (ODS)
- Operational Data Store (ODS)
- Creating an ODS Object
- Preparing to Load Data into the ODS Object, Then into an InfoCube
- Loading Data into the ODS Object
- Loading Data into the InfoCube
- Using 0RECORDMODE for Delta Load
- Summary
Business Content
- Business Content
- Creating an R/3 Source System
- Transferring R/3 Global Settings
- Replicating R/3 DataSources
- Installing Business Content Objects and Loading R/3 Data
- Summary
Generic R/3 Data Extraction
- Generic R/3 Data Extraction
- Creating Views in R/3
- Creating DataSources in R/3 and Replicating Them to BW
- Creating a Characteristic in BW
- Loading Data from R/3 into BW
- Summary
Data Maintenance
Performance Tuning
- Performance Tuning
- BW Statistics
- System Administration Assistant
- Tuning Query Performance
- Tuning Load Performance
- Summary
Object Transport
Appendix A. BW Implementation Methodology
Object Transport
Appendix B. SAP Basis Overview
Object Transport
- Object Transport
- Section B.1. SAP Basis 3-Tier Architecture
- Section B.2. Dispatcher, Work Processes, and Services
- Section B.3. Memory Management
Appendix C. Glossary
Appendix D. Bibliography
EAN: N/A
Pages: 106
