Installing Business Content Objects and Loading R/3 Data
Installing Business Content Objects and Loading R 3 Data
Initially, all of the Business Content objects are set to the D version, so we must activate them before we can use them. This section provides the procedure for doing so, using 0PLANT as an example.
Note
Business Content objects come in three versions:
- D – SAP delivery version
- A – active version
- M – modified version
The D version consists of the object's meta-data defined in Business Content. An A version object has been physically created. It appears as an M version when the object has been modified and saved, but has not yet been activated.
In BW, activating Business Content object is called Install(ing) the object.
Work Instructions
Step 1. In Administrator Workbench, click the Business Content bar in the leftmost panel, and then click  to set the default source systems.
to set the default source systems.
SCREEN 10.45
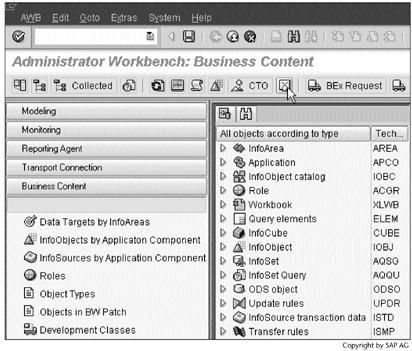
Step 2. The default source systems are displayed. Click  to accept them and continue.
to accept them and continue.
SCREEN 10.46
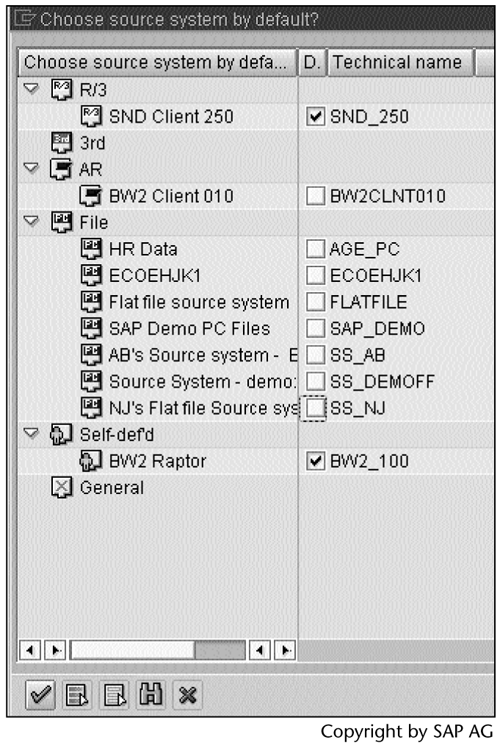
Step 3. Click  , and then select the collect automatically option. The collect automatically option means that BW will collect related objects for us.
, and then select the collect automatically option. The collect automatically option means that BW will collect related objects for us.
SCREEN 10.47
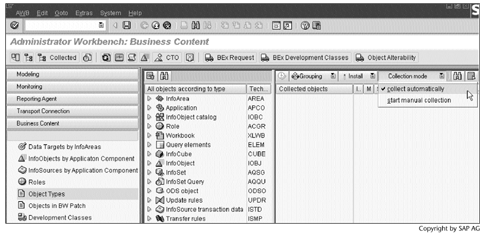
Note
A Business Content object cannot be activated if the objects on which it depends do not exist. Therefore, it is recommended that you select this option when installing a Business Content object.
Step 4. Click  , and then select the in dataflow before and aftrwds option. With the in dataflow before and aftrwds option, objects that depend on 0PLANT and objects on which 0PLANT depends will be collected and activated together.
, and then select the in dataflow before and aftrwds option. With the in dataflow before and aftrwds option, objects that depend on 0PLANT and objects on which 0PLANT depends will be collected and activated together.
SCREEN 10.48
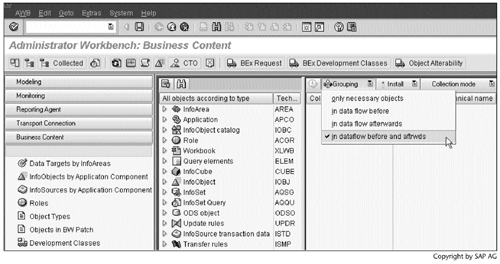
Step 5. Next, we will select a Business Content object and activate it. Click Select objects under InfoObject to locate 0PLANT.
SCREEN 10.49
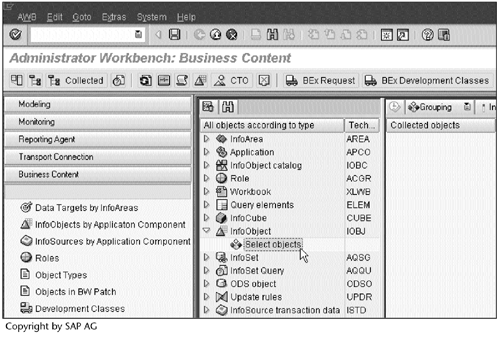
Step 6. Select 0PLANT, and then click  .
.
SCREEN 10.50
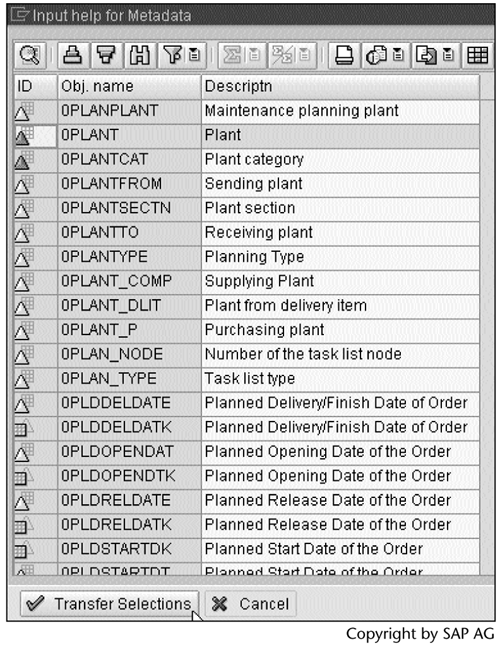
Step 7. Notice that 0PLANT and the associated objects are listed in the rightmost panel.
Note
Next to column Collected objects are two columns, Install and Match (X) or copy. If 0PLANT has not been installed previously, then by default the collected objects will be checked only in Install, not Match (X) or copy. We can use the check boxes to select objects for installation.
If 0PLANT has been installed previously, Screen 10.51 displays, in which the collected objects are checked in Match (X) or copy, not Install. With this setting, the installation will do nothing to the object, keeping its A version untouched.
SCREEN 10.51
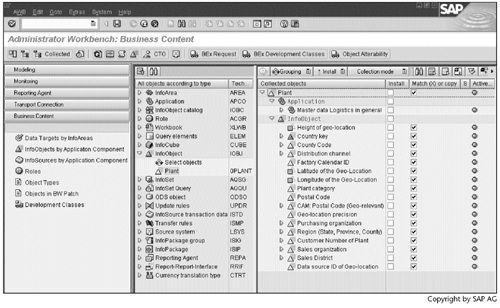
If an object is checked in both Match (X) or copy and Install, the installation process will open a new screen, asking us whether to merge the A version object with its D version definition.
Caution
You can use this feature to update an object with the most recently delivered Business Content, but you should not depend on it. For example, if the A version 0PLANT does not have the option with hierarchies checked (Screen 3.34), the installation will not automatically check the option with hierarchies although the D version of 0PLANT has the option with hierarchies checked. It means that the A version and the D version do not always merge.
If an object is checked in the column Install and unchecked in the column Match (X) or copy, the installation will make the A version object have its D version definition.
Caution
Without any warning, this setting can cause the installation to overwrite the A version object. Accordingly, some data in the object will be deleted, too.
Step 8. Click Install, and then select Install to activate 0PLANT and the associated objects.
SCREEN 10.52
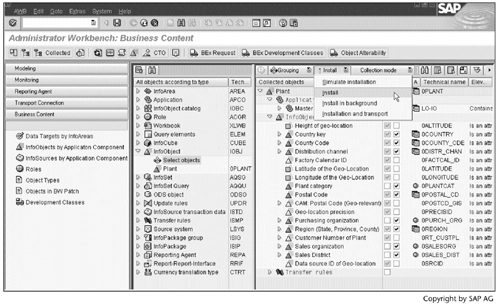
Note
BW takes care of the sequence of activating objects.
Tip
Use the Install in background option when activating a large object.
Result
0PLANT and the associated objects, including transfer rules, are activated.
Next, to load 0PLANT data from the SND_250 source system, we need to create InfoPackages (Screen 10.53).
As mentioned earlier in conjunction with Screen 10.40, Screen 10.53 includes an entry called Plant under the Select data tab. This entry is used as a data selection condition when extracting data from the SND_250 source system.
SCREEN 10.53
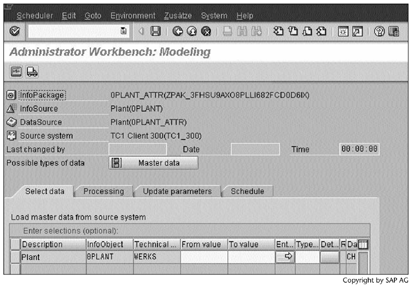
Following the same procedures in Sections 3.4 and 3.5, we can load and check 0PLANT data.
Part I. Guided Tours
Business Scenario and SAP BW
- Business Scenario and SAP BW
- Sales Analysis A Business Scenario
- Basic Concept of Data Warehousing
- BW An SAP Data Warehousing Solution
- Summary
Creating an InfoCube
- Creating an InfoCube
- Creating an InfoArea
- Creating InfoObject Catalogs
- Creating InfoObjects Characteristics
- Creating InfoObjects Key Figures
- Creating an InfoCube
- Summary
Loading Data into the InfoCube
- Loading Data into the InfoCube
- Creating a Source System
- Creating an Application Component
- Creating an InfoSource for Characteristic Data
- Creating InfoPackages to Load Characteristic Data
- Checking Loaded Characteristic Data
- Entering the Master Data, Text, and Hierarchy Manually
- Creating an InfoSource for Transaction Data
- Creating Update Rules for the InfoCube
- Create an InfoPackage to Load Transaction Data
- Summary
Checking Data Quality
- Checking Data Quality
- Checking InfoCube Contents
- Using BW Monitor
- Using the Persistent Staging Area (PSA)
- Summary
Creating Queries and Workbooks
- Creating Queries and Workbooks
- Creating a Query Using BEx Analyzer
- Organizing Workbooks Using BEx Browser
- Using a Variable to Access a Hierarchy Node Directly
- Summary
Managing User Authorization
- Managing User Authorization
- Creating an Authorization Profile Using Profile Generator
- Creating an Authorization Object to Control User Access to the InfoCube Data
- Integrating Profile Generator and BEx Browser
- Summary
Part II. Advanced Topics
InfoCube Design
- InfoCube Design
- BW Star Schema
- InfoCube Design Alternative I Time-Dependent Navigational Attributes
- InfoCube Design Alternative II-Dimension Characteristics
- InfoCube Design Alternative III Time-Dependent Entire Hierarchies
- Other InfoCube Design Techniques
- Summary
Aggregates and Multi-Cubes
Operational Data Store (ODS)
- Operational Data Store (ODS)
- Creating an ODS Object
- Preparing to Load Data into the ODS Object, Then into an InfoCube
- Loading Data into the ODS Object
- Loading Data into the InfoCube
- Using 0RECORDMODE for Delta Load
- Summary
Business Content
- Business Content
- Creating an R/3 Source System
- Transferring R/3 Global Settings
- Replicating R/3 DataSources
- Installing Business Content Objects and Loading R/3 Data
- Summary
Generic R/3 Data Extraction
- Generic R/3 Data Extraction
- Creating Views in R/3
- Creating DataSources in R/3 and Replicating Them to BW
- Creating a Characteristic in BW
- Loading Data from R/3 into BW
- Summary
Data Maintenance
Performance Tuning
- Performance Tuning
- BW Statistics
- System Administration Assistant
- Tuning Query Performance
- Tuning Load Performance
- Summary
Object Transport
Appendix A. BW Implementation Methodology
Object Transport
Appendix B. SAP Basis Overview
Object Transport
- Object Transport
- Section B.1. SAP Basis 3-Tier Architecture
- Section B.2. Dispatcher, Work Processes, and Services
- Section B.3. Memory Management
Appendix C. Glossary
Appendix D. Bibliography
EAN: N/A
Pages: 106
