Hack 15. Control Your Computer from Your Palm


Have you ever wanted to do something on your computer from across the room? How about from the other side of the world?
It can be useful to be able to access your desktop machine remotely. You could check server logs, restart failed services, or even post to your weblog. If you have a home network, you can set up all of your computers so that they are accessible remotely.
Virtual Network Computing (VNC) is an open source application that is designed to allow one machine to control another machine over a network. It was originally developed at Bell Labs. VNC is also useful for collaboration. Multiple viewers (clients) can connect to the same server. Each viewer has its own cursor. You can use these cursors to point to content on the remote machine. The viewers display the cursors for all of the other viewers as well. Each cursor is displayed differently from the others so you can tell them apart.
The server side comes in Windows, Mac, and Linux flavors. You can download these versions and get more information from the main VNC web site (http://www.realvnc.com). There are other versions of VNC available as well. For Windows and Linux machines, there is TightVNC (http://www.tightvnc.com). For Windows, there is also UltraVNC (http://www.ultravnc.com), which supports server-side scaling. For Macs, you will need OSXvnc (http://www.redstonesoftware.com/vnc.html). The built-in VNC on Macs doesn't work with PalmVNC.
You will also need an application to access the server. In typical computer-speak, this application would be called the client, but VNC uses the term viewer instead. The Palm viewer is called PalmVNC (http://palmvnc2.free.fr). You can also download UltraVNC for Windows with PalmVNC.
|
1.16.1. Set up VNC on Your Desktop
To access your desktop remotely, you need to know its external IP address. If you have a single computer that is directly connected to the Internet and has a static IP address, that's easy. All you have to do is look up your IP address in the appropriate place and write it down for use in setting up PalmVNC.
If you have a dynamic IP address (e.g., your home computer is sitting behind a router), the situation is a little more complicated. You need to consider using an IP publishing service (see the "IP Addresses" sidebar). An IP publishing service will typically let you choose a hostname within their domain. You end up with a name like hostname.domainname.com. Keep this symbolic address handy for setting up PalmVNC.
Download and install the appropriate version of VNC on your desktop machine. After VNC has finished installing, run the configuration part of it. You will be able to choose a password for VNC, as shown in Figure 1-39.
Choose a good password (at least eight characters and a mixture of upper and lowercase characters, numbers, and punctuation). This password is all that is needed to access your machine over the Internet, so choose carefully. Either write it down or remember it; you will need the password when configuring PalmVNC.
Figure 1-39. VNC server configuration under Windows
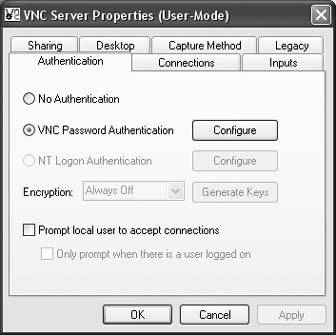
1.16.1.1. Setting up OSXvnc on a Mac.
When you run OSXvnc, you will see a screen similar to Figure 1-40. Select a display number (usually 1) and port (usually 5901). Set a password; this is the password you will use when you log in from PalmVNC.
Figure 1-40. OSXvnc general setup screen
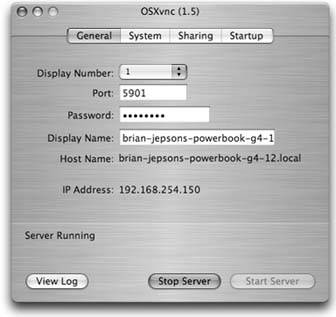
When your Mac is set up, then you can proceed to setting up PalmVNC. When everything is working and you are connected, you should see a screen on your Palm device that looks like Figure 1-41.
Figure 1-41. Viewing a Mac desktop with PalmVNC
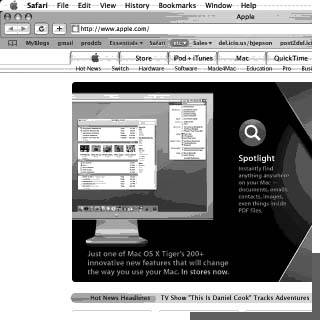
1.16.1.2. Securing the connection.
You will need to open some ports in your firewall for VNC, and VNC itself needs access to ports 5900-5902 on your computer. By default, VNC sends information (including passwords) as plaintext. You can use SSH (a secure protocol that can encapsulate other types of connections such as VNC; see http://www.openssh.org for more information) instead for more security. You will need to open port 22 in your firewall for SSH, if you have not already done so.
Some of the servers (notably TightVNC) have SSH set up by default. For other VNC servers, the process is fairly simple. From the client side of a desktop machine, you want to run something similar to the following:
ssh L 5902:localhost:5901 remotehost l username
PalmVNC comes with a plug-in that does RSA-40 encryption. If you want more security than that, you can tunnel your VNC connection through a VPN.
Whenever VNC is running, it will look for incoming connections. If you have a personal firewall (e.g., Norton Internet Security, ZoneAlarm), you'll need to set the firewall to allow VNC to access the Internet. If you have a port-based firewall, you'll need to allow access to the ports that VNC uses. By default, VNC uses ports 5900 and 5800 (port 5800 is only used for a Java-based viewer), but you can change those ports under the Connections tab.
1.16.1.3. Setting up VPN.
There is a Palm VPN client called Mergic VPN (http://www.mergic.com). To set up a VPN, you need to have an externally visible IP address for your desktop machine. Enter that IP address into Mergic VPN in the area titled VPN Server Name or Address, as shown in Figure 1-42.
Figure 1-42. Setting up Mergic VPN
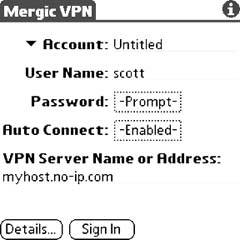
You can create multiple VPN accounts for connecting to different machines. Set the account name in the Account edit box. Note that this name is only used to distinguish between different setups in Mergic. The actual username for logging into VNC goes into the User Name field. You can also choose to have Mergic VPN autoconnect to the server when specific applications are run.
You can run PalmVNC using the VPN from Mergic. You can see Mergic VPN being set to run automatically whenever PalmVNC runs in Figure 1-43.
Figure 1-43. Setting up MergicVPN to autoconnect whenever PalmVNC is run
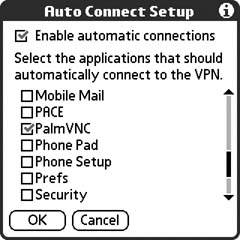
You also need to configure a VPN service on your desktop machine.
1.16.1.4. Setting up VPN on Windows XP.
Windows XP comes with VPN available by default. Start by creating a new network connection (from the Network Connections section of the Control Panel). Select an Advanced Connection, as shown in Figure 1-44.
Figure 1-44. Selecting an advanced connection to set up VPN in Windows XP
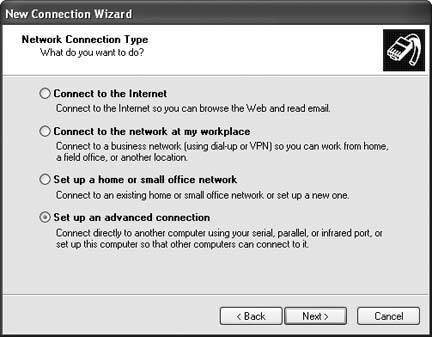
The next dialog box lets you select the advanced connection options. Select Accept incoming connections, as shown in Figure 1-45. Next, choose the device that you want to allow VPN connections from.
Figure 1-45. Selecting Accept incoming connections from the Advanced Connection Options dialog box
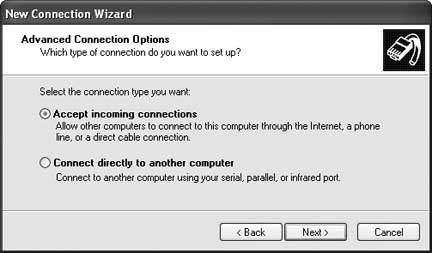
Then, you will need to allow VPN connections in the dialog box shown in Figure 1-46.
After that, select the users that you want to allow to use VPN. You will need one of these usernames (and the corresponding password) when you set up Mergic VPN. The final steps are to allow access to different types of services (at a minimum you need TCP/IP; others are at your choice) and to set up the IP address for your computer.
Figure 1-46. Allowing incoming VPN connections in Windows XP
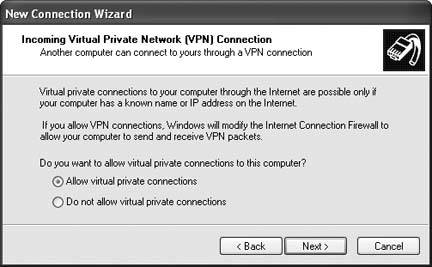
1.16.2. Set up PalmVNC
Download PalmVNC from http://palmvnc2.free.fr. Unzip it and install palmvnc.prc onto your Palm device.
Connect your Palm device to the Internet and run PalmVNC. Set up a new connection to your desktop machine, as shown in Figure 1-47. Enter the IP address for your desktop machine and the password you used when setting up the VNC server, and then tap OK and Connect from the next form. If everything is working, you should now see your desktop on your Palm device.
Figure 1-47. Setting up a PalmVNC connection
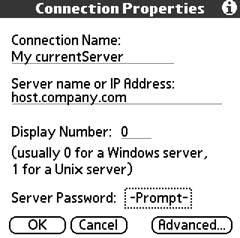
You can move around the desktop by using the narrow scrollbars on the right and bottom of the screen. If you set up server-side scaling when you were configuring the server, then you can take advantage of scaling by selecting from PalmVNC's menus or the Advanced dialog box, as shown in Figure 1-48. At 1:2 scaling, you can view a 640 x 640 desktop on a 320 x 320 Palm device or even up to a 640 x 960 desktop on a 320 x 480 Palm device. That's large enough to see (and do) a decent amount.
Figure 1-48. Advanced connection properties in PalmVNC
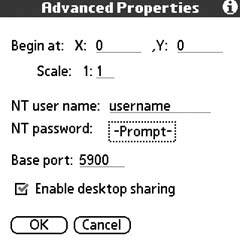
No matter which operating system your desktop is running, you can still control it with PalmVNC and an appropriate server. Make sure that you use an appropriate level of security for the environment you are in (running over a local network or running over the Internet).
Scott McHaffie
Bluetooth, Mobile Phones, and GPS
- Hacks 122: Introduction
- Hack 1. Set Up Bluetooth on Linux
- Hack 2. Set Up Bluetooth on Windows XP
- Hack 3. Connect Mac OS X with a Bluetooth Phone
- Hack 4. Connect Linux with a Bluetooth Phone
- Hack 5. Connect Windows XP with a Bluetooth Phone
- Hack 6. Use Your Treo as a Modem
- Hack 7. Send SMS from a PowerBook
- Hack 8. Remote Control Mac OS X with Bluetooth Phones and PDAs
- Hack 9. Remote Control Linux with a Bluetooth Phone
- Hack 10. Control XMMS with Bluetooth
- Hack 11. Liven Up Parties with a Participatory Slideshow
- Hack 12. Send SMS from Linux
- Hack 13. Remote Control Windows with Bluetooth Phones and PDAs
- Hack 14. Control Your Bluetooth Phone with FMA
- Hack 15. Control Your Computer from Your Palm
- Hack 16. Control Your Home Theater from Your Palm
- Hack 17. Choose a Cellular Data Plan
- Hack 18. Blog from Your Mobile Phone
- Hack 19. Get Google Maps on Your Mobile Phone
- Hack 20. Share Your GPS
- Hack 21. Broadcast Your GPS Position
- Hack 22. Map Wi-Fi Networks with Kismet and GPSd
Network Discovery and Monitoring
- Hacks 2339: Introduction
- Hack 23. Find All Available Wireless Networks
- Hack 24. Discover Networks with NetStumbler
- Hack 25. Detect Networks with Handheld PCs
- Hack 26. Find and Join Wireless Networks with AP Radar
- Hack 27. Detect Networks on Mac OS X
- Hack 28. Scan Passively with KisMAC
- Hack 29. Detect Networks with Kismet
- Hack 30. Monitor Wireless Links in Linux with Wavemon
- Hack 31. Analyze Traffic with Ethereal
- Hack 32. Track 802.11 Frames in Ethereal
- Hack 33. Watch Network Traffic
- Hack 34. grep Your Network
- Hack 35. Check Wi-Fi Network Performance with Qcheck
- Hack 36. Estimate Network Performance
- Hack 37. Get Real-Time Network Stats
- Hack 38. Graph Your Wireless Performance
- Hack 39. Find Radio Manufacturers by MAC
Wireless Security
- Hacks 4051: Introduction
- Hack 40. Stop Moochers from Stealing Your Wi-Fi Bandwidth
- Hack 41. Visualize a Network
- Hack 42. Secure Your Linux Network with WPA
- Hack 43. Control Wireless Access by MAC
- Hack 44. Authenticate Wireless Users
- Hack 45. Forward Ports over SSH
- Hack 46. Proxy Web Traffic over SSH
- Hack 47. Securely Connect Two Networks
- Hack 48. Generate a Tunnel Configuration Automatically
- Hack 49. Poll Wireless Clients
- Hack 50. Interrogate the Network
- Hack 51. Track Wireless Users
Hardware Hacks
- Hacks 5262: Introduction
- Hack 52. Add an External Antenna
- Hack 53. Do-It-Yourself Access Point Hardware
- Hack 54. Boot from a Compact Flash Hard Drive
- Hack 55. Increase the Range of a PowerBook
- Hack 56. Send Power over Your Ethernet
- Hack 57. The NoCat Night Light
- Hack 58. Upgrade the Linksys WET11
- Hack 59. Scan for Wireless Networks Automatically
- Hack 60. Backlight Your Zipit
- Hack 61. Unwire Your Pistol Mouse
- Hack 62. Mobilize Your WRT54G with the WiFiCar
Software Hacks
- Hacks 6382: Introduction
- Hack 63. Build Your Own Access Point with Linux
- Hack 64. Bridge Your Linux AP
- Hack 65. Protect Your Bridge with a Firewall
- Hack 66. Filter MAC with HostAP and Madwifi
- Hack 67. Upgrade Your Wireless Router
- Hack 68. Set Up an OLSR Mesh Network
- Hack 69. Extend Your Wireless Network with WDS
- Hack 70. Pebble
- Hack 71. Wall Off Your Wireless
- Hack 72. Run Your Mac as an Access Point
- Hack 73. Run Linux on the Zipit Wireless Messenger
- Hack 74. Capture Wireless Users with NoCatAuth
- Hack 75. Capture Wireless Users on a Small Scale
- Hack 76. Build an Online Community in Your Offline Neighborhood
- Hack 77. Manage Multiple AirPort Base Stations
- Hack 78. Advertise Bonjour Services in Linux
- Hack 79. Advertise Any Service with Bonjour in Mac OS X
- Hack 80. Redirect Brought to you by Bonjour Ads
- Hack 81. Use a Windows-Only Wireless Card in Linux
- Hack 82. Use Your Orinoco Card with Hermes AP
Do-It-Yourself Antennas
- Hacks 8393: Introduction
- Hack 83. Make a Deep Dish Cylindrical Parabolic Reflector
- Hack 84. Spider Omni Antenna
- Hack 85. Pringles Can Waveguide
- Hack 86. Pirouette Can Waveguide
- Hack 87. Primestar Dish with Waveguide Feed
- Hack 88. Primestar Dish with Biquad Feed
- Hack 89. Cut a Cable Omni Antenna
- Hack 90. Build a Slotted Waveguide Antenna
- Hack 91. The Passive Repeater
- Hack 92. Determine Your Antenna Gain
- Hack 93. Build Cheap, Effective Roof Mounts
Wireless Network Design
- Hacks 94100: Introduction
- Hack 94. Analyze Elevation Profiles for Better Long-Range Wireless Networking
- Hack 95. Build a Wireless Network for the Large House
- Hack 96. Establish Line of Sight
- Hack 97. Calculate the Link Budget
- Hack 98. Align Antennas at Long Distances
- Hack 99. Slow Down to Speed Up
- Hack 100. Take Advantage of Antenna Polarization
Appendix A. Wireless Standards
- Appendix A. Wireless Standards
- Section A.1. 802.11: The Mother of All IEEE Wireless Ethernet
- Section A.2. 802.11a: The Betamax of the 802.11 Family
- Section A.3. 802.11b: The De Facto Standard
- Section A.4. 802.11g: Like 802.11b, only Faster
- Section A.5. 802.16: WiMAX Long Distance Wireless Infrastructure
- Section A.6. Bluetooth: Cable Replacement for Devices
- Section A.7. 900 MHz: Low Speed, Better Coverage
- Section A.8. CDPD, 1xRTT, and GPRS: Cellular Data Networks
- Section A.9. FRS and GMRS: Super Walkie-Talkies
- Section A.10. 802.1x: Port Security for Network Communications
- Section A.11. WPA & 802.11i
- Section A.12. BSS Versus IBSS
Appendix B. Wireless Hardware Guide
EAN: 2147483647
Pages: 178

