Hack 2. Set Up Bluetooth on Windows XP


The Bluetooth wireless standard is a great way to get computers and gadgets talking to each other. Here's how to set it up on Windows XP.
Bluetooth wireless support is showing up in all sorts of devices these days, and the software is easy to use. Few consumers know about it or know how to use it, though. This hack will expose you to the basics of Bluetooth and how to set up some Bluetooth devices, and it will point you to some good sources of information about the ways you can use Bluetooth in your life.
Some people confuse Bluetooth with the 802.11x standards (Wi-Fi), since they are both wireless technologies. But Wi-Fi is intended primarily for Internet data and connecting computers, while Bluetooth is used to communicate between a wide variety of devices. Where WiFi needs to get into every corner of your world to be effective, Bluetooth is best at short ranges. In fact, the effective range of most Bluetooth communications is about 32 feet (10 meters).
Bluetooth can be used to connect all kinds of different devicesPCs, cell phones, cell phone headsets, PDAs, keyboards, portable game systems, audio headphones, GPS receivers, printers, digital cameras, barcode scanners, medical equipment, and even your car. Each device supports one or more profiles that dictate what types of devices it can communicate with and how that communication will take place. If two devices share a profile, they can communicate; otherwise, they will not even make the attempt.
1.3.1. Installing Bluetooth
My own initiation into Bluetooth was when I needed a new mouse for my laptop. I had avoided buying one of the infrared wireless mice because of the line-of-sight issues, but a Bluetooth mouse seemed like just the ticket. I purchased a Bluetooth wireless mouse and a Bluetooth dongle that plugs into my laptop's USB port. In addition to the dongle-type adapters, you can also get permanent Bluetooth cards that go into the PCI slot of your desktop computer. The installation procedure is mostly the same.
The Plug-and-Play mechanism in Windows XP works so well that I usually just attach any new piece of hardware without bothering to use the software CD unless I have to. But due to the way that Bluetooth works, it's best to install the software first so that you have an opportunity to configure Bluetooth prior to using it.
When you install the software, you'll find the usual assortment of wizard pages, asking you where you want to install the software and such. The installer might display a warning about Bluetooth devices and signed drivers. This is a security precaution and a convenience for you. If you click OK, the installer will temporarily disable the signed drivers messages while installing the Bluetooth adapter. Otherwise, you would end up with a lot of messages about unsigned drivers.
Once the installation is complete, attach your Bluetooth adapter. If you have a PCI Bluetooth adapter, install the card in an open slot and restart your PC. Windows XP will detect the adapter and associate the drivers with those that you installed earlier. You will probably see several messages show up in the system tray as it installs the drivers for the Bluetooth adapter.
Once Windows XP has finished loading the drivers, you can start configuring your Bluetooth adapter. The My Bluetooth Places icon, shown in Figure 1-1, will open a window that allows you to discover and browse nearby Bluetooth devices. There is also an icon in the system tray for Bluetooth; it's a blue circle with the runic B on it. The B in the system tray icon changes color depending on the status of the Bluetooth connectionred for when no Bluetooth adapter is connected, white for when an adapter is connected, and green for when a device is communicating with your PC.
Figure 1-1. The My Bluetooth Places desktop icon

Open the My Bluetooth Places window. If you have a Bluetooth device nearby and it is turned on, it might show up on this list. Ignore any devices for the moment while we go through the configuration process. In the upper-left corner of My Bluetooth Places, there is a list of links under the heading Bluetooth Tasks. Click the link labeled Bluetooth Setup Wizard. The choices you are presented with, shown in Figure 1-2, pertain to how you want to use your Bluetooth adapter. For now, choose the last option, the one that begins with "I want to change the name…."
If you want to set up service for a particular type of device, such as a mouse or a printer, choose the button labeled "I know the service I want to use…." If you want to connect to a specific device (in case more than one person is using a Bluetooth device in your proximity), choose the button labeled "I want to find a specific Bluetooth device…" and click the Next button. In this screen, you provide the name of your computer and the type of computer you are using (laptop or desktop). I use a generic name for the computer because this value is broadcast to the world. People who attempt to hack into Bluetooth-connected computers could use this information to their advantage. Click the Finish button to go back to My Bluetooth Places.
Figure 1-2. Bluetooth Setup Wizard
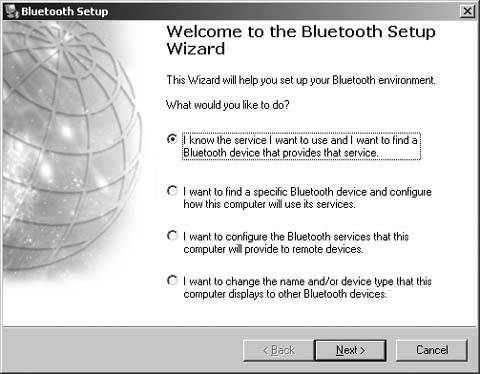
If you haven't already done so, now would be a good time to turn on your Bluetooth device and make sure it is running properly. Click the Bluetooth Setup Wizard link again. This time, when presented with the wizard screen of choices, choose "I know the service I want to use…" and click the Next button. The wizard will present you with a complete list of items that it knows how to communicate with. This is where you will go if you want to add a printer or a headset in the future. To set up the mouse, scroll the list to the bottom, select Human Interface Device, and click the Next button.
The next screen, shown in Figure 1-3, will cause Windows XP to search for all Bluetooth devices in range. If your device does not show up, make sure it is powered on and operating correctly. There might be a Connect or Pair button on the device that you must press to start the communication with the PC. If many devices are in the area, you can use the pop-up box beneath the list to show only certain types of devices. If the device you want to connect is in the list, choose it and click the Next button.
At this point, the Bluetooth wizard will attempt to connect with the device. If all went well, you should see the confirmation window shown in Figure 1-4. This is your way of knowing the device you are looking for is available and communicating with your computer. Once you click the confirmation button, your mouse and your PC are paired. If you ever see this window and you weren't expecting it, it could be a sign that someone nearby is attempting to communicate with your computer via the Bluetooth connection.
Figure 1-3. Bluetooth Device Selection screen
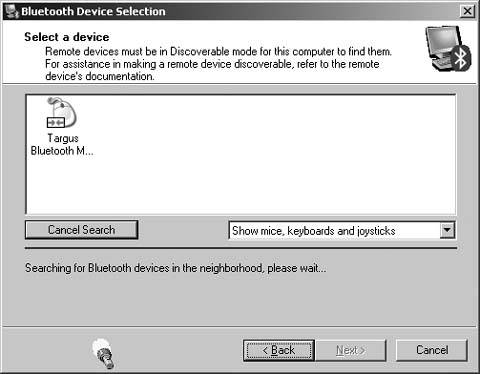
Figure 1-4. Bluetooth confirmation dialog
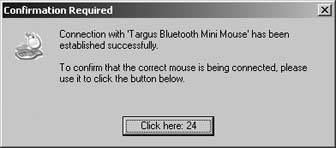
If you are planning to add multiple Bluetooth products to your computer, you add them by going to the Bluetooth Setup Wizard and choosing the "I know the service I want to use…" option for each device. Different devices will follow the same instructions as we've done with the mouse in this example, although there might be device-specific settings that you will have to configure once the connection is made.
1.3.2. Securing Your Bluetooth Connection
Bluetooth can make your computing experience more convenient by eliminating some of the need for cables. Unfortunately, because the signal is being broadcast on open frequencies, anyone is free to listen in or even participate in the discussion. That's why it's necessary for you to take precautions.
The first precaution is to enable only the services you need for your computer. In the Bluetooth Setup Wizard, the choice labeled "I want to configure the Bluetooth services…" allows you to enable and disable different types of Bluetooth communications. Disable any types of communications that you do not plan to use at that moment. Click the Finish button when you have made the changes you need. These services can be easily reenabled through the Bluetooth Setup Wizard or from the link labeled View My Bluetooth Services.
The next precaution involves locking out other devices. Go to My Bluetooth Places and choose the link labeled "View or modify configuration." The Bluetooth Configuration screen, shown in Figure 1-5, allows you to choose how your Bluetooth connection communicates to the outside world.
Click the tab labeled Accessibility. Remove the check mark from the box labeled "Let Bluetooth devices discover this computer." This will prevent unwelcome intrusions by unknown devices. The Discovery tab allows you to configure which devices your connection can discover. This is useful if you are in an office environment with many different types of Bluetooth devices. The Local Services tab lets you configure how various types of devices interact with software services installed on your PC. This will be necessary for synchronizing a PDA, listening to music, or transferring files.
Two of the more publicized Bluetooth security problems are called Bluejacking and Bluesnarfing. Both of these exploits require the attacker to be within communication range of the victim, which is less than 32 feet (10 meters) for most phones and laptops. Bluejacking involves the unsolicited receipt of messages to a Bluetooth device, usually a phone. It's primarily used as a prank; your phone starts vibrating and you get a message criticizing your hairstyle or the brand of phone you are using. Your attacker will be close by, and chances are good that he is around 15 years old. Bluesnarfing is more dangerous because the attacker is out to retrieve datebook and contact information from your phone. In both cases, if you disable the Bluetooth features of your phone when you aren't using them, you won't have these problems.
Figure 1-5. Bluetooth Configuration screen
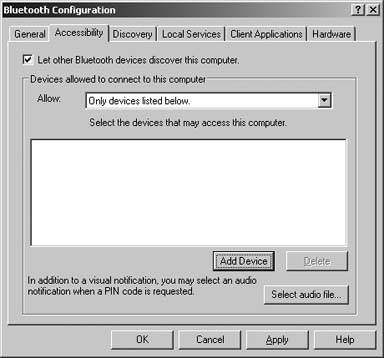
1.3.3. Networking with Bluetooth
Bluetooth provides many of the same features Wi-Fi does. Bluetooth has a maximum data transmission rate of somewhere around 100,000 bytes per second, which is much lower than 802.11. Plus, its limited range means all the parties must be in very close proximity. For these reason, it's not an effective competitor to 802.11 for day-to-day wireless networking.
There are times, however, when an ad hoc wireless network using Bluetooth could be useful. If no network is present and no one has a floppy or flash drive handy, you can use a Bluetooth connection between the computers to share files. Keep in mind that the data rate for Bluetooth is miniscule compared to 802.11, so use it sparingly.
For details on how to pair your PC via Bluetooth with another device such as a cell phone to connect to the Internet, see "Connect Windows XP with a Bluetooth Phone" [Hack #5].
1.3.4. See Also
- The O'Reilly Wireless web site (http://wireless.oreilly.com) has a good deal of Bluetooth-related information.
- Windows XP Unwired by Wei-Meng Lee (O'Reilly) is a good source for Bluetooth-related advice.
- "Connect Windows XP with a Bluetooth Phone" [Hack #5]
Eric Cloninger
Bluetooth, Mobile Phones, and GPS
- Hacks 122: Introduction
- Hack 1. Set Up Bluetooth on Linux
- Hack 2. Set Up Bluetooth on Windows XP
- Hack 3. Connect Mac OS X with a Bluetooth Phone
- Hack 4. Connect Linux with a Bluetooth Phone
- Hack 5. Connect Windows XP with a Bluetooth Phone
- Hack 6. Use Your Treo as a Modem
- Hack 7. Send SMS from a PowerBook
- Hack 8. Remote Control Mac OS X with Bluetooth Phones and PDAs
- Hack 9. Remote Control Linux with a Bluetooth Phone
- Hack 10. Control XMMS with Bluetooth
- Hack 11. Liven Up Parties with a Participatory Slideshow
- Hack 12. Send SMS from Linux
- Hack 13. Remote Control Windows with Bluetooth Phones and PDAs
- Hack 14. Control Your Bluetooth Phone with FMA
- Hack 15. Control Your Computer from Your Palm
- Hack 16. Control Your Home Theater from Your Palm
- Hack 17. Choose a Cellular Data Plan
- Hack 18. Blog from Your Mobile Phone
- Hack 19. Get Google Maps on Your Mobile Phone
- Hack 20. Share Your GPS
- Hack 21. Broadcast Your GPS Position
- Hack 22. Map Wi-Fi Networks with Kismet and GPSd
Network Discovery and Monitoring
- Hacks 2339: Introduction
- Hack 23. Find All Available Wireless Networks
- Hack 24. Discover Networks with NetStumbler
- Hack 25. Detect Networks with Handheld PCs
- Hack 26. Find and Join Wireless Networks with AP Radar
- Hack 27. Detect Networks on Mac OS X
- Hack 28. Scan Passively with KisMAC
- Hack 29. Detect Networks with Kismet
- Hack 30. Monitor Wireless Links in Linux with Wavemon
- Hack 31. Analyze Traffic with Ethereal
- Hack 32. Track 802.11 Frames in Ethereal
- Hack 33. Watch Network Traffic
- Hack 34. grep Your Network
- Hack 35. Check Wi-Fi Network Performance with Qcheck
- Hack 36. Estimate Network Performance
- Hack 37. Get Real-Time Network Stats
- Hack 38. Graph Your Wireless Performance
- Hack 39. Find Radio Manufacturers by MAC
Wireless Security
- Hacks 4051: Introduction
- Hack 40. Stop Moochers from Stealing Your Wi-Fi Bandwidth
- Hack 41. Visualize a Network
- Hack 42. Secure Your Linux Network with WPA
- Hack 43. Control Wireless Access by MAC
- Hack 44. Authenticate Wireless Users
- Hack 45. Forward Ports over SSH
- Hack 46. Proxy Web Traffic over SSH
- Hack 47. Securely Connect Two Networks
- Hack 48. Generate a Tunnel Configuration Automatically
- Hack 49. Poll Wireless Clients
- Hack 50. Interrogate the Network
- Hack 51. Track Wireless Users
Hardware Hacks
- Hacks 5262: Introduction
- Hack 52. Add an External Antenna
- Hack 53. Do-It-Yourself Access Point Hardware
- Hack 54. Boot from a Compact Flash Hard Drive
- Hack 55. Increase the Range of a PowerBook
- Hack 56. Send Power over Your Ethernet
- Hack 57. The NoCat Night Light
- Hack 58. Upgrade the Linksys WET11
- Hack 59. Scan for Wireless Networks Automatically
- Hack 60. Backlight Your Zipit
- Hack 61. Unwire Your Pistol Mouse
- Hack 62. Mobilize Your WRT54G with the WiFiCar
Software Hacks
- Hacks 6382: Introduction
- Hack 63. Build Your Own Access Point with Linux
- Hack 64. Bridge Your Linux AP
- Hack 65. Protect Your Bridge with a Firewall
- Hack 66. Filter MAC with HostAP and Madwifi
- Hack 67. Upgrade Your Wireless Router
- Hack 68. Set Up an OLSR Mesh Network
- Hack 69. Extend Your Wireless Network with WDS
- Hack 70. Pebble
- Hack 71. Wall Off Your Wireless
- Hack 72. Run Your Mac as an Access Point
- Hack 73. Run Linux on the Zipit Wireless Messenger
- Hack 74. Capture Wireless Users with NoCatAuth
- Hack 75. Capture Wireless Users on a Small Scale
- Hack 76. Build an Online Community in Your Offline Neighborhood
- Hack 77. Manage Multiple AirPort Base Stations
- Hack 78. Advertise Bonjour Services in Linux
- Hack 79. Advertise Any Service with Bonjour in Mac OS X
- Hack 80. Redirect Brought to you by Bonjour Ads
- Hack 81. Use a Windows-Only Wireless Card in Linux
- Hack 82. Use Your Orinoco Card with Hermes AP
Do-It-Yourself Antennas
- Hacks 8393: Introduction
- Hack 83. Make a Deep Dish Cylindrical Parabolic Reflector
- Hack 84. Spider Omni Antenna
- Hack 85. Pringles Can Waveguide
- Hack 86. Pirouette Can Waveguide
- Hack 87. Primestar Dish with Waveguide Feed
- Hack 88. Primestar Dish with Biquad Feed
- Hack 89. Cut a Cable Omni Antenna
- Hack 90. Build a Slotted Waveguide Antenna
- Hack 91. The Passive Repeater
- Hack 92. Determine Your Antenna Gain
- Hack 93. Build Cheap, Effective Roof Mounts
Wireless Network Design
- Hacks 94100: Introduction
- Hack 94. Analyze Elevation Profiles for Better Long-Range Wireless Networking
- Hack 95. Build a Wireless Network for the Large House
- Hack 96. Establish Line of Sight
- Hack 97. Calculate the Link Budget
- Hack 98. Align Antennas at Long Distances
- Hack 99. Slow Down to Speed Up
- Hack 100. Take Advantage of Antenna Polarization
Appendix A. Wireless Standards
- Appendix A. Wireless Standards
- Section A.1. 802.11: The Mother of All IEEE Wireless Ethernet
- Section A.2. 802.11a: The Betamax of the 802.11 Family
- Section A.3. 802.11b: The De Facto Standard
- Section A.4. 802.11g: Like 802.11b, only Faster
- Section A.5. 802.16: WiMAX Long Distance Wireless Infrastructure
- Section A.6. Bluetooth: Cable Replacement for Devices
- Section A.7. 900 MHz: Low Speed, Better Coverage
- Section A.8. CDPD, 1xRTT, and GPRS: Cellular Data Networks
- Section A.9. FRS and GMRS: Super Walkie-Talkies
- Section A.10. 802.1x: Port Security for Network Communications
- Section A.11. WPA & 802.11i
- Section A.12. BSS Versus IBSS
Appendix B. Wireless Hardware Guide
EAN: 2147483647
Pages: 178
- Chapter I e-Search: A Conceptual Framework of Online Consumer Behavior
- Chapter III Two Models of Online Patronage: Why Do Consumers Shop on the Internet?
- Chapter V Consumer Complaint Behavior in the Online Environment
- Chapter VIII Personalization Systems and Their Deployment as Web Site Interface Design Decisions
- Chapter XIII Shopping Agent Web Sites: A Comparative Shopping Environment
