Hack 3. Connect Mac OS X with a Bluetooth Phone


No hotspots nearby? Use your Mac and a Bluetooth phone to get online almost anywhere.
If your mobile phone plan [Hack #17] gives you some flavor of cellular data accessGPRS, EDGE, 1xRTT, or any of their acronym cousinsyou can use that access with a Bluetooth phone and your Mac to get online. The benefits are obvious: you don't need a wireless access point in range, you don't have to pay for access to a hotspot, and a mobile signal is available (almost) everywhere.
Mac OS X makes cellular data access simple. If you are setting up your Bluetooth phone with your Mac for the first time, follow along and you'll be using your cellular data minutes in, well, minutes!
1.4.1. Requirements
Obviously, you're going to need a Mac with Bluetooth. Bluetooth has come standard with most PowerBooks for a couple years now or as an option on many other Mac models, including iBooks, PowerMacs, and iMacs. Third-party Bluetooth adapters are also available from vendors such as D-Link, for practically any Mac with a USB port.
Secondly, you'll need a Bluetooth-capable phone. Apple maintains a list of phones (http://www.apple.com/macosx/features/isync/devices.html) known to work with the iSync program that ships with Mac OS X 10.3 and later. There are also many Bluetooth phones not on this list that will happily pair with your Mac and which can be used to connect you to the Internet. Ross Barkman maintains a page (http://www.taniwha.org.uk) with updated modem scripts and information on Bluetooth mobile phones for use with Mac OS X.
1.4.2. Adding a Device
Mac OS X gives you a handy Bluetooth icon in the menubar. Click here to get a drop-down menu like the one shown in Figure 1-6. Choose "Set up Bluetooth Device…" to get started.
Figure 1-6. Bluetooth menubar
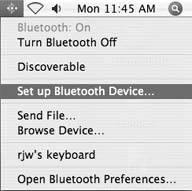
Make sure your mobile phone is turned on, you have Bluetooth enabled, and your phone is discoverable. You'll be prompted in a new window on your Mac to select a device type. Choose Mobile Phone, and click Continue. Mac OS X will search using Bluetooth to locate your phone, as shown in Figure 1-7.
Select your phone from the list, and click on Continue. Your Mac will now attempt to pair with your mobile phone. When this happens, an alert box on the Mac will give you a six-digit number that will also need to be entered on your mobile phone. This setup will vary from phone to phone, so consult your user's manual for directions. Once you've completed the pairing process, you'll be asked what services you want to use on your mobile phone, as shown in Figure 1-8.
Unless you plan on using your cell phone as an expensive but crappy analog modem, make sure you choose the last option on this screen: "Use a direct, higher speed connection to reach your Internet Service Provider."
1.4.3. Connection Setup
Now comes the fun part. There are hundreds of Bluetooth phones out there and many mobile providers, and each one is going to have a different setup. I'll present three different setups for larger U.S. providers. If you have a different provider, or live outside the United States, you'll want to either search online for details or contact your mobile provider for help.
Figure 1-7. Locating your Bluetooth phone
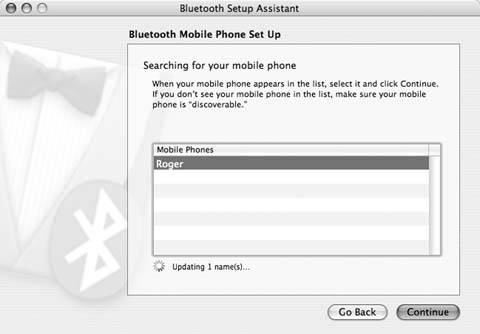
Figure 1-8. Bluetooth phone setup screen
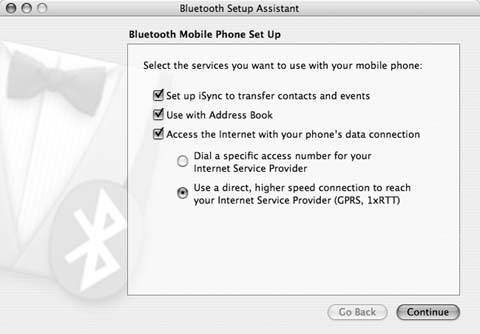
Any connection setup is going to require a username, password, a CID string (also known as "APN" for GSM providers, and "phone number" for CDMA providers), and a modem script. Mac OS X ships with modem scripts for many popular mobile phone makers, but if you don't see your phone, check Ross Barkman's page.
Our example connection, shown in Figure 1-9, is for T-Mobile GPRS subscribers. Although the username and password are not used for this connection, you do need a specific APN string to enter in the CID field.
Figure 1-9. T-Mobile GPRS setup
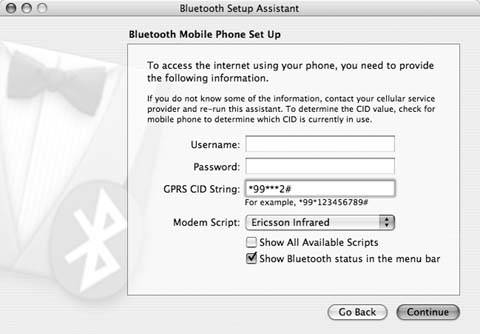
Table 1-1 shows the usernames, passwords, and APN/phone numbers to use for popular U.S. carriers.
|
Provider |
Username |
Password |
APN/Telephone number |
|---|---|---|---|
|
Cingular GPRS |
ISP@CINGULARGPRS.COM |
CINGULAR1 |
ISP.CINGULAR |
|
Verizon 1xRTT |
your.mobile.number@vzw3g.com |
vzw |
#777 |
|
AT&T |
None |
None |
Proxy |
|
T-Mobile |
None |
None |
WAP users(wap.voicestream.com); Internet Unlimited (internet2.voicestream.com); Internet Unlimited users with VPN option (internet3.voicestream.com) |
|
Sprint |
PCS Vision username |
PCS Vision Password |
#777 |
|
The last thing you'll need to do is make sure your Network settings are configured to use the new connection. Open System Preferences and click on Network. In the Network Port Configurations section, make sure your new phone connection is checked. Finally, click on the PPP tab and make sure the information you entered during Bluetooth setup is listed, as shown in Figure 1-10.
When selecting a modem type, pick the model that is closest to your phone. If you can't find an appropriate model, you could try a third-party phone script. There is a very good site full of scripts for various models of new phones (including 3G and GPRS) at http://www.taniwha.org.uk. Download the scripts for your phone, install them in /Library/Modem Scripts/, and then restart System Preferences.
Finally, you may want to consider enabling dial-on-demand for your Bluetooth connection. In Network Preferences, select the Bluetooth modem, click PPP Options, then check the first checkbox, "Connect automatically when needed." Then show your Network Port Configurations, and drag the Bluetooth line somewhere near the bottom. Your Mac will try each connection in order from top to bottom when connecting to the Internet. On my laptop, I list them from fastest to slowest: FireWire first, then Ethernet, Air-Port, Bluetooth, and finally Internal Modem.
Now, when you open any program that attempts to connect to the Internet, your Mac will automatically fall back to your Bluetooth phone when no other connection is available. Enjoy!
Figure 1-10. T-Mobile Network settings
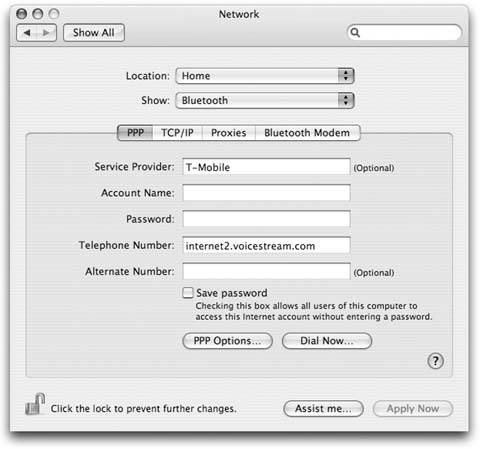
Bluetooth, Mobile Phones, and GPS
- Hacks 122: Introduction
- Hack 1. Set Up Bluetooth on Linux
- Hack 2. Set Up Bluetooth on Windows XP
- Hack 3. Connect Mac OS X with a Bluetooth Phone
- Hack 4. Connect Linux with a Bluetooth Phone
- Hack 5. Connect Windows XP with a Bluetooth Phone
- Hack 6. Use Your Treo as a Modem
- Hack 7. Send SMS from a PowerBook
- Hack 8. Remote Control Mac OS X with Bluetooth Phones and PDAs
- Hack 9. Remote Control Linux with a Bluetooth Phone
- Hack 10. Control XMMS with Bluetooth
- Hack 11. Liven Up Parties with a Participatory Slideshow
- Hack 12. Send SMS from Linux
- Hack 13. Remote Control Windows with Bluetooth Phones and PDAs
- Hack 14. Control Your Bluetooth Phone with FMA
- Hack 15. Control Your Computer from Your Palm
- Hack 16. Control Your Home Theater from Your Palm
- Hack 17. Choose a Cellular Data Plan
- Hack 18. Blog from Your Mobile Phone
- Hack 19. Get Google Maps on Your Mobile Phone
- Hack 20. Share Your GPS
- Hack 21. Broadcast Your GPS Position
- Hack 22. Map Wi-Fi Networks with Kismet and GPSd
Network Discovery and Monitoring
- Hacks 2339: Introduction
- Hack 23. Find All Available Wireless Networks
- Hack 24. Discover Networks with NetStumbler
- Hack 25. Detect Networks with Handheld PCs
- Hack 26. Find and Join Wireless Networks with AP Radar
- Hack 27. Detect Networks on Mac OS X
- Hack 28. Scan Passively with KisMAC
- Hack 29. Detect Networks with Kismet
- Hack 30. Monitor Wireless Links in Linux with Wavemon
- Hack 31. Analyze Traffic with Ethereal
- Hack 32. Track 802.11 Frames in Ethereal
- Hack 33. Watch Network Traffic
- Hack 34. grep Your Network
- Hack 35. Check Wi-Fi Network Performance with Qcheck
- Hack 36. Estimate Network Performance
- Hack 37. Get Real-Time Network Stats
- Hack 38. Graph Your Wireless Performance
- Hack 39. Find Radio Manufacturers by MAC
Wireless Security
- Hacks 4051: Introduction
- Hack 40. Stop Moochers from Stealing Your Wi-Fi Bandwidth
- Hack 41. Visualize a Network
- Hack 42. Secure Your Linux Network with WPA
- Hack 43. Control Wireless Access by MAC
- Hack 44. Authenticate Wireless Users
- Hack 45. Forward Ports over SSH
- Hack 46. Proxy Web Traffic over SSH
- Hack 47. Securely Connect Two Networks
- Hack 48. Generate a Tunnel Configuration Automatically
- Hack 49. Poll Wireless Clients
- Hack 50. Interrogate the Network
- Hack 51. Track Wireless Users
Hardware Hacks
- Hacks 5262: Introduction
- Hack 52. Add an External Antenna
- Hack 53. Do-It-Yourself Access Point Hardware
- Hack 54. Boot from a Compact Flash Hard Drive
- Hack 55. Increase the Range of a PowerBook
- Hack 56. Send Power over Your Ethernet
- Hack 57. The NoCat Night Light
- Hack 58. Upgrade the Linksys WET11
- Hack 59. Scan for Wireless Networks Automatically
- Hack 60. Backlight Your Zipit
- Hack 61. Unwire Your Pistol Mouse
- Hack 62. Mobilize Your WRT54G with the WiFiCar
Software Hacks
- Hacks 6382: Introduction
- Hack 63. Build Your Own Access Point with Linux
- Hack 64. Bridge Your Linux AP
- Hack 65. Protect Your Bridge with a Firewall
- Hack 66. Filter MAC with HostAP and Madwifi
- Hack 67. Upgrade Your Wireless Router
- Hack 68. Set Up an OLSR Mesh Network
- Hack 69. Extend Your Wireless Network with WDS
- Hack 70. Pebble
- Hack 71. Wall Off Your Wireless
- Hack 72. Run Your Mac as an Access Point
- Hack 73. Run Linux on the Zipit Wireless Messenger
- Hack 74. Capture Wireless Users with NoCatAuth
- Hack 75. Capture Wireless Users on a Small Scale
- Hack 76. Build an Online Community in Your Offline Neighborhood
- Hack 77. Manage Multiple AirPort Base Stations
- Hack 78. Advertise Bonjour Services in Linux
- Hack 79. Advertise Any Service with Bonjour in Mac OS X
- Hack 80. Redirect Brought to you by Bonjour Ads
- Hack 81. Use a Windows-Only Wireless Card in Linux
- Hack 82. Use Your Orinoco Card with Hermes AP
Do-It-Yourself Antennas
- Hacks 8393: Introduction
- Hack 83. Make a Deep Dish Cylindrical Parabolic Reflector
- Hack 84. Spider Omni Antenna
- Hack 85. Pringles Can Waveguide
- Hack 86. Pirouette Can Waveguide
- Hack 87. Primestar Dish with Waveguide Feed
- Hack 88. Primestar Dish with Biquad Feed
- Hack 89. Cut a Cable Omni Antenna
- Hack 90. Build a Slotted Waveguide Antenna
- Hack 91. The Passive Repeater
- Hack 92. Determine Your Antenna Gain
- Hack 93. Build Cheap, Effective Roof Mounts
Wireless Network Design
- Hacks 94100: Introduction
- Hack 94. Analyze Elevation Profiles for Better Long-Range Wireless Networking
- Hack 95. Build a Wireless Network for the Large House
- Hack 96. Establish Line of Sight
- Hack 97. Calculate the Link Budget
- Hack 98. Align Antennas at Long Distances
- Hack 99. Slow Down to Speed Up
- Hack 100. Take Advantage of Antenna Polarization
Appendix A. Wireless Standards
- Appendix A. Wireless Standards
- Section A.1. 802.11: The Mother of All IEEE Wireless Ethernet
- Section A.2. 802.11a: The Betamax of the 802.11 Family
- Section A.3. 802.11b: The De Facto Standard
- Section A.4. 802.11g: Like 802.11b, only Faster
- Section A.5. 802.16: WiMAX Long Distance Wireless Infrastructure
- Section A.6. Bluetooth: Cable Replacement for Devices
- Section A.7. 900 MHz: Low Speed, Better Coverage
- Section A.8. CDPD, 1xRTT, and GPRS: Cellular Data Networks
- Section A.9. FRS and GMRS: Super Walkie-Talkies
- Section A.10. 802.1x: Port Security for Network Communications
- Section A.11. WPA & 802.11i
- Section A.12. BSS Versus IBSS
Appendix B. Wireless Hardware Guide
EAN: 2147483647
Pages: 178

