Hack 16. Control Your Home Theater from Your Palm


You know that stack of infrared (IR) remotes that's always spilling onto the floor? Your Palm can take the place of all of them.
You need software to convert your Palm into an infrared (IR) remote. Two choices are OmniRemote (http://www.pacificneotek.com) and NoviiRemote (http://www.novii.tv). You should look at the home theater devices that these two programs support and pick the one that is compatible with your gear.
If neither program covers all of your devices, then you have a couple of choices. If you have the remotes for your devices, and you are looking at simplifying down to just your PDA, then you can switch the applications into learning mode. Line up the remote and your Palm device on a flat surface with the IR end of the remote pointed at the IR port on your PDA and run through all of the important buttons on the remote. Save the buttons for each device under a unique name.
If you are missing some of the remotes, then you can try to find an IR code library on the Web. One good source is RemoteCentral (http://www.remotecentral.com), which has IR files under the Files tab on the home page. The files for the Philips Pronto can be used with OmniRemote by using a converter from the OmniRemote web site. If you can't find your specific device, then try to find a similar device by the same manufacturer.
Once you have all the codes for the devices you want to control, it is time to create button layouts. There are a variety of interesting button layouts on the Web. The web sites for the IR software have some button layouts, as does RemoteCentral. You can look at these for inspiration.
You should keep in mind what you want to do with each button layout that you create. For example, a common layout is watching DVDs. To do this, you may need to turn on the TV, DVD, and home theater systems. You could combine these actions into a macro, then have a single Power button that turns everything on. You might also need volume, play, pause, stop, fast forward, rewind, menu, and arrow keys. A button layout for watching TV might include a number pad, and channel-up and channel-down buttons.
1.17.1. Hardware
One of the big problems with using a Palm as an IR remote is the limited range of the Palm's IR port.
Fortunately both companies also provide hardware versions of their products. Pacific Neo-Tek (http://www.pacificneotek.com) sells a Springboard module for the Handspring Visor and Handspring Prism. You will need to find a used Visor. The Visors have a Springboard slot in the top that can take plug-in modules. All you have to do is stick the OmniRemote module into the Visor. The software is pre-loaded on the module.
NoviiRemote makes a product called the NoviiRemote Blaster. This is an SD card that functions similarly to the OmniRemote product, except that it works with SD-compatible devices such as recent Palm-branded devices.
At the time of this writing, I was unable to locate a similar product for the Sony Clié.
1.17.2. Detailed Instructions
The first part of these instructions apply to using both OmniRemote and NoviiRemote:
- Make sure that the software (or hardware) that you want to use is compatible with your PDA. If not, consider buying a cheap Palm to use as a dedicated remote control.
- Even if you plan on buying a hardware device to install in your PDA, start by downloading the corresponding trial softwareyou need the software to check that it can control your device.
1.17.2.1. Using NoviiRemote.
NoviiRemote provides standard button layouts for a number of different devices, such as TVs, VCRs, etc. You can easily switch between different devices, as shown in Figure 1-49.
Figure 1-49. NoviiRemote
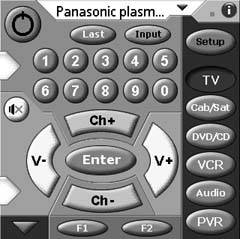
Here are some tips for using NoviiRemote:
- Use the trial version of NoviiRemote to make sure that the controls work. Start with the default codebases (collections of remote control codes) that came with the software. For each device you want to control, try out the included codes to see if the functions you want to use work.
- If the included codebases don't work, then check the company's web site for additional (sometimes user-supplied) codebases. Download these and try again.
- If the downloaded codebases don't work, then you can try using OmniRemote instead, if it supports your PDA.
- If none of that works and you have the remote controls for the devices that don't have codebases, then you can put the program into "learn" mode and teach it all of the buttons. If you are successful with this, then you can help other users by uploading the results back to the company's web site.
1.17.2.2. Using OmniRemote.
OmniRemote, shown in Figure 1-50, provides macros in addition to the standard buttons. A macro can combine multiple actions (e.g., turn on the TV and turn on the VCR). OmniRemote supports a different set of devices natively than NoviiRemote.
Figure 1-50. OmniRemote Pro
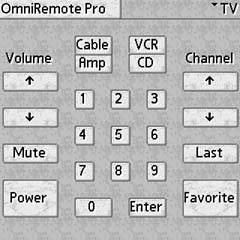
Here are some tips for getting the most out of OmniRemote:
- Use the trial version of OmniRemote to make sure that it can control your devices. You need to either program all of the buttons yourself (if you have the corresponding remote controls), or you can try to find codes on the Web.
- If you want to find codes on the Web, start by downloading CCFCnvt.zip from the OmniRemote web site, unzipping it, and installing it. This program is called CCF Converter, and it converts remote control libraries from .CCF format to the internal format that OmniRemote uses.
- Go to RemoteCentral (http://www.remotecentral.com) and look under Files for code databases for the Philips Pronto device, a popular remote that can control just about anything. These databases are the .CCF files that you can convert. If you find files that seem to match your home theater devices, then download them. You will need to unzip the files as well.
- Run CCFCnvt.exe. You will see a screen similar to Figure 1-51. In this program, you will click Read CCF to load each of the CCF files that you downloaded in the previous step. For each file, look for the device that you want (many of the CCFs are for a set of devices so you may need to experiment to figure out which file corresponds to the device you want).
When you find the appropriate device in CCF Converter:
- Use the arrow button to add it to your selected list. Repeat this for each device.
- When you have collected all of your devices, then select Create PDB File to generate a new database with your devices in it.
Figure 1-51. CCF Converter
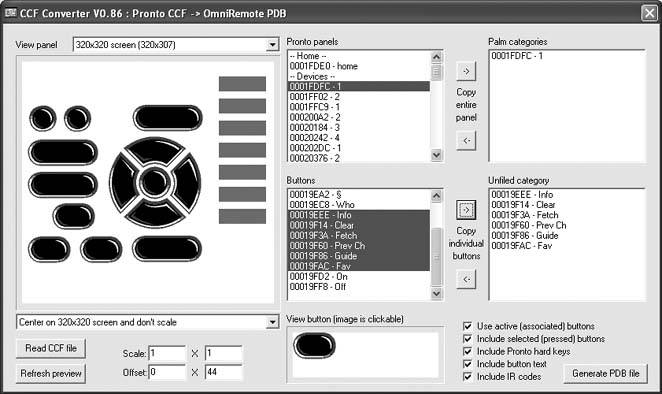
- Go to your Palm Desktop and press Install or Quick Install.
- Click Add and choose the PDB file that you created in the previous step.
- HotSync your PDA to download the configurations.
- Test to make sure that you can correctly control your devices now.
|
Either of these devices can simplify your remote controls. You will end up with a single Palm device instead of a stack of remotes. You also have the ability to create sophisticated macros to handle multiple common chores at once. You can see an example of creating a macro to turn on the TV, increase the volume, and switch to channel 25 in Figure 1-52.
Macros can give you a lot of power in a single button. With a few macro buttons on a single page, you can easily perform a number of functions.
Scott McHaffie
Figure 1-52. TV macro in OmniRemote
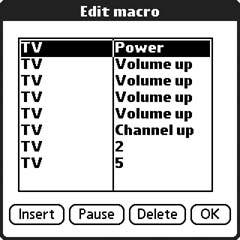
Bluetooth, Mobile Phones, and GPS
- Hacks 122: Introduction
- Hack 1. Set Up Bluetooth on Linux
- Hack 2. Set Up Bluetooth on Windows XP
- Hack 3. Connect Mac OS X with a Bluetooth Phone
- Hack 4. Connect Linux with a Bluetooth Phone
- Hack 5. Connect Windows XP with a Bluetooth Phone
- Hack 6. Use Your Treo as a Modem
- Hack 7. Send SMS from a PowerBook
- Hack 8. Remote Control Mac OS X with Bluetooth Phones and PDAs
- Hack 9. Remote Control Linux with a Bluetooth Phone
- Hack 10. Control XMMS with Bluetooth
- Hack 11. Liven Up Parties with a Participatory Slideshow
- Hack 12. Send SMS from Linux
- Hack 13. Remote Control Windows with Bluetooth Phones and PDAs
- Hack 14. Control Your Bluetooth Phone with FMA
- Hack 15. Control Your Computer from Your Palm
- Hack 16. Control Your Home Theater from Your Palm
- Hack 17. Choose a Cellular Data Plan
- Hack 18. Blog from Your Mobile Phone
- Hack 19. Get Google Maps on Your Mobile Phone
- Hack 20. Share Your GPS
- Hack 21. Broadcast Your GPS Position
- Hack 22. Map Wi-Fi Networks with Kismet and GPSd
Network Discovery and Monitoring
- Hacks 2339: Introduction
- Hack 23. Find All Available Wireless Networks
- Hack 24. Discover Networks with NetStumbler
- Hack 25. Detect Networks with Handheld PCs
- Hack 26. Find and Join Wireless Networks with AP Radar
- Hack 27. Detect Networks on Mac OS X
- Hack 28. Scan Passively with KisMAC
- Hack 29. Detect Networks with Kismet
- Hack 30. Monitor Wireless Links in Linux with Wavemon
- Hack 31. Analyze Traffic with Ethereal
- Hack 32. Track 802.11 Frames in Ethereal
- Hack 33. Watch Network Traffic
- Hack 34. grep Your Network
- Hack 35. Check Wi-Fi Network Performance with Qcheck
- Hack 36. Estimate Network Performance
- Hack 37. Get Real-Time Network Stats
- Hack 38. Graph Your Wireless Performance
- Hack 39. Find Radio Manufacturers by MAC
Wireless Security
- Hacks 4051: Introduction
- Hack 40. Stop Moochers from Stealing Your Wi-Fi Bandwidth
- Hack 41. Visualize a Network
- Hack 42. Secure Your Linux Network with WPA
- Hack 43. Control Wireless Access by MAC
- Hack 44. Authenticate Wireless Users
- Hack 45. Forward Ports over SSH
- Hack 46. Proxy Web Traffic over SSH
- Hack 47. Securely Connect Two Networks
- Hack 48. Generate a Tunnel Configuration Automatically
- Hack 49. Poll Wireless Clients
- Hack 50. Interrogate the Network
- Hack 51. Track Wireless Users
Hardware Hacks
- Hacks 5262: Introduction
- Hack 52. Add an External Antenna
- Hack 53. Do-It-Yourself Access Point Hardware
- Hack 54. Boot from a Compact Flash Hard Drive
- Hack 55. Increase the Range of a PowerBook
- Hack 56. Send Power over Your Ethernet
- Hack 57. The NoCat Night Light
- Hack 58. Upgrade the Linksys WET11
- Hack 59. Scan for Wireless Networks Automatically
- Hack 60. Backlight Your Zipit
- Hack 61. Unwire Your Pistol Mouse
- Hack 62. Mobilize Your WRT54G with the WiFiCar
Software Hacks
- Hacks 6382: Introduction
- Hack 63. Build Your Own Access Point with Linux
- Hack 64. Bridge Your Linux AP
- Hack 65. Protect Your Bridge with a Firewall
- Hack 66. Filter MAC with HostAP and Madwifi
- Hack 67. Upgrade Your Wireless Router
- Hack 68. Set Up an OLSR Mesh Network
- Hack 69. Extend Your Wireless Network with WDS
- Hack 70. Pebble
- Hack 71. Wall Off Your Wireless
- Hack 72. Run Your Mac as an Access Point
- Hack 73. Run Linux on the Zipit Wireless Messenger
- Hack 74. Capture Wireless Users with NoCatAuth
- Hack 75. Capture Wireless Users on a Small Scale
- Hack 76. Build an Online Community in Your Offline Neighborhood
- Hack 77. Manage Multiple AirPort Base Stations
- Hack 78. Advertise Bonjour Services in Linux
- Hack 79. Advertise Any Service with Bonjour in Mac OS X
- Hack 80. Redirect Brought to you by Bonjour Ads
- Hack 81. Use a Windows-Only Wireless Card in Linux
- Hack 82. Use Your Orinoco Card with Hermes AP
Do-It-Yourself Antennas
- Hacks 8393: Introduction
- Hack 83. Make a Deep Dish Cylindrical Parabolic Reflector
- Hack 84. Spider Omni Antenna
- Hack 85. Pringles Can Waveguide
- Hack 86. Pirouette Can Waveguide
- Hack 87. Primestar Dish with Waveguide Feed
- Hack 88. Primestar Dish with Biquad Feed
- Hack 89. Cut a Cable Omni Antenna
- Hack 90. Build a Slotted Waveguide Antenna
- Hack 91. The Passive Repeater
- Hack 92. Determine Your Antenna Gain
- Hack 93. Build Cheap, Effective Roof Mounts
Wireless Network Design
- Hacks 94100: Introduction
- Hack 94. Analyze Elevation Profiles for Better Long-Range Wireless Networking
- Hack 95. Build a Wireless Network for the Large House
- Hack 96. Establish Line of Sight
- Hack 97. Calculate the Link Budget
- Hack 98. Align Antennas at Long Distances
- Hack 99. Slow Down to Speed Up
- Hack 100. Take Advantage of Antenna Polarization
Appendix A. Wireless Standards
- Appendix A. Wireless Standards
- Section A.1. 802.11: The Mother of All IEEE Wireless Ethernet
- Section A.2. 802.11a: The Betamax of the 802.11 Family
- Section A.3. 802.11b: The De Facto Standard
- Section A.4. 802.11g: Like 802.11b, only Faster
- Section A.5. 802.16: WiMAX Long Distance Wireless Infrastructure
- Section A.6. Bluetooth: Cable Replacement for Devices
- Section A.7. 900 MHz: Low Speed, Better Coverage
- Section A.8. CDPD, 1xRTT, and GPRS: Cellular Data Networks
- Section A.9. FRS and GMRS: Super Walkie-Talkies
- Section A.10. 802.1x: Port Security for Network Communications
- Section A.11. WPA & 802.11i
- Section A.12. BSS Versus IBSS
Appendix B. Wireless Hardware Guide
EAN: 2147483647
Pages: 178

