Creating an InfoCube
The following steps demonstrate how to create an InfoCube, the fact table and associated dimension tables, for the sales data shown in Table 1.4.
Work Instructions
Step 1. Select Data targets under Modelling in the left panel. In the right panel, right-click InfoArea demo and then select Create InfoCube….
SCREEN 2.22
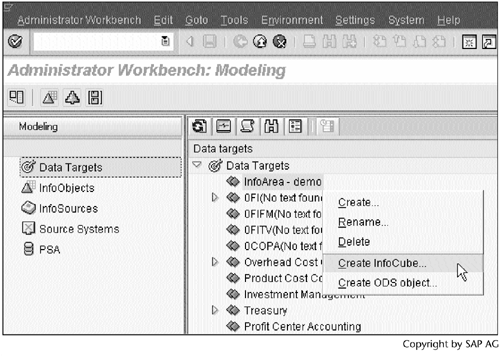
Step 2. Enter a name and a description, select the option Basic Cube in block InfoCube type, and then click  to create the InfoCube.
to create the InfoCube.
Note
An InfoCube can be a basic cube, a multi-cube, an SAP remote cube, or a general remote cube.
A basic cube has a fact table and associated dimension tables, and it contains data. We are building a basic cube.
A multi-cube is a union of multiple basic cubes and/or remote cubes to allow cross-subject analysis. It does not contain data. See Chapter 8, Aggregates and Multi-Cubes, for an example.
SCREEN 2.23
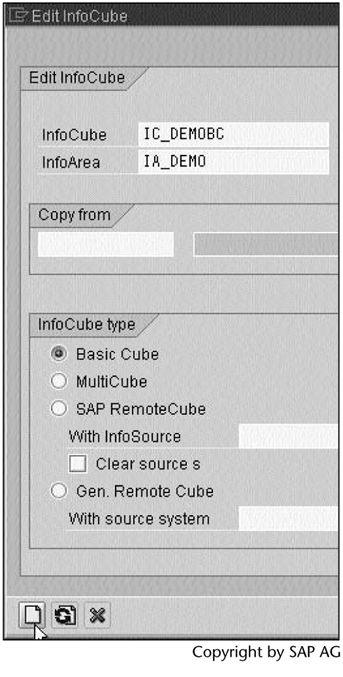
A remote cube does not contain data; instead, the data reside in the source system. A remote cube is analogous to a channel, allowing users to access the data using BEx. As a consequence, querying the data leads to poor performance.
If the source system is an SAP system, we need to select the option SAP RemoteCube. Otherwise, we need to select the option Gen. Remote Cube. This book will not discuss remote cubes.
Step 3. Select IO_CUST, IO_MAT, and IO_SREP from the Template table, and move them to the Structure table by clicking  .
.
Next, click the Dimensions… button to create dimensions and assign these characteristics to the dimensions.
SCREEN 2.24
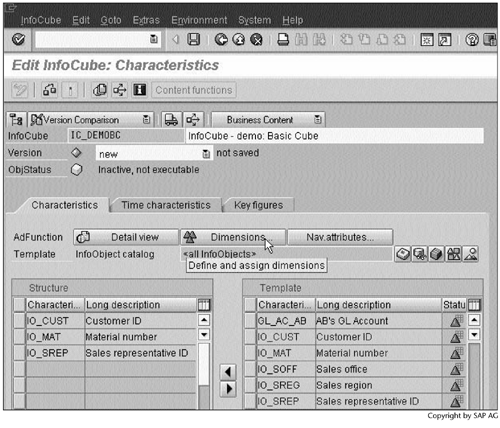
Step 4. Click ,  and then enter a description for the dimension.
and then enter a description for the dimension.
Note
BW automatically assigns technical names to each dimension with the format .
Fixed dimension is reserved for Data Packet, Time, and Unit. Section 12.2.3, "Data Load Requests," discusses the Data Packet dimension.
A dimension uses a key column in the fact table. In most databases, a table can have a maximum of 16 key columns. Therefore, BW mandates that an InfoCube can have a maximum of 16 dimensions: three are reserved for Data Packet, Time, and Unit; the remaining 13 are left for us to use.
Repeat the same procedure to create two other dimensions. Next, click the Assign tab to assign the characteristics to the dimensions.
SCREEN 2.25

Step 5. Select a characteristic in the Characteristics and assigned dimension block, select a dimension to which the characteristic will be assigned in the Dimensions block, and then click  to assign the characteristic to the dimension.
to assign the characteristic to the dimension.
SCREEN 2.26
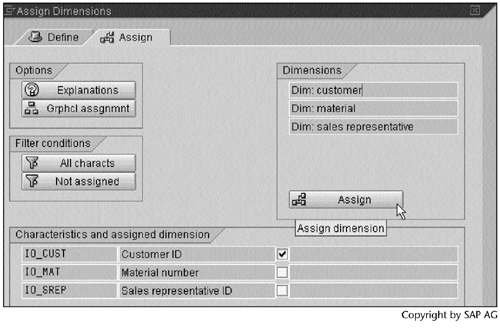
Step 6. After assigning all three characteristics to their dimensions, click  to continue.
to continue.
SCREEN 2.27
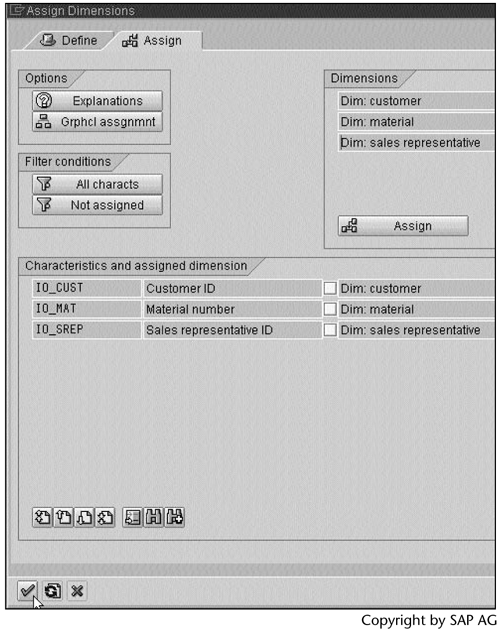
Step 7. Select the Time characteristics tab, select 0CALDAY from the Template table, and move it to the Structure table by clicking  .
.
SCREEN 2.28
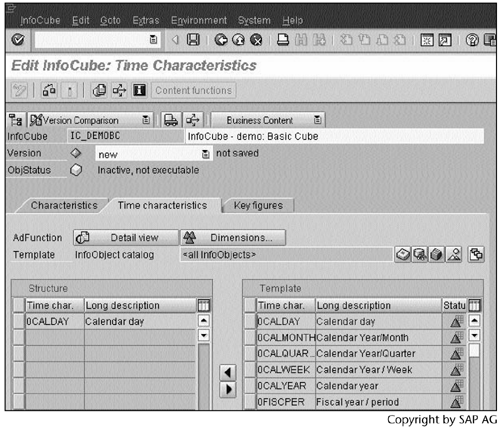
Step 8. Select the Key figures tab, select IO_PRC, IO_QUAN, and IO_REV from the Template table and move them to the Structure table by clicking  .
.
Next, click  to check the InfoCube. If it is valid, click
to check the InfoCube. If it is valid, click  to activate the InfoCube.
to activate the InfoCube.
SCREEN 2.29
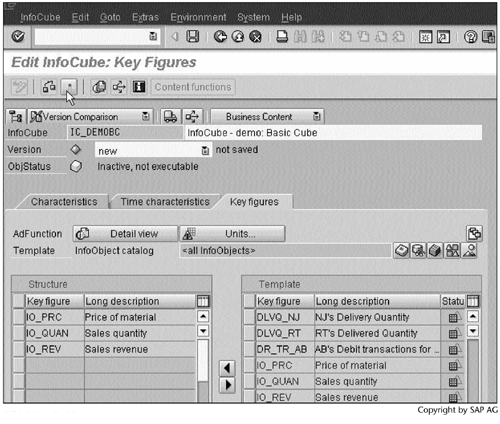
Result
You have created the InfoCube IC_DEMOBC. A status message InfoCube IC_DEMOBC activated will appear at the bottom of Screen 2.29.
Part I. Guided Tours
Business Scenario and SAP BW
- Business Scenario and SAP BW
- Sales Analysis A Business Scenario
- Basic Concept of Data Warehousing
- BW An SAP Data Warehousing Solution
- Summary
Creating an InfoCube
- Creating an InfoCube
- Creating an InfoArea
- Creating InfoObject Catalogs
- Creating InfoObjects Characteristics
- Creating InfoObjects Key Figures
- Creating an InfoCube
- Summary
Loading Data into the InfoCube
- Loading Data into the InfoCube
- Creating a Source System
- Creating an Application Component
- Creating an InfoSource for Characteristic Data
- Creating InfoPackages to Load Characteristic Data
- Checking Loaded Characteristic Data
- Entering the Master Data, Text, and Hierarchy Manually
- Creating an InfoSource for Transaction Data
- Creating Update Rules for the InfoCube
- Create an InfoPackage to Load Transaction Data
- Summary
Checking Data Quality
- Checking Data Quality
- Checking InfoCube Contents
- Using BW Monitor
- Using the Persistent Staging Area (PSA)
- Summary
Creating Queries and Workbooks
- Creating Queries and Workbooks
- Creating a Query Using BEx Analyzer
- Organizing Workbooks Using BEx Browser
- Using a Variable to Access a Hierarchy Node Directly
- Summary
Managing User Authorization
- Managing User Authorization
- Creating an Authorization Profile Using Profile Generator
- Creating an Authorization Object to Control User Access to the InfoCube Data
- Integrating Profile Generator and BEx Browser
- Summary
Part II. Advanced Topics
InfoCube Design
- InfoCube Design
- BW Star Schema
- InfoCube Design Alternative I Time-Dependent Navigational Attributes
- InfoCube Design Alternative II-Dimension Characteristics
- InfoCube Design Alternative III Time-Dependent Entire Hierarchies
- Other InfoCube Design Techniques
- Summary
Aggregates and Multi-Cubes
Operational Data Store (ODS)
- Operational Data Store (ODS)
- Creating an ODS Object
- Preparing to Load Data into the ODS Object, Then into an InfoCube
- Loading Data into the ODS Object
- Loading Data into the InfoCube
- Using 0RECORDMODE for Delta Load
- Summary
Business Content
- Business Content
- Creating an R/3 Source System
- Transferring R/3 Global Settings
- Replicating R/3 DataSources
- Installing Business Content Objects and Loading R/3 Data
- Summary
Generic R/3 Data Extraction
- Generic R/3 Data Extraction
- Creating Views in R/3
- Creating DataSources in R/3 and Replicating Them to BW
- Creating a Characteristic in BW
- Loading Data from R/3 into BW
- Summary
Data Maintenance
Performance Tuning
- Performance Tuning
- BW Statistics
- System Administration Assistant
- Tuning Query Performance
- Tuning Load Performance
- Summary
Object Transport
Appendix A. BW Implementation Methodology
Object Transport
Appendix B. SAP Basis Overview
Object Transport
- Object Transport
- Section B.1. SAP Basis 3-Tier Architecture
- Section B.2. Dispatcher, Work Processes, and Services
- Section B.3. Memory Management
Appendix C. Glossary
Appendix D. Bibliography
EAN: N/A
Pages: 106
