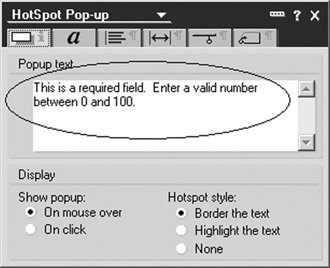Using Static Popups to Display Help Messages
Static text popup messages are used to display additional information to the user. These popup messages can be used to define acronyms, illustrate syntax for a field, or convey general help information. Popup messages can be created on forms or pages. Lets say, for example, that you have a Notes database that includes a number of forms, and each form includes an instructional paragraph for using that particular form. To help the user understand the instructions, you may want to add popup text for acronyms referenced in the paragraph.
The static popup could also be utilized to create field-level help messages. This could be achieved by adding a "?" character next to each field and setting it to display a help message specific to the field. This approach would enable additional or custom information to be presented to the user for each field on the form. Figure 17.4 illustrates a sample popup message.
Figure 17.4. Example static popup message
![]()
How It Works
The popup message can be configured to display "on mouse over" or "on click". When set to "on mouse over", the popup text displays as soon as the mouse passes over the area. Alternatively, the text message could be configured to display only when the user clicks and holds the mouse button on the context-sensitive area on the form. Using this second setting, the popup text closes as soon as the mouse button is released.
Implementation
The following illustrates how to create a static popup that contains help information for a particular field. To implement this solution, complete the following steps.