Communicating with Users
There are many different ways to communicate and interact with the user. Virtually all applications communicate with the user by displaying information, prompting for information, or displaying a custom dialog window. These interactions control the flow of information into the software application as well as force the user to make decisions that affect the database information. For example, you can display a message"Document Saved"or confirm an action"Are you sure you want to delete these documents?"
This section will describe some of the more common commandsMessagebox, Dialogbox, Inputbox, and Print. You'll find that these statements are frequently used in the LotusScript programming language.
Messagebox Statement
The Messagebox statement is probably the most commonly used statement for communicating with users. This command offers many robust options that can be used to interface with the end-user community. The following describes the syntax for this command.
MessageBox message, options, title
message Any text string (including variables, constants, or reference objects).
options Used to configure the button, icon, display mode, and default "selected" button.
These parameters are optional.
title Used to set the popup window title. This parameter is optional.
In the simplest form, this statement is used to display a popup message to the user (see Figure 6.3). For example, the following displays a text string along with the current date and time.
Figure 6.3. Sample Messagebox
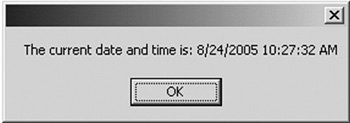
Messagebox "The current date and time is: " + Now
However, the statement also has many additional parameters that enable you to customize the display of the popup message window. Before we get to the display options, you can add a title to the popup message window. The window title is the third parameter and must be a text string value that does not exceed 128 characters. You'll notice that in Figure 6.4, the second parameter is omitted, which is the reason for the two commas in the sample code.
Figure 6.4. Sample Messagebox with optional parameters
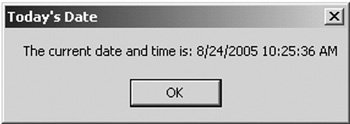
Messagebox "The date and time is: " + Now , , "Today's Date"
Next, you can add graphics, modify the buttons, and set a default button for the message window. This is accomplished via the second parameter, which must equate to a valid value. Adding one or more values together determines the values for the Messagebox statement to display.
|
Value |
Constant |
Description of Button to Be Displayed |
|---|---|---|
|
0 |
MB_OK |
OK |
|
1 |
MB_OKCANCEL |
OK and Cancel |
|
2 |
MB_ABORTRETRYIGNORE |
Abort, Retry, and Ignore |
|
3 |
MB_YESNOCANCEL |
Yes, No, and Cancel |
|
4 |
MB_YESNO |
Yes and No |
|
5 |
MB_RETRYCANCEL |
Retry and Cancel |
|
Value |
Constant |
Description of Icon to Be Displayed |
|---|---|---|
|
16 |
MB_ICONSTOP |
Stop sign icon |
|
32 |
MB_ICONQUESTION |
Question mark icon |
|
48 |
MB_ICONEXCLAMATION |
Exclamation point icon |
|
64 |
MB_ICONINFORMATION |
Information icon |
|
Value |
Constant |
Description |
|---|---|---|
|
0 |
MB_DEFBUTTON1 |
Set button 1 as the default button |
|
256 |
MB_DEFBUTTON2 |
Set button 2 as the default button |
|
512 |
MB_DEFBUTTON3 |
Set button 3 as the default button |
|
0 |
MB_APPLMODAL |
This options stops the current application until the end-user responds to the message. |
|
4,096 |
MB_SYSTEMMODAL |
This options stops all applications until the end-user responds to the message. |
For example, the following illustrates four example Messagebox statements. The first illustrates a message with no parameters. The second prompts the user to select Yes or No and includes the question mark icon. This message also includes a window title"Caution". The third example includes the Abort, Retry, and Cancel buttons. Using the 256 value, the Retry button is set to the default button. Finally, the last example illustrates the use of the LotusScript constant library, which references MB_OKCANCEL, or a value of 1.
' Display an informational message Messagebox "Document saved." ' Display YES/NO buttons and Question mark icon Messagebox "Do you want to continue?", 4 + 32, "Caution" ' Display Abort/Retry/Cancel buttons, stop sign icon and ' make the second button (abort) the default Messagebox "Unable to open file", 2 + 16 + 256, "Warning" ' Display the OK/Cancel Button. Must add %Include "LSCONST.LSS" ' in the (Options) section of the Globals values. Messagebox "Unable to open file", MB_OKCANCEL, "Warning"
Note
To utilize constant strings (such as MB_OKCANCEL) to manage the messagebox display settings, you must add the following statement to the (Options) section:
%include "LSCONST.LSS"
This statement is used to reference a LotusScript file that contains default constants. Refer to the Domino Designer help for a complete listing of constant files and their uses.
Finally, messagebox can be called as a function that returns a value that corresponds to the selected button. The following shows the syntax for a messagebox function call.
MessageBox (message, options, title)
When called in this fashion, the function will return one of the following values.
|
Value |
Constant |
Description |
|---|---|---|
|
1 |
IDOK |
Return value when the OK button is clicked. |
|
2 |
IDCANCEL |
Return value when the Cancel button is clicked. |
|
3 |
IDABORT |
Return value when the Abort button is clicked. |
|
4 |
IDRETRY |
Return value when the Retry button is clicked. |
|
5 |
IDIGNORE |
Return value when the Ignore button is clicked. |
|
6 |
IDYES |
Return value when the Yes button is clicked. |
|
7 |
IDNO |
Return value when the No button is clicked. |
For example, the following illustrates how to capture the result of the messagebox window.
answer% = Messagebox("Are you sure?", 36, "Continue?")
If answer% = 6 Then
Messagebox ("Update complete.")
Else
Messagebox ("Transaction canceled.")
Exit Sub
End If
Tip
There are two ways to call this statementMessagebox or Msgbox. Both are valid and equivalent statements.
Print Statement
The Print statement is another way to communicate with the user. However, instead of displaying messages in a popup window, the text string is displayed in the Status Bar located at the bottom of the Lotus Notes client. The syntax for this command is
Print string
string Any text string, variable, date, time, or list of values separated by semicolons, colons, or spaces.
Print "The current date and time is: " + Now
The Print and Messagebox statements can help debug or track the execution of a LotusScript routine. You can periodically add Print statements to determine variable values or track conditional branches as the program executes. For example, the following illustrates how the value of the variable could be displayed. By periodically inserting a print or messagebox statement, you can view the object value as the program executes.
Print "The current value is: " + doc.Status(0) Msgbox "The current value is: " + doc.Status(0)
|
A.6.2 |
In this second example, you can track the path that the user selects.
answer% = Messagebox("Are you sure?", 36, "Continue?")
If answer% = 6 Then
Print "The user selected YES"
Else
Print "The user selected NO"
End If
Inputbox Statement
The Inputbox is used to display a popup window where the end-user can specify a value. This value is subsequently returned to the LotusScript routine where it can be processed or stored. The syntax for this function is as follows.
Inputbox (prompt, title, default, position)
prompt A text string expression that describes the input box.
title Optional. Used to describe the title of the window.
default Optional. The default to be displayed in the input field.
position Optional. The x and y coordinates for the window separated by a comma.
For example, the following prompts the user to provide his or her name. When the input box window is displayed, the input field defaults to "John Doe" and the title displays at the top of the window (see Figure 6.5). The answer is subsequently displayed in the Status Bar at the bottom of the Lotus Notes client.
Figure 6.5. Sample Inputbox
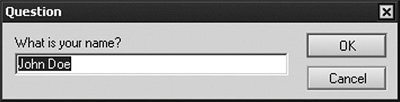
Dim result As String
result = Inputbox("What is your name?", "Question", "John Doe")
Print "Your name is: " + result
Dialogbox Statement
The Dialogbox method is used to display the current document or a specified form in a popup dialog window. Using this method, you can pass field values between the popup and the underlying form. The following describes the syntax for this method.
flag = notesUIWorkspace.Dialogbox (form, options) Call notesUIWorkspace.Dialogbox (form, options)
The following describes the various options associated with this method, which are listed in chronological order. To use the default value, simply insert a comma as a placeholder for the parameter. All of the following are optional parameters.
|
Option |
Description |
|---|---|
|
1. AutoHorzFit |
Automatically size the dialog box horizontally to fit the first layout region or table on the form. This value must be a boolean value of either trUE or FALSE. |
|
2. AutoVertFit |
Automatically size the dialog box vertically to fit the first lay out region or table on the form. This value must be a boolean value of either TRUE or FALSE. |
|
3. NoCancel |
Do not display the Cancel button. This value must be a boolean value of either trUE or FALSE. |
|
4. NoNewFields |
By default, any field that contains a value on the dialog form but that does not exist in the underlying document is automatically created. This optional parameter enables or disables the creation of new fields on the underlying document. This value must be a boolean value of either trUE or FALSE. |
|
5. NoFieldUpdate |
Used to disable field updates between the dialog window and the underlying document. This value must be a boolean value of either trUE or FALSE. |
|
6. ReadOnly |
This value displays the dialog box in "readonly" mode when set to TRUE. Otherwise, by default, the window is displayed in read-write mode. This value must be a boolean value of either trUE or FALSE. |
|
7. Title |
The title for the dialog window. |
|
8. NotesDocument |
Used to display an alternate document instead of the currently selected document. |
|
9. SizeToTable |
Used to automatically size the dialog based on the first table in the form. This value must be a boolean value of either trUE or FALSE. |
|
10. NoOkCancel |
Removes the OK button from the dialog window. This value must be a boolean value of either trUE or FALSE. |
|
11. OkCancelAtBottom |
By default, the OK and Cancel buttons are displayed to the right of the window. When set to trUE, this option displays the button along the bottom of the window. This value must be a boolean value of either trUE or FALSE. |
For example, let's say you have a conference room form that includes a button called Recurring Event. This button contains the following code that, when clicked, displays a form named (RepeatReservation) in a dialog window. Using this dialog, the user can enter the parameters of the recurring conference room reservation.
When the user clicks OK, the field values are passed from the dialog window back to the corresponding fields on the underlying document. In this scenario, the form in the dialog must contain the same field names as the main form in order for the values to be passed from the DialogBox to the document. If the fields do not exist on the underlying document, they are automatically created.
Dim w As New NotesUIWorkspace
Dim uidoc As NotesUIDocument
Dim doc As NotesDocument
Set uidoc = w.CurrentDocument
Set doc = uidoc.Document
Call w.DialogBox("(RepeatReservation)", True, True,,,,, "Repeat")
An Introduction to the Lotus Domino Tool Suite
Getting Started with Designer
- Getting Started with Designer
- Installing the Designer Client
- Launching the Designer Client
- Creating My First Notes Database
- Links to developerWorks
Navigating the Domino Designer Workspace
- Navigating the Domino Designer Workspace
- An Introduction to Designer
- The Design Pane
- The Work Pane
- The Object Pane
- The Programmers Pane
- The Action Pane
- Design Tabs
- Language Selector
- Client and Browser Selector
- Status Bar
- Links to developerWorks
Domino Design Elements
- Domino Design Elements
- Building Blocks of a Notes Database
- Naming Design Elements
- Working with Forms
- Working with Fields
- Working with Layout Regions
- Working with Sections
- Working with Buttons
- Working with Views
- Working with Application Menus
- Working with Folders
- Working with Framesets
- Working with Pages
- Working with Shared Code
- Working with Shared Resources
- Links to developerWorks
An Introduction to Formula Language
- An Introduction to Formula Language
- What Is Formula Language?
- What Is a Formula?
- Working with Variables
- Formula Language Keywords
- Working with Operators
- General Syntax Rules
- What Are Functions and Commands?
- What Are Commands?
- Working with Text Strings
- Working with Conditional Branching
- Working with Iterative Loops
- Working with Lookup Functions
- Working with Dates
- Working with Lists
- Working with User Prompts
- Links to developerWorks
An Introduction to LotusScript
- An Introduction to LotusScript
- Introduction to Object-Oriented Programming
- LotusScript Classes
- Keywords
- Variables
- Constants
- Operators
- Comments
- Defining Variables and Constants
- Defining Object Reference Variables
- Working with Conditional Branching
- Working with Iterative Loops
- Communicating with Users
- Working with Arrays
- Using Formula Language in LotusScript Code
- Compiling LotusScript Code
- Links to developerWorks
Fundamentals of a Notes Application
- Fundamentals of a Notes Application
- The Five Primary Application Types
- The Application Development Life Cycle
- Elements of a Project Plan
- Elements of a Project Schedule
- Questions to Ask When Designing a Database
- Designing a Notes Application
- Links to developerWorks
Calendar Applications
- Calendar Applications
- Application Architecture
- Managing Recurring Events Using Single Documents
- Managing Recurring Events Using Multiple Documents
- Project A: Build an Event Calendar
- Project B: Build a Conference Room Reservation System
- Links to developerWorks
Collaborative Applications
- Collaborative Applications
- Project A: Build a Discussion Forum
- Project B: Build a Project Control Notebook
- Links to developerWorks
Reference Library Applications
- Reference Library Applications
- Project A: Build a Connection Document Database
- Project B: Build a Spreadsheet Generator
Workflow Applications
- Workflow Applications
- Defining a Workflow Application
- Project: Building a Workflow Database
- Links to developerWorks
Web Applications
- Web Applications
- Defining a Web Application
- Project: Building a Domino Web Site
- Security
- Troubleshooting
- Links to developerWorks
Design Enhancements Using LotusScript
- Design Enhancements Using LotusScript
- Custom LotusScript Functions and Routines
- Compare Two Dates
- Check for an Element in an Array
- Replace an Element in an Array
- Remove a Character from a String
- Remove an Element from an Array
- Compare Two Arrays
- Working with Dynamic Arrays
- Create a Custom Popup Dialog Box
- Refresh a Document from the User Interface
- Search for a Document
- Working with Dates and Times
- Compute the Day of the Week
- How to Reference $ Fields
- How to Set the ReturnReceipt for LotusScript-Generated Email
- Add Field Validation to a Form
- Display an Are You Sure? Message
- Format a Users Name
- Automatically Update a History Field When a Document Changes
- Prompt the User to Describe Document Changes and Update the History Log
- Create a Unique Document Record Number
- Limit the Ability to Create Documents on a Local Database
- How to Zero Pad a Text Number
- How to Add Text to a Rich Text Object
- How to Attach a File to a Rich Text Object
- How to Format Text in a Rich Text Object
- Change Document to Edit Mode
- Obtain the Current Roles Assigned to a User
- Generate a Document in Another Database
- Generate a New Document by Duplicating an Existing Document
- Prompt in LotusScript
- Sending Email to Multiple Recipients Using LotusScript
- Add a View Icon and Mood Stamp to an Email
- Retrieve and Update NOTES.INI Environment Values
- Assign One Rich Text Object to Another Rich Text Object
- Add a Document, View, or Database Link to a Rich Text Field
- Create a Button to Add a Calendar Event
- Links to developerWorks
Design Enhancements Using Formula Language
- Design Enhancements Using Formula Language
- Formula Language Enhancements
- Compare Two Lists
- Expand and Collapse All Document Sections
- Expand and Collapse All View Categories
- Get the Current Day of the Week
- Get the Current Month of the Year
- Create a Formatted Date String
- Create an Attach File Button
- Display the Windows File Finder Dialog
- Create a New Document
- Create a Last Updated By Field
- Create a Last Modified On Date Stamp
- Format a Users Name
- Hide Text and Design Elements Based on a Users Role
- Working with @DBColumn
- Working with @DBLookup
- Parse a Text String
- How to Format Field Values Using Input Translation
- How to Add Field Validation
- Display an Are You Sure? Warning Message
- Generate Email Using Formula Language
- How to Sort a List of Values
View Enhancements
- View Enhancements
- Create a New Document by Double-Clicking on a Calendar Date
- Display Documents in a View by Year and Month
- Display an Icon in a View
- Retrieve All Views in a Database
- Retrieve All Columns in a View
- Retrieve All Columns for Each View in a Database
- How to Manage Conflict Documents
- Display All Documents by Form Name
- Disable the Ability to Paste Documents into a View
- Links to developerWorks
Sample Agents
- Sample Agents
- Agent Enhancements
- Simple Action Agent to Modify All Documents
- LotusScript Agent to Modify All Documents Containing a Specific Field Value
- Agent to Manually Generate an Email Report
- Schedule Agent to Send a Daily, Weekly, or Monthly Email Report
- Links to developerWorks
Miscellaneous Enhancements and Tips for Domino Databases
- Miscellaneous Enhancements
- Disable the Ability to Print, Copy, Cut, and Forward Documents
- Using Field Hints on a Form
- Using Static Popups to Display Help Messages
- How to Inherit Fields Between Forms
- Add an Icon to an Action Button
- Create a Custom Application Interface
- How to Set the Field Tab Order on a Form
- Domino Shortcut Keys
Data Management
- Data Management
- Importing Data
- Exporting Data
- Migrating Data
- Creating Tables
- Modifying Data Using a LotusScript Agent
- Archiving Data Using an Agent
- Refreshing All Documents
Security
- Security
- Access Control List Fundamentals
- Managing Database Access
- How to Enforce Consistent ACL Settings Across Replicas
- Encrypt the Database
- Managing Access to Views
- Managing Access to Forms and Documents
- Managing Access to Fields
- Managing Access to Source Code
- Hiding a Database Design
- Hiding a LotusScript Library
- How to Sign a Database
- How to Cross Certify Domino Servers
- Links to developerWorks
Application Deployment and Maintenance
- Application Deployment and Maintenance
- What Are Templates?
- Establishing a Development Environment
- Migrating a Database Design
- Preserve a Copy of the Database Design
- Deploying the Production Database
- The Importance of Database Backups
- Process Synopsis
- Links to developerWorks
Troubleshooting
- Troubleshooting
- Troubleshooting LotusScript
- Troubleshooting Agents
- Common Database Problems
- Where to Find Additional Assistance
- Links to developerWorks
Appendix A. Online Project Files and Sample Applications
- Appendix A. Online Project Files and Sample Applications
- About the Online Materials
- About the Companion Web Site
- About the Development Tools and Files Folder
- Installing a Notes Database
Appendix B. IBM® Lotus® Notes® and Domino®Whats Next?
EAN: 2147483647
Pages: 293

