Display All Documents by Form Name
Databases that contain multiple forms can sometimes be cumbersome to managemaking it difficult to locate documents when errors occur. In other words, if the selection criterion for each view is based on the form, its possible that some documents may never be visible due to the view formula.
One method to manage this problem is to create a view, possibly restricted to just the database administrator or developer, that categorizes documents by the form name. This way, every document in the database will be accessible.
How It Works
By setting the first view column formula to Form, all documents in the database will be grouped together by form name. For example, lets say you have a service request database that includes the following forms:
- Move Offices
- Reset Password
- Revoke UserID
- Workstation Problem
- Manager Lookup
- Employee Lookup
- System Configuration
In this example, the database includes four forms used to manage service requests (Move Offices, Reset Password, Revoke UserID, and Workstation Problem), two forms used to display custom dialog boxes (Manager Lookup and Employee Lookup), and a general form used to manage application settings (System Configuration). By creating a view where the selection formula is set to @All, all documents will be visible from a single view.
Implementation
To implement, select the Create > Design > View menu options. When prompted, be sure the Copy style from view field is set to -Blank-. To change this value, click the Copy From button. Also make sure the selection conditions are empty. Give the view a unique name such as All Documents. Next, select the Select by Formula checkbox and click OK to create the view.
When the newly created view is displayed, the Designer client will immediately display the properties dialog for the view. Click on the default column to make this the active design element. Then in the properties dialog, name the column Form and switch to tab 2. Set the sort order to Ascending and display type to Categorized (see Figure 15.5). Close the properties dialog.
Figure 15.5. Example view sorted by all the various database forms
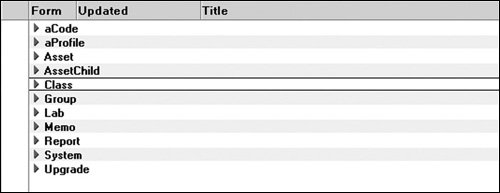
Finally, with the column still in focus, change the display type to Formula and add the following in the Programmers pane.
Form
Save and close the view.
